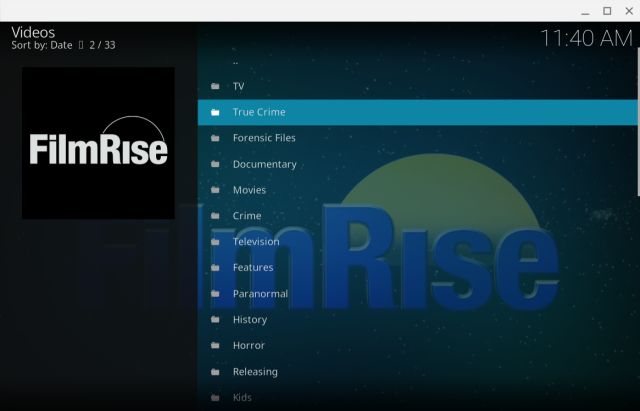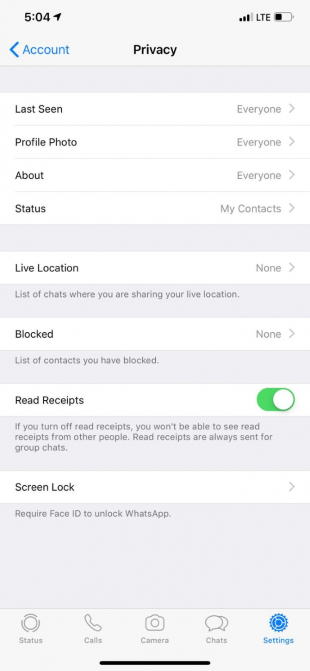Как сделать необычный маркированный список в презентации «Р7-Офис»
И иногда хочется украсить презентацию и добавить новые «фишки» для привлечения внимания. Для этого вовсе не нужно придумывать сложные решения. Достаточно воспользоваться встроенным функционалом. Расскажем, как делать необычные маркированные списки в редакторе презентаций «Р7-Офис».
Начать стоит с того, как в принципе сделать маркированный список в редакторе презентаций «Р7-Офис». Для этого нужно:
- Открыть презентацию и перейти к нужному слайду. Далее необходимо кликнуть в том месте, где на презентации должны располагаться пункты.

2. Во вкладке «Главная» на верхней панели инструментов найти функцию «Маркированный список» и кликнуть по ней. В итоге на слайде отобразится стандартный маркер в виде черного круга.

3. Чтобы выбрать другой тип маркера нужно кликнуть на галочку возле иконки «Маркированный список» и выбрать подходящий вариант отображения.

4. Для каждого пункта списка можно выбрать свой вид маркера. Для этого нужно выделить конкретный пункт и в меню функции «Маркированный список» выбрать желаемый вид.

5. Для изменения всех маркеров нужно выделить все пункты списка и в меню маркеров выбрать вид.

6. Если нужно сделать список с вложениями, необходимо выделить пункты вложения и нажать на функцию «Увеличить отступ» на верхней панели инструментов вкладки «Главная».

Встроенные маркеры помогают создать разные варианты отображения списков, которые вполне можно сочетать в одной презентации. Но можно использовать дополнительные возможности редактора презентаций.
Как в презентации «Р7-Офис» сделать цветной маркированный список
По умолчанию цвет всех маркеров списка в презентации — чёрный. Однако цвет может быть любым. Чтобы сделать цветной маркированный список необходимо:
- Выделить пункты, затем открыть меню маркеров и кликнуть на «Параметры списка».

2. В открывшемся окошке в разделе «Цвет» нажать на галочку, чтобы открыть окно выбора цвета темы.

3. После клика по нужному цвету необходимо нажать на «Ок».

4. В итоге получится список с цветными маркерами.

5. По аналогичному принципу можно задать свой цвет каждому отдельному маркеру — выделить пункт и выбрать цвет.

Кстати, размер маркеров автоматически меняется при изменении размера шрифта текста в соответствующих пунктах.
Как сделать нестандартный маркированный список в презентации «Р7-Офис»
Встроенный функционал редактора презентаций «Р7-Офис» позволяет менять вид маркера и использовать варианты, которых нет в списке. Фактически можно выбрать любой поддерживаемый символ.
Чтобы выбрать нестандартный вид маркера нужно:
- Выделить список, в котором нужно заменить символы и в окне выбора маркеров нажать на «Параметры списка».

2. В открывшемся окошке в разделе «Тип» кликнуть на галочку и в раскрывшемся списке нажать на «Новый маркер».

3. Далее можно выбрать желаемый символ среди 22 доступных наборов. При этом можно просто прокручивать символы или выбрать конкретный набор. Также можно поменять тип шрифта в разделе «Шрифт», раскрыв список и выбрав из доступных вариантов подходящий. Затем нужно нажать «Ок».

4. Теперь остается подтвердить действие. Но можно дополнительно поменять цвет маркеров и размер, указав нужные значения в соответствующих разделах.

5. В результате получится список с выбранными маркерами.

Разнообразием символов выбор маркеров в презентации «Р7-Офис» не ограничивается. Можно добавить собственное изображение.
Как в презентации «Р7-Офис» сделать маркированный список в виде изображений
Использование картинок вместо маркеров помогает сделать презентацию более оригинальной. Причем изображение может быть любым — логотип, рисунок или иллюстрация.
Чтобы использовать изображение как маркер списка необходимо:
- Выделить пункты маркированного списка и перейти к «Параметрам списка». Здесь в разделе «Тип» нужно выбрать «Новое изображение».

2. Далее в разделе «Импорт» указать способ добавления изображения: из файла, по URL, из хранилища.

3. При выборе варианта «Из файла» откроется проводник и можно выбрать любое изображение, сохраненное на компьютере.

4. Далее нужно подтвердить выбор и кликнуть на «Ок». При необходимости можно изменить размер изображения, указав процентное соотношение к тексту. Для увеличения нужно указать значение больше 100, для уменьшения — меньше.

5. В итоге маркеры будут заменены выбранным изображением.

6. По тому же принципу можно задать собственное изображение для каждого пункта списка. Например — использовать иконки, которые соответствуют содержанию пункта.

Посредством добавления изображений в качестве маркеров можно создавать по-настоящему оригинальные маркированные списки.
Как анимировать маркированный список в презентации «Р7-Офис»
Если предполагается демонстрация презентации, то можно использовать дополнительные эффекты для маркированных списков. В частности, сделать список более оригинальным поможет анимация.
Чтобы использовать анимационные эффекты для маркированного списка нужно:
- Выделить пункты списка, перейти во вкладку «Анимация» и на верхней панели инструментов кликнуть на иконку функции «Добавить анимацию».

2. В раскрывшемся меню выбрать тип анимации. Здесь есть эффекты входа, выделения, выхода, перемещения. Если нажать на «Показать больше эффектов», то можно выбрать подходящий тип среди достаточно большого разнообразия вариантов.

3. Для просмотра получившегося эффекта необходимо кликнуть на кнопку просмотра — иконка звёздочки со стрелкой на верхней панели во вкладке «Анимация».

4. На верхней панели вкладки «Анимация» можно дополнительно настроить параметры отображения эффекта — задать триггер, длительность, задержку, повтор.

Благодаря анимации можно акцентировать внимание на маркированном списке.
Как использовать функцию переходов для маркированного списка
Дополнительную оригинальность маркированному списку в презентации «Р7-Офис» можно придать с помощью переходов. Для этого нужно:
- Открыть слайд со списком и перейти во вкладку «Переходы». Здесь на верхней панели инструментов нужно выбрать вариант отображения слайда при просмотре.

2. Дополнительно на верхней панели инструментов можно указать особенности перехода — параметры, длительность, задержку.

3. Для просмотра эффекта нужно нажать на функцию «Просмотр» на верхней панели инструментов вкладки «Переходы».

Вот так с помощью встроенного функционала можно создавать оригинальные маркированные списки в презентации.