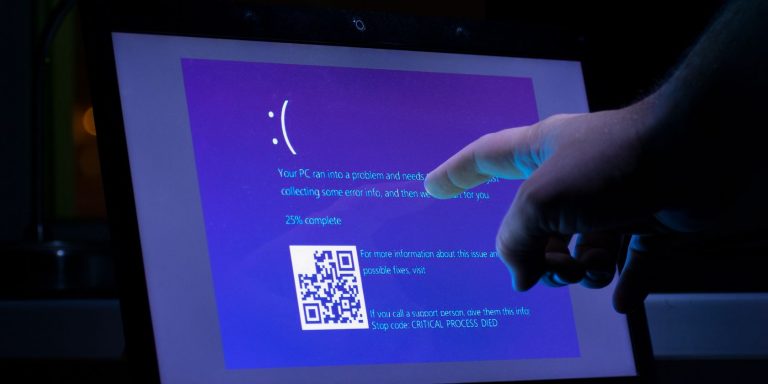Как сбросить планы питания по умолчанию в Windows
Настройка планов питания на вашем компьютере с Windows позволяет вам контролировать параметры энергопотребления и производительность вашего компьютера. Со временем у вас могут быть настроенные планы питания в соответствии с вашими конкретными требованиями, но что, если вы хотите сбросить их?
Если вы хотите устранить проблемы, связанные с питанием, или просто начать заново, сброс планов питания на вашем ПК с Windows 10 или 11 довольно прост. Есть несколько способов сделать это. Давайте пройдемся по ним по одному.
Сброс планов питания по умолчанию с помощью панели управления
Апплет «Параметры электропитания» на панели управления упрощает настройку различных параметров управления питанием на компьютере с Windows. Возможно, вы уже используете его для создания и изменения планов питания на вашем ПК. Кроме того, это также дает вам возможность восстановить эти планы до их настроек по умолчанию.
Чтобы сбросить план питания до настроек по умолчанию с помощью панели управления, выполните следующие действия:
Программы для Windows, мобильные приложения, игры - ВСЁ БЕСПЛАТНО, в нашем закрытом телеграмм канале - Подписывайтесь:)
- Щелкните значок увеличения на панели задач или используйте сочетание клавиш Win + S, чтобы открыть меню поиска.
- Введите панель управления в текстовое поле и нажмите Enter.
- Щелкните раскрывающееся меню в правом верхнем углу, чтобы изменить тип представления на Крупные значки или Мелкие значки.
- Выберите апплет «Электропитание».
- Щелкните ссылку Изменить настройки плана рядом с планом, который вы хотите сбросить.
- Нажмите «Изменить дополнительные параметры питания».
- Нажмите кнопку Восстановить настройки плана по умолчанию.
- Выберите Да, когда появится запрос на подтверждение.
- Нажмите «ОК», чтобы закрыть диалоговое окно «Электропитание».

Вы можете повторить описанные выше шаги, чтобы сбросить другие планы электропитания. Прежде чем сделать это, рекомендуется записать любые изменения, которые вы хотите повторно применить после сброса.
Если вы ищете способ быстро переключаться между планами электропитания, не пропустите наше руководство по лучшим способам изменения планов электропитания в Windows.
Сброс планов питания по умолчанию с помощью командной строки или Windows PowerShell
В то время как панель управления упрощает сброс плана управления питанием до его настроек по умолчанию, выполнение этого для каждого плана управления питанием в отдельности может занять много времени. Итак, что, если вы хотите сразу сбросить все планы управления питанием до значений по умолчанию?
Для этого вы можете использовать инструмент командной строки, такой как командная строка или PowerShell на вашем компьютере. Не волнуйся; процесс не так сложен, как может показаться, и требует от вас только одной команды.
Чтобы сбросить все планы питания по умолчанию с помощью командной строки или PowerShell, выполните следующие действия:
- Нажмите Win + S, чтобы открыть меню поиска.
- Введите «Командная строка» или «PowerShell» в поле поиска и выберите «Запуск от имени администратора» на правой панели.
- Выберите «Да», когда появится запрос контроля учетных записей (UAC).
- Введите следующую команду в консоли и нажмите Enter. powercfg -restoredefaultschemes

И это все. После того, как вы запустите указанную выше команду, Windows сбросит все планы управления питанием до значений по умолчанию. Чтобы узнать больше о таких полезных командах, почему бы не проверить наше руководство по наиболее полезным командам CMD для Windows?
Сброс планов питания Windows до настроек по умолчанию
Сброс планов питания на вашем ПК с Windows может потребоваться для решения проблем с управлением питанием вашего компьютера. Как мы только что видели, процедура не слишком сложна, независимо от того, хотите ли вы сбросить конкретный план или все сразу.
После того, как вы успешно сбросили свой план питания, вы можете снова настроить его в Windows. Если вы хотите повысить производительность своего ПК, вы также можете включить план питания Ultimate Performance в Windows. Если вы используете ноутбук вместо ПК, вероятно, лучше использовать режим энергосбережения для экономии заряда батареи.