Как сбросить настройки приложения «Безопасность Windows» для устранения проблем в Windows 11 и 10
В Windows 11 (или 10) приложение «Безопасность Windows» предоставляет центральную панель управления и настройки многих функций безопасности, доступных в операционной системе, таких как антивирусная программа Microsoft Defender, безопасность устройства и брандмауэр.
Если приложение не запускается правильно, постоянно вылетает или выдает ошибку, вы можете сбросить его, чтобы решить большинство проблем через приложение «Параметры» и PowerShell. Однако инструкции будут немного отличаться в зависимости от того, какой у вас компьютер — Windows 10 или 11.
В этом практическом руководстве я расскажу вам, как устранить неполадки, влияющие на приложение «Безопасность Windows» на вашем компьютере.
Как сбросить настройки приложения «Безопасность Windows» в Windows 11
В Windows 11 вы можете использовать приложение «Параметры» и PowerShell для устранения проблем с приложением «Безопасность Windows».
Программы для Windows, мобильные приложения, игры - ВСЁ БЕСПЛАТНО, в нашем закрытом телеграмм канале - Подписывайтесь:)
Из приложения «Настройки»
Чтобы устранить проблемы с приложением «Безопасность» в Windows 11, выполните следующие действия:
- Откройте «Настройки».
- Нажмите «Система».
- Нажмите на страницу «Компоненты системы» справа.
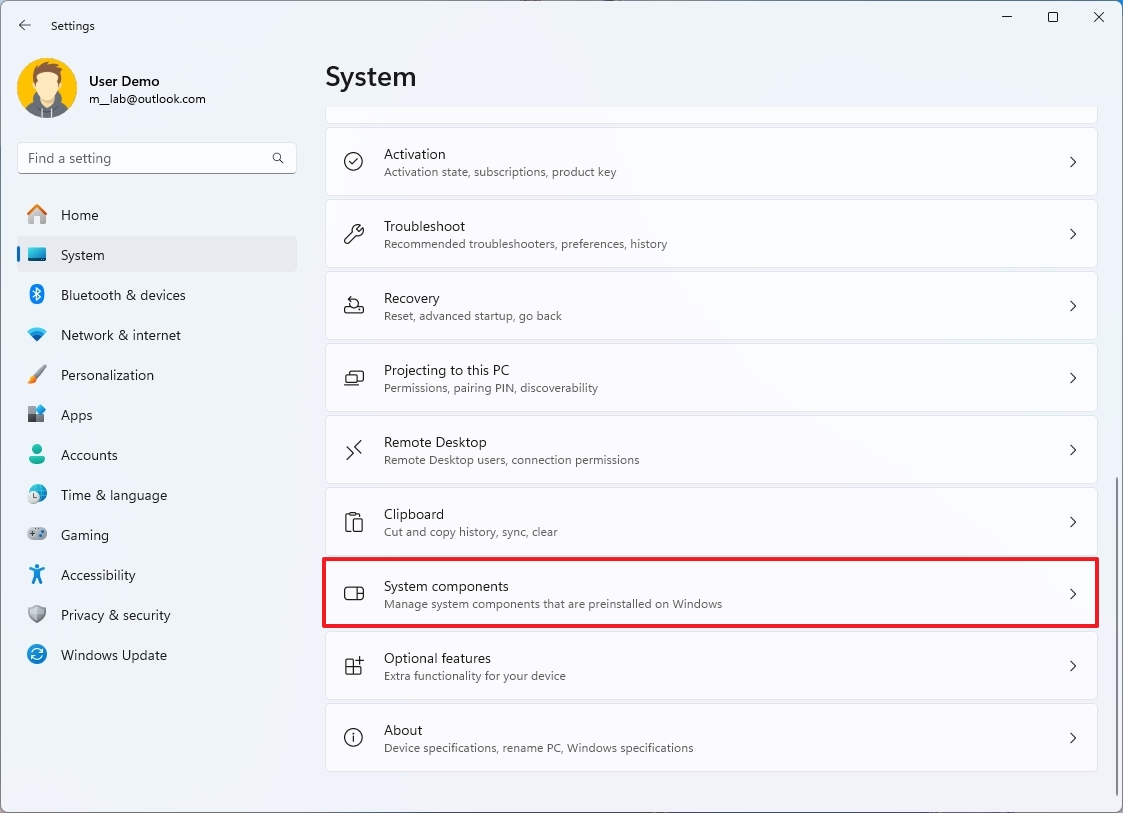
- Нажмите кнопку меню в виде трех точек рядом с приложением «Безопасность Windows».
- Выберите настройку «Дополнительные параметры».

- (Вариант 1) Нажмите кнопку «Восстановить», чтобы сбросить настройки приложения без потери данных.
- (Вариант 2) Нажмите кнопку «Сброс», чтобы переустановить приложение.
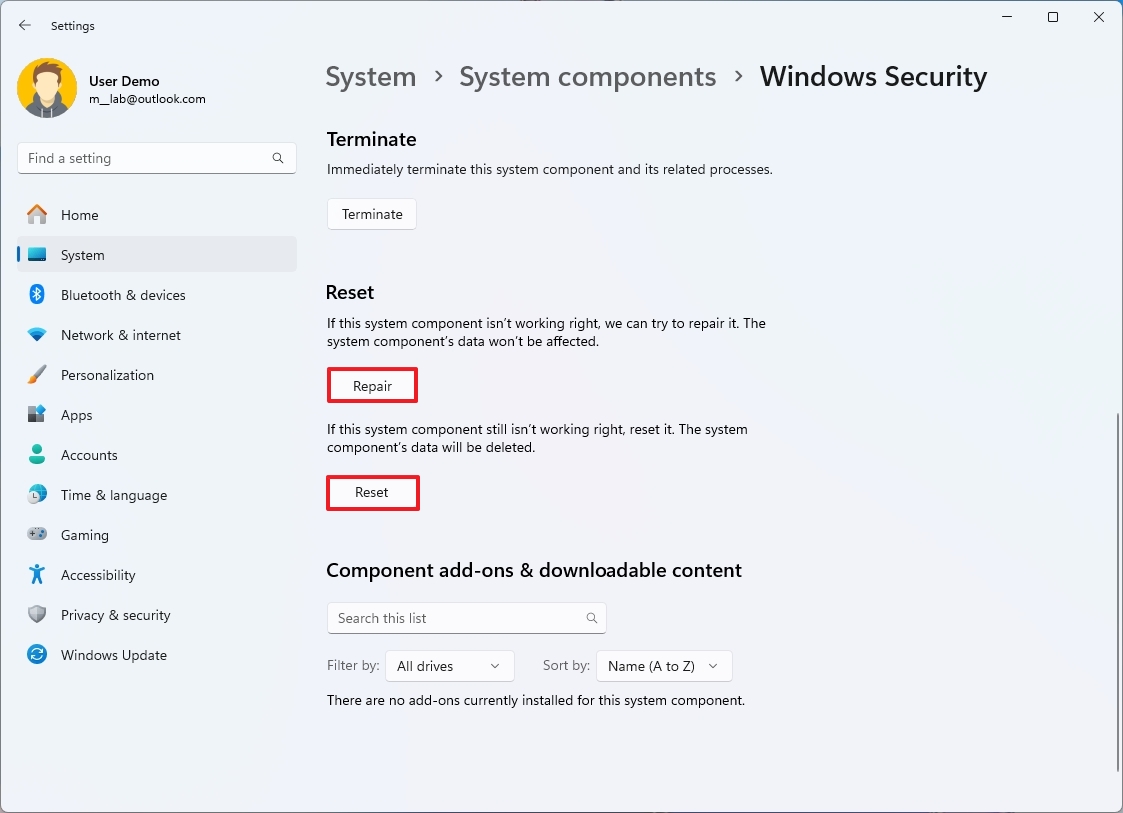
- Краткое примечание: по моему опыту, эта опция не удаляет настроенные вручную настройки приложения.
- Нажмите кнопку «Сброс» еще раз.
После выполнения этих шагов вы сможете без проблем перезапустить приложение.
Из PowerShell
Чтобы сбросить настройки приложения «Безопасность» с помощью PowerShell в Windows 11, выполните следующие действия:
- Откройте Пуск.
- Найдите PowerShell, щелкните правой кнопкой мыши верхний результат и выберите параметр «Запуск от имени администратора».
- Введите следующую команду для сброса приложения и нажмите Enter: Получить-AppxPackage *Microsoft.Windows.SecHealthUI* | Сбросить-AppxPackage
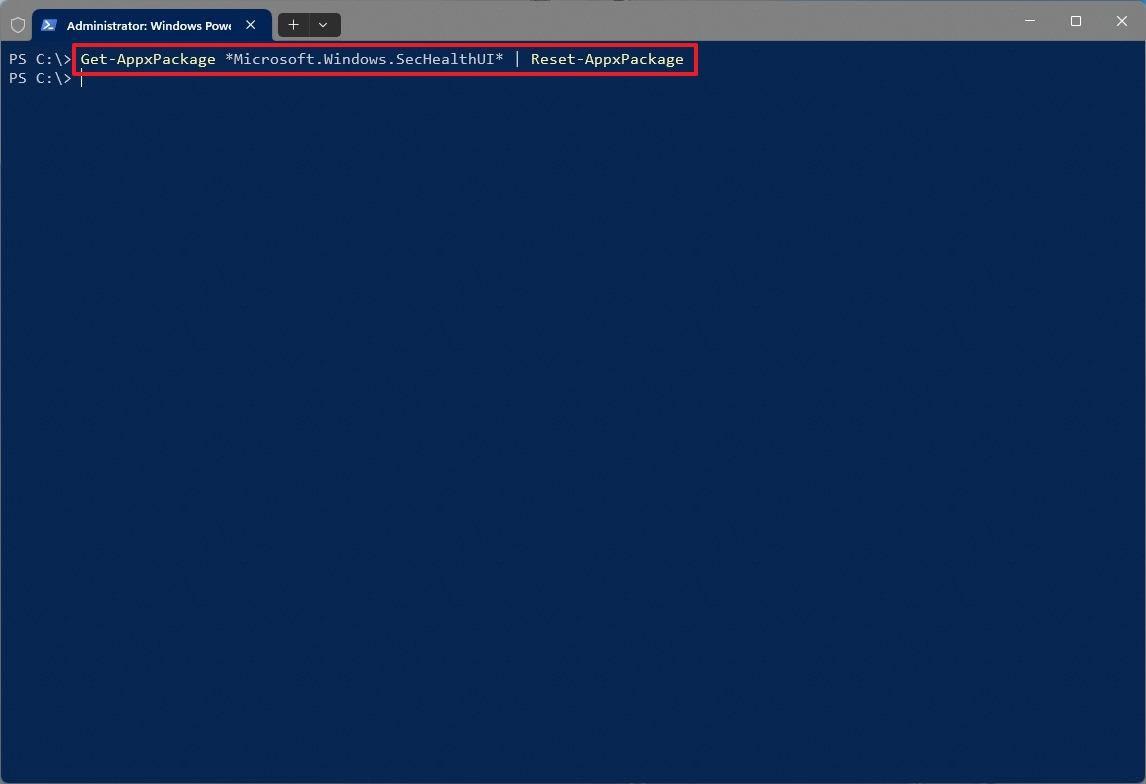
После выполнения этих шагов команда PowerShell выполнит сброс приложения для устранения любой неполадки.
В команде я использую «Get-AppxPackage» для получения приложения, а «Reset-AppxPackage» дает системе команду сбросить приложение.
Как сбросить настройки приложения «Безопасность Windows» в Windows 10
В Windows 10 вы также можете использовать приложение «Параметры» и PowerShell, но инструкции будут немного отличаться.
Из приложения «Настройки»
Чтобы восстановить приложение «Безопасность» в Windows 10, выполните следующие действия:
- Откройте Пуск.
- Найдите «Безопасность Windows», щелкните правой кнопкой мыши верхний результат и выберите параметр «Параметры приложения».
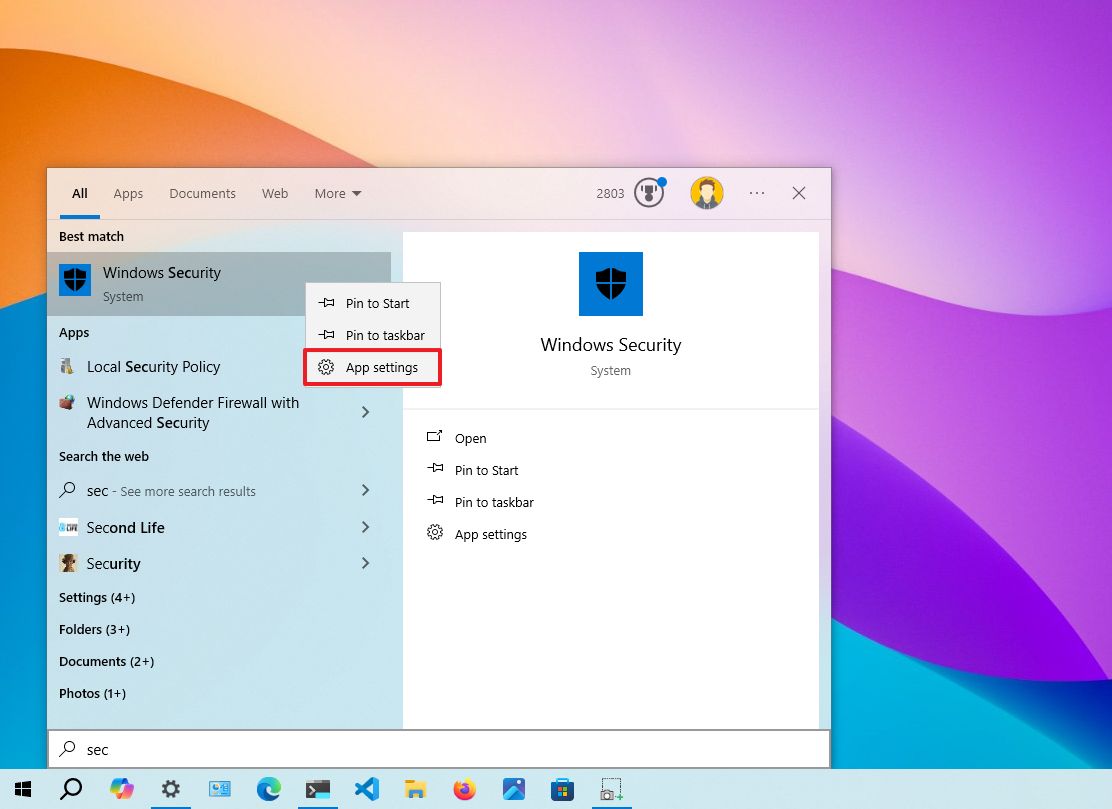
- Нажмите кнопку «Сброс», чтобы переустановить приложение.
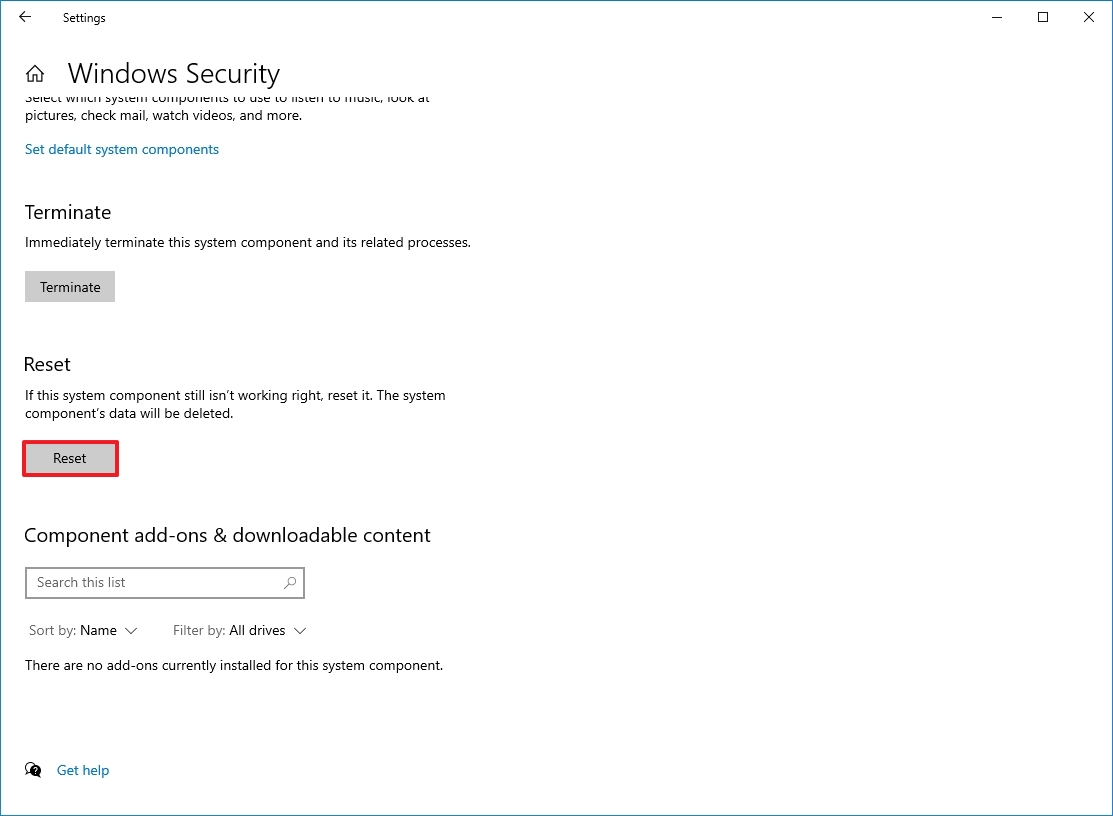
После выполнения этих шагов процесс сброса должен устранить наиболее распространенные проблемы с приложением «Безопасность Windows».
Из PowerShell
Чтобы сбросить настройки приложения «Безопасность» в Windows 10 с помощью PowerShell, выполните следующие действия:
- Откройте Пуск.
- Найдите PowerShell, щелкните правой кнопкой мыши верхний результат и выберите параметр «Запуск от имени администратора».
- Введите следующую команду для сброса приложения и нажмите Enter: $manifest = (Get-AppxPackage *Microsoft.Windows.SecHealthUI*).InstallLocation + '\AppxManifest.xml' ; Добавить-AppxPackage -ОтключитьРазработку -Зарегистрировать $manifest
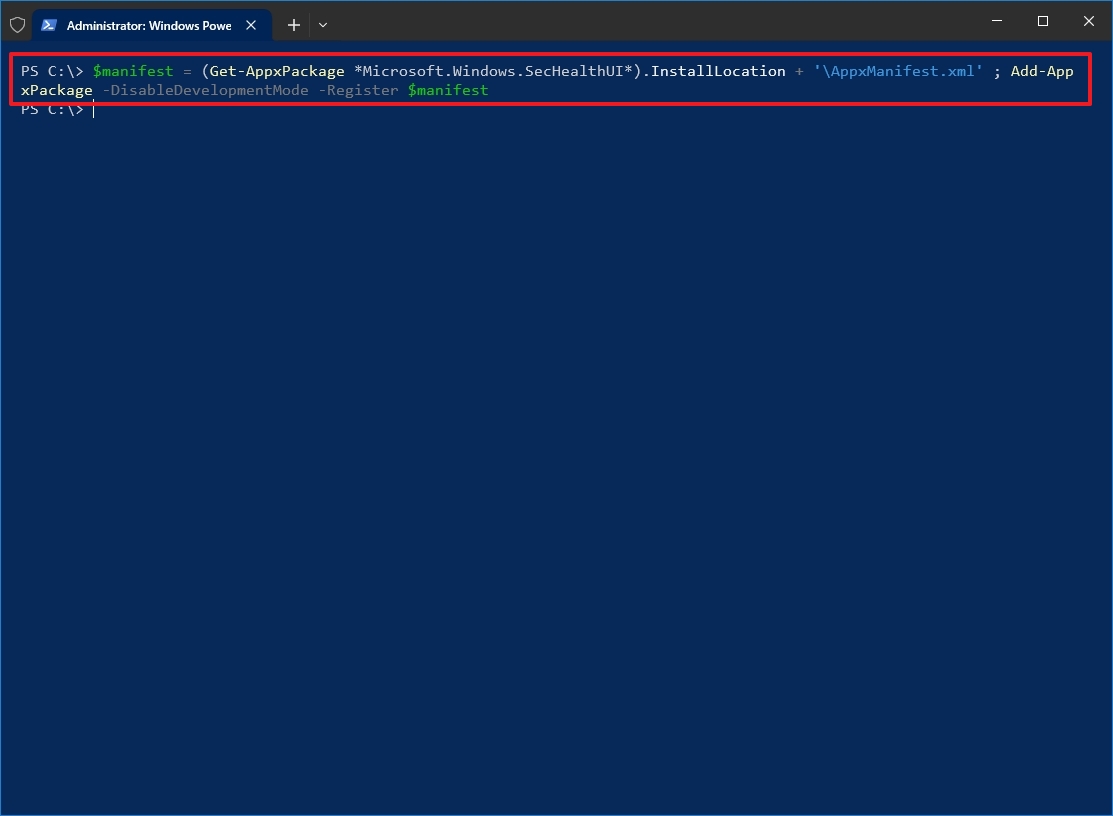
После выполнения этих шагов команда PowerShell выполнит сброс приложения для устранения любой неполадки.
Хотя в Windows 10 нет опции «Reset-AppxPackage», вы можете использовать опцию «Add-AppxPackage» для регистрации приложения «Безопасность Windows».
Больше ресурсов
Для получения дополнительных полезных статей, обзоров и ответов на распространенные вопросы о Windows 10 и Windows 11 посетите следующие ресурсы:
