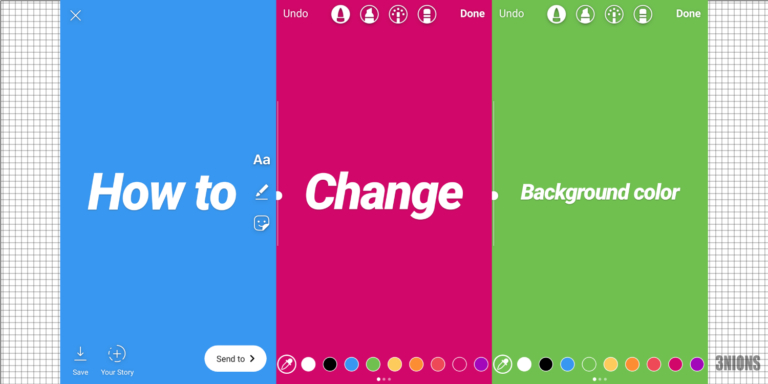Как изменить тип учетной записи в Windows 11
В Windows 11, как и в предыдущих версиях, пользователи обычно относятся к одному из двух основных типов учетных записей (включая «Администратор» и «Стандартный пользователь»), которые определяют уровень доступа к устройству и приложениям.
Например, учетная запись «Администратор» дает полный контроль над устройством. Это означает, что пользователь с этим типом учетной записи может устанавливать приложения, запускать команды с повышенными правами, изменять глобальные системные настройки и все остальное.
С другой стороны, учетная запись с типом «Стандартный пользователь» ограничивает пользователя лишь небольшим объемом привилегий, но обеспечивает наиболее безопасную среду. Пользователь со стандартной учетной записью может запускать приложения, но не может устанавливать новые приложения. Если приложению требуется повышение прав, пользователю будет предложено подтвердить действие с учетными данными администратора. Кроме того, они могут изменять настройки, но только те, которые будут влиять на их учетную запись.
Как правило, рекомендуется, чтобы все пользователи (включая администраторов) использовали стандартный тип учетной записи. Однако в Windows 11 предусмотрены различные способы изменения типа учетной записи со стандартного пользователя на администратора или наоборот, в зависимости от ваших требований, с помощью параметров, панели управления, PowerShell и командной строки.
Программы для Windows, мобильные приложения, игры - ВСЁ БЕСПЛАТНО, в нашем закрытом телеграмм канале - Подписывайтесь:)
Это руководство расскажет вам о различных способах переключения типа учетной записи в Windows 11.
Как изменить тип учетной записи пользователя в Windows 11
Чтобы изменить тип учетной записи пользователя в Windows 11, выполните следующие действия:
- Открыть настройки.
- Нажмите «Учетные записи».
- Нажмите на страницу «Семья и другие пользователи» справа.
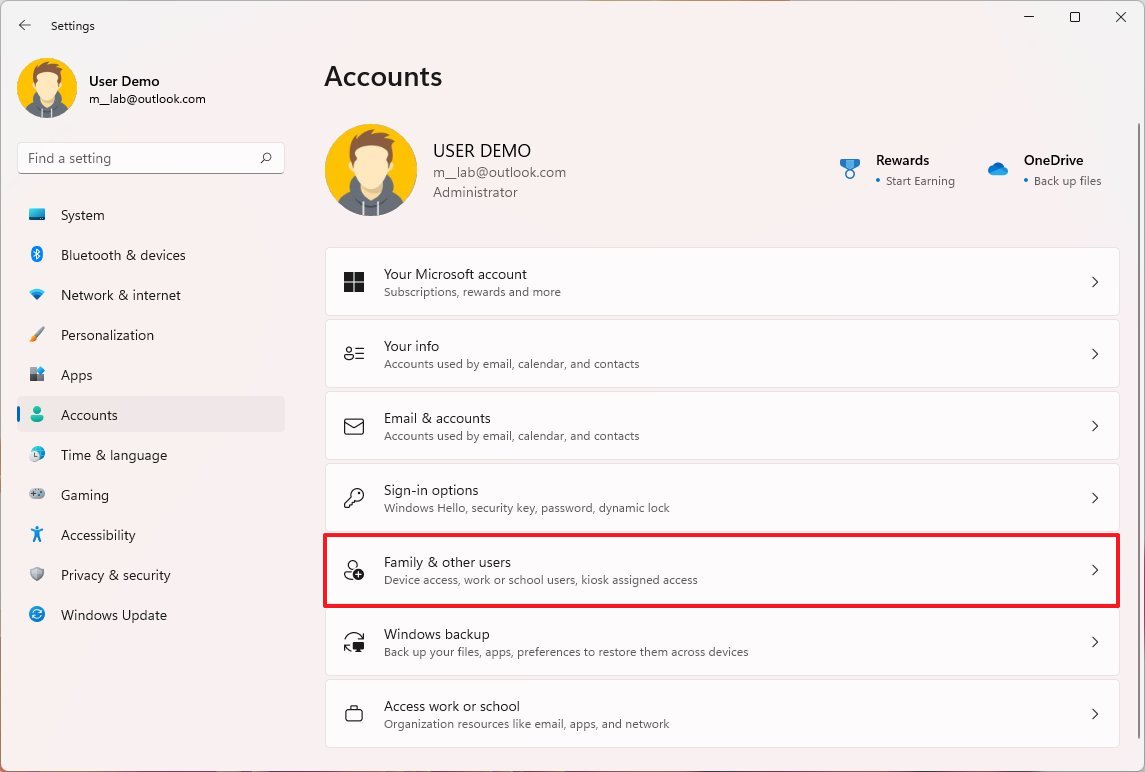
- В разделе «Другие пользователи» выберите учетную запись для обновления.
- Нажмите кнопку «Изменить учетную запись».
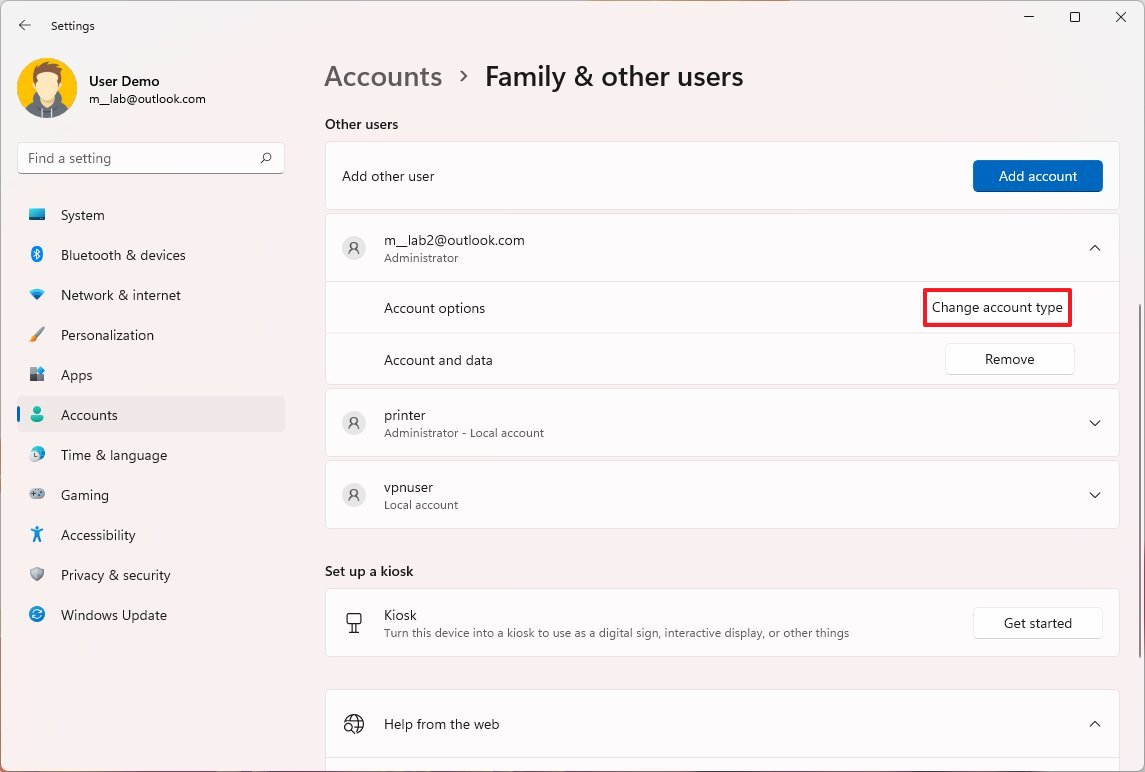
- Выберите тип учетной записи администратора или обычного пользователя.
- Нажмите кнопку ОК.
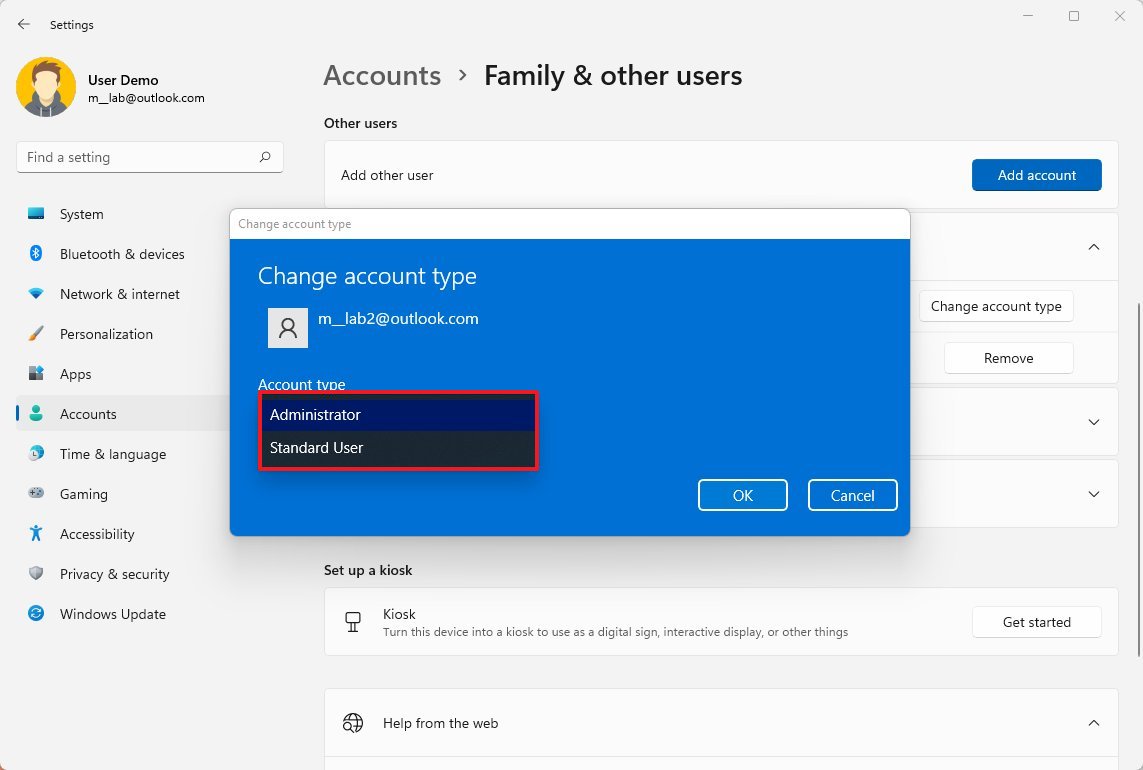
После того, как вы выполните эти шаги, новый тип учетной записи будет определять права доступа пользователя.
Если вы хотите изменить тип своей учетной записи, вам необходимо выйти из своей учетной записи, войти в систему с другой учетной записью администратора и выполнить описанные выше действия для настройки параметров.
Как изменить тип учетной записи с помощью панели управления
В Панели управления вы можете настроить параметры учетной записи двумя способами. Вы можете использовать страницу «Учетные записи пользователей» или устаревший интерфейс «Учетные записи пользователей» (netplwiz).
Первый способ панели управления
Чтобы переключить тип учетной записи через панель управления, выполните следующие действия:
- Откройте панель управления.
- В разделе «Учетные записи пользователей» выберите параметр «Изменить тип учетной записи».
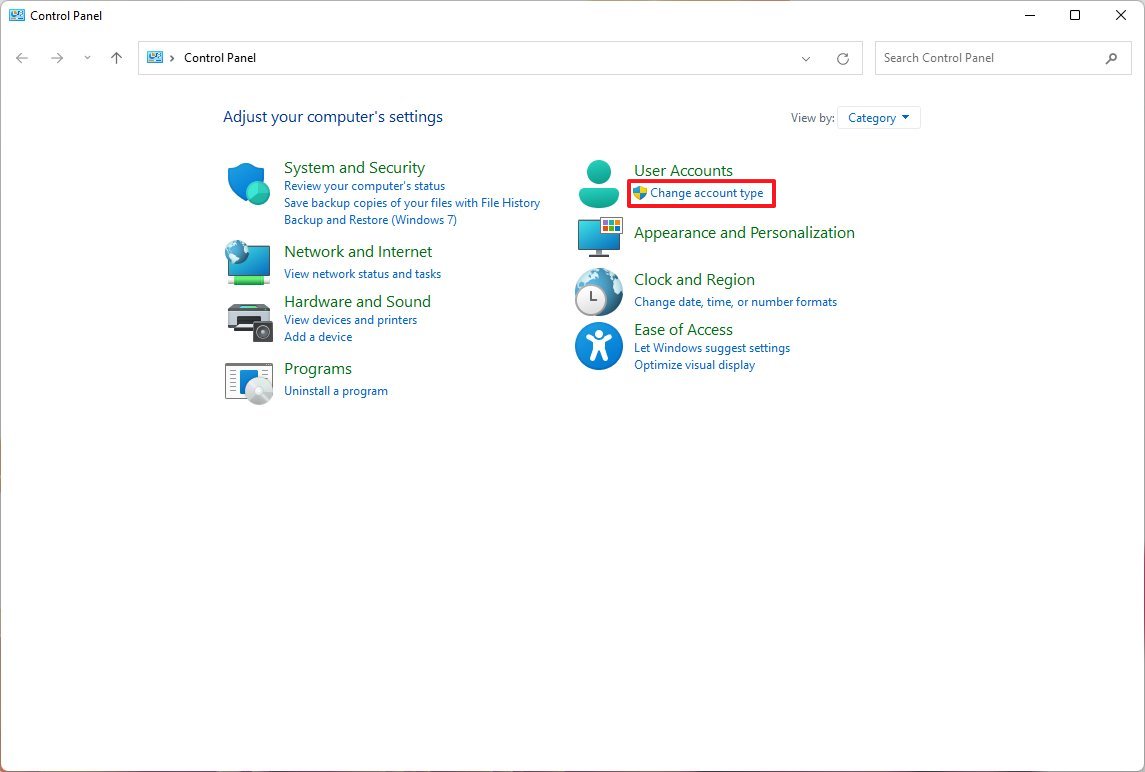
- Выберите учетную запись, которую вы хотите изменить.
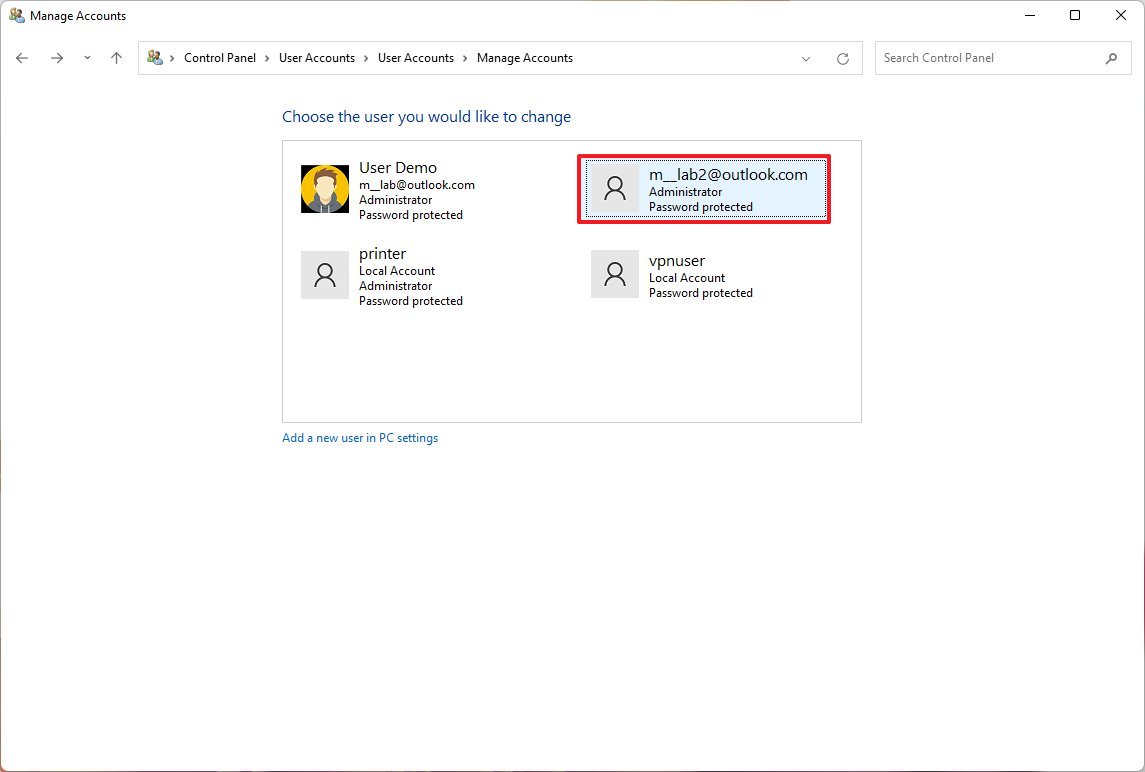
- Нажмите «Изменить тип учетной записи».
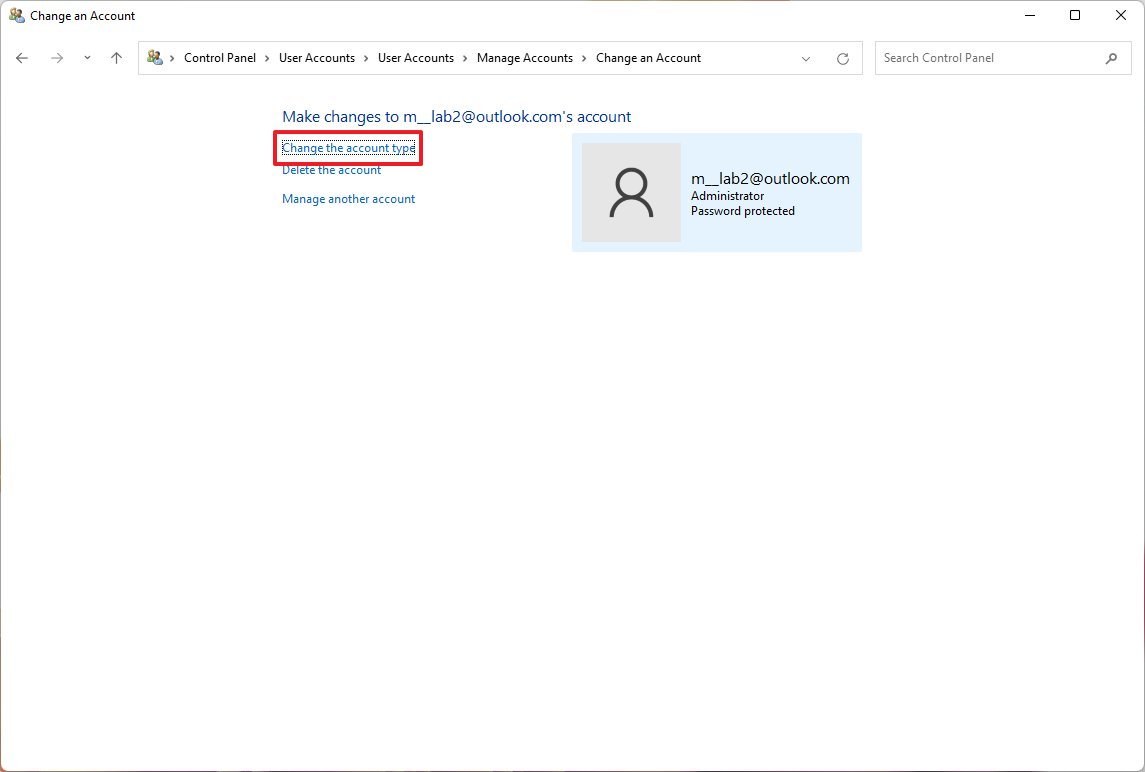
- При необходимости выберите «Стандартный» или «Администратор».
- Нажмите кнопку «Изменить тип учетной записи».
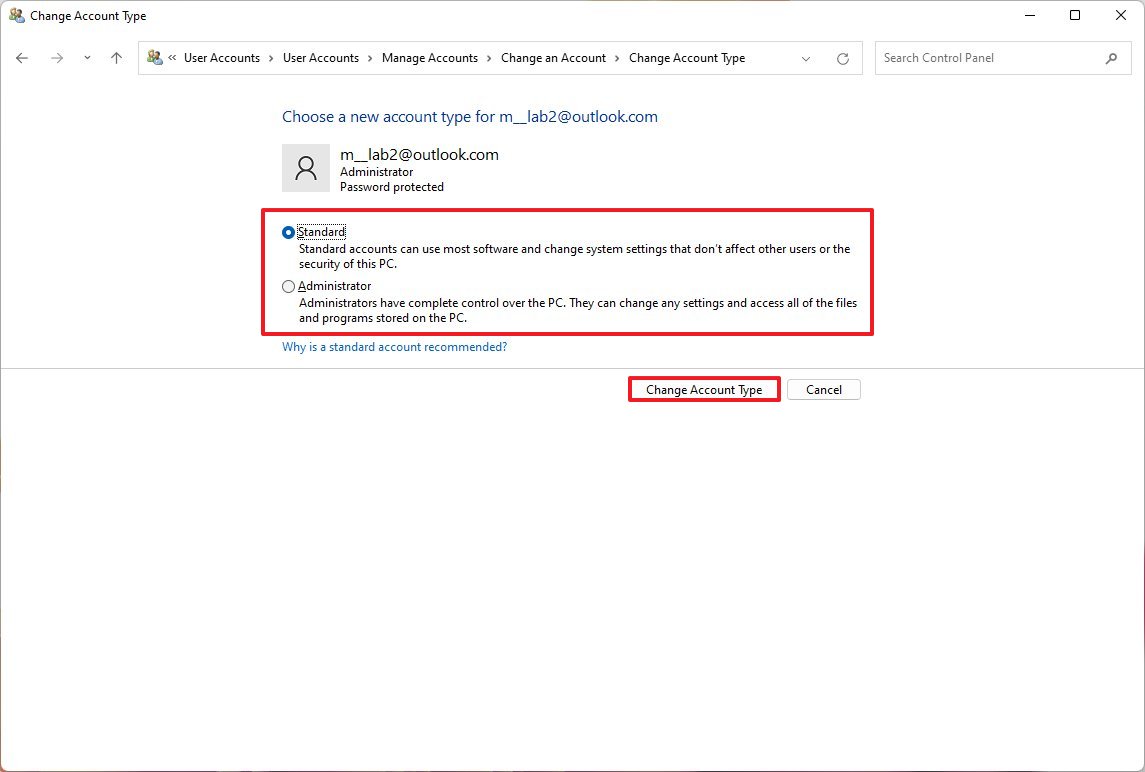
Второй способ панели управления
Чтобы использовать интерфейс netplwiz для изменения типа учетной записи в Windows 11, выполните следующие действия:
- Откройте Пуск.
- Найдите netplwiz и щелкните верхний результат, чтобы открыть интерфейс «Учетные записи пользователей».
- Выберите учетную запись, которую вы хотите изменить.
- Нажмите кнопку Свойства.
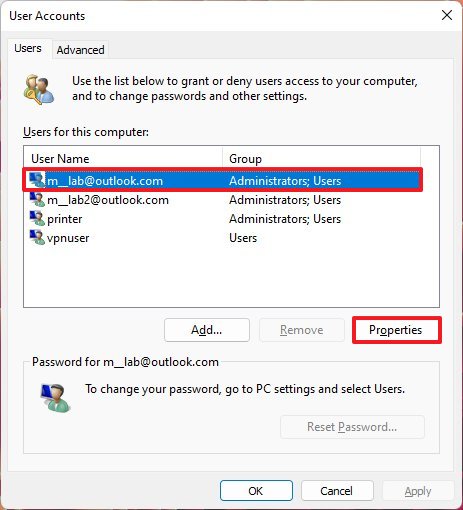
- Перейдите на вкладку «Членство в группе».
- Выберите тип учетной записи стандартного пользователя или администратора в зависимости от требований.

- Подсказка: вы также можете выбрать вариант «Другое членство», который позволяет вам выбирать различные группы пользователей, такие как «Опытные пользователи», «Операторы резервного копирования», «Пользователи удаленного рабочего стола» и т. д.
- Нажмите кнопку Применить.
- Нажмите кнопку ОК.
- Нажмите кнопку «Применить» еще раз.
- Нажмите кнопку ОК еще раз.
Какой бы метод вы ни использовали, после выполнения шагов тип учетной записи изменится в соответствии с вашими настройками.
Как изменить тип учетной записи с помощью PowerShell
Чтобы изменить тип учетной записи Windows 11, выполните следующие действия:
- Откройте Пуск.
- Найдите PowerShell, щелкните правой кнопкой мыши верхний результат и выберите параметр «Запуск от имени администратора».
- Введите следующую команду, чтобы изменить тип учетной записи на «Стандартный пользователь», и нажмите Enter: Remove-LocalGroupMember -Группа “Администраторы” -Член “ACCOUNT-NAME”
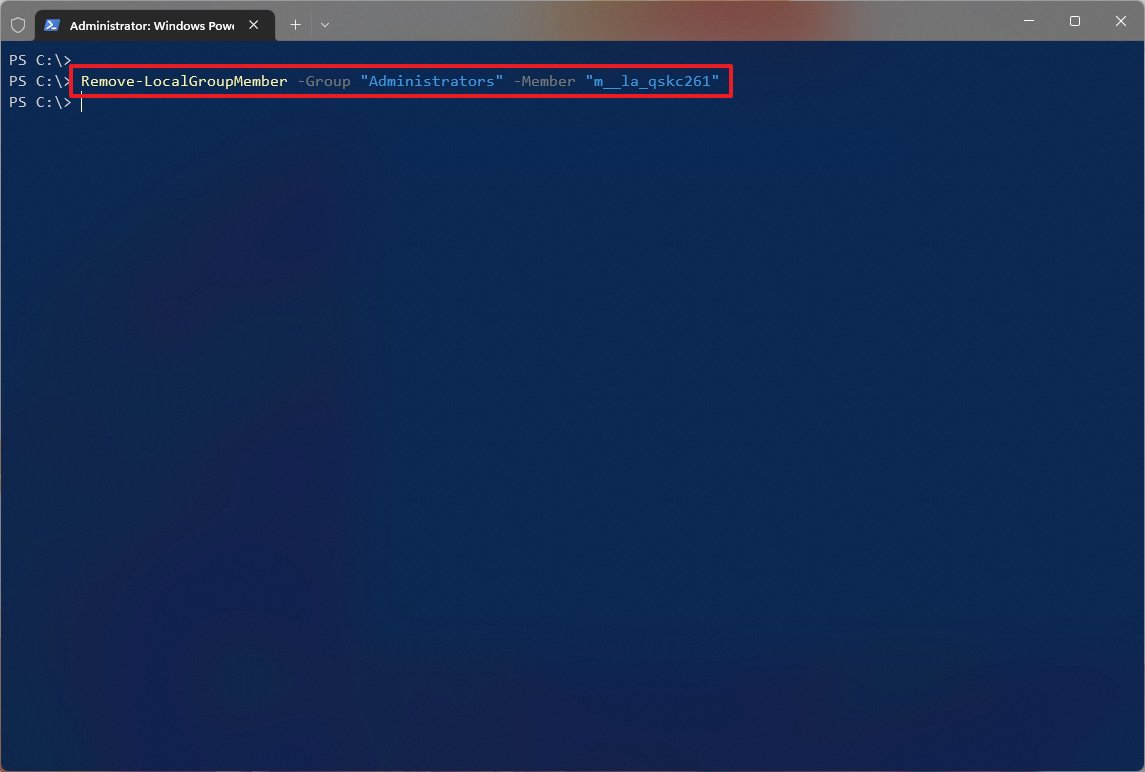
В команде обязательно измените ИМЯ УЧЕТНОЙ ЗАПИСИ на фактическое имя учетной записи, которую вы хотите изменить. Если вы не знаете имя учетной записи, вы можете запустить команду «Get-LocalUser», чтобы просмотреть список всех доступных пользователей.
- Введите следующую команду, чтобы изменить тип учетной записи на «Администратор», и нажмите Enter: Add-LocalGroupMember -Группа “Администраторы” -Член “ACCOUNT-NAME”
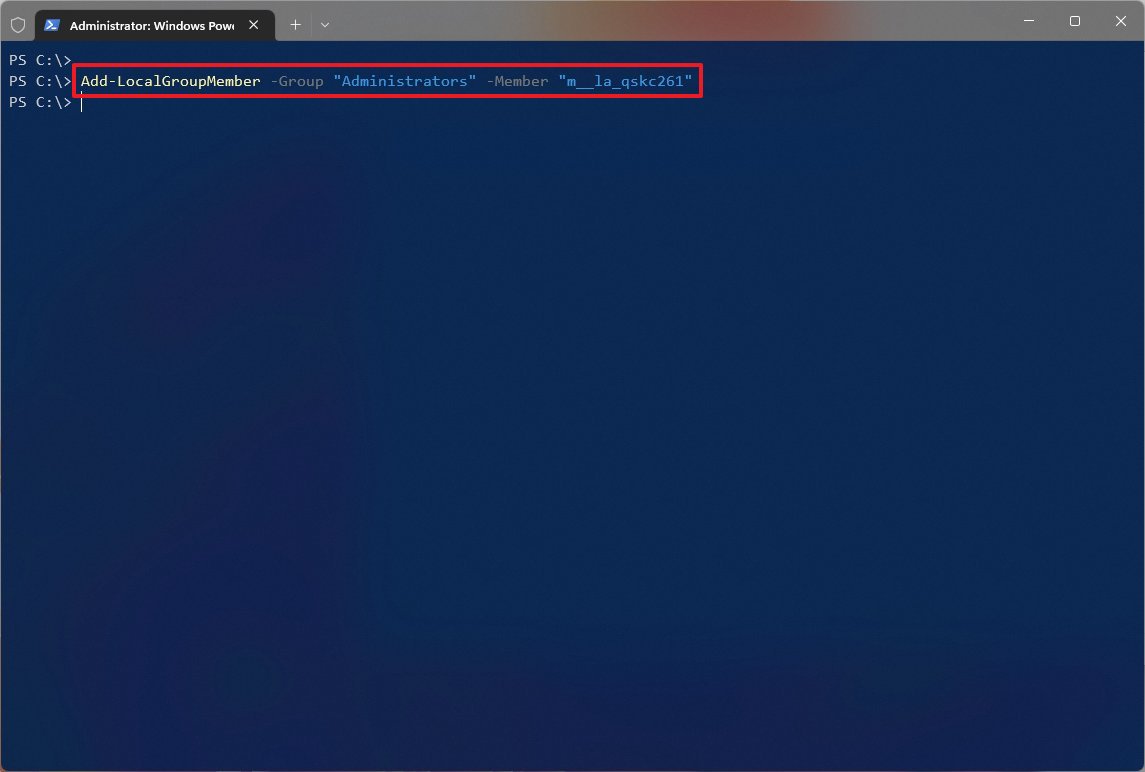
В команде обязательно измените ИМЯ УЧЕТНОЙ ЗАПИСИ на фактическое имя учетной записи, которую вы хотите изменить.
- Краткое примечание. Пользователи с учетными записями администратора входят в группы «Администраторы» и «Пользователи». В итоге, чтобы сделать пользователя стандартным, нужно всего лишь удалить пользователя из группы «Администраторы».
После того, как вы выполните эти шаги, тип учетной записи переключится на группу «Администратор» или «Стандартная», в зависимости от вашего выбора.
Как изменить тип учетной записи с помощью командной строки
Чтобы изменить тип учетной записи для командной строки, выполните следующие действия:
- Откройте Пуск.
- Найдите командную строку, щелкните правой кнопкой мыши верхний результат и выберите параметр «Запуск от имени администратора».
- Введите следующую команду, чтобы изменить тип учетной записи на «Стандартный пользователь», и нажмите Enter: Администраторы сетевой локальной группы “ACCOUNT-NAME” /delete
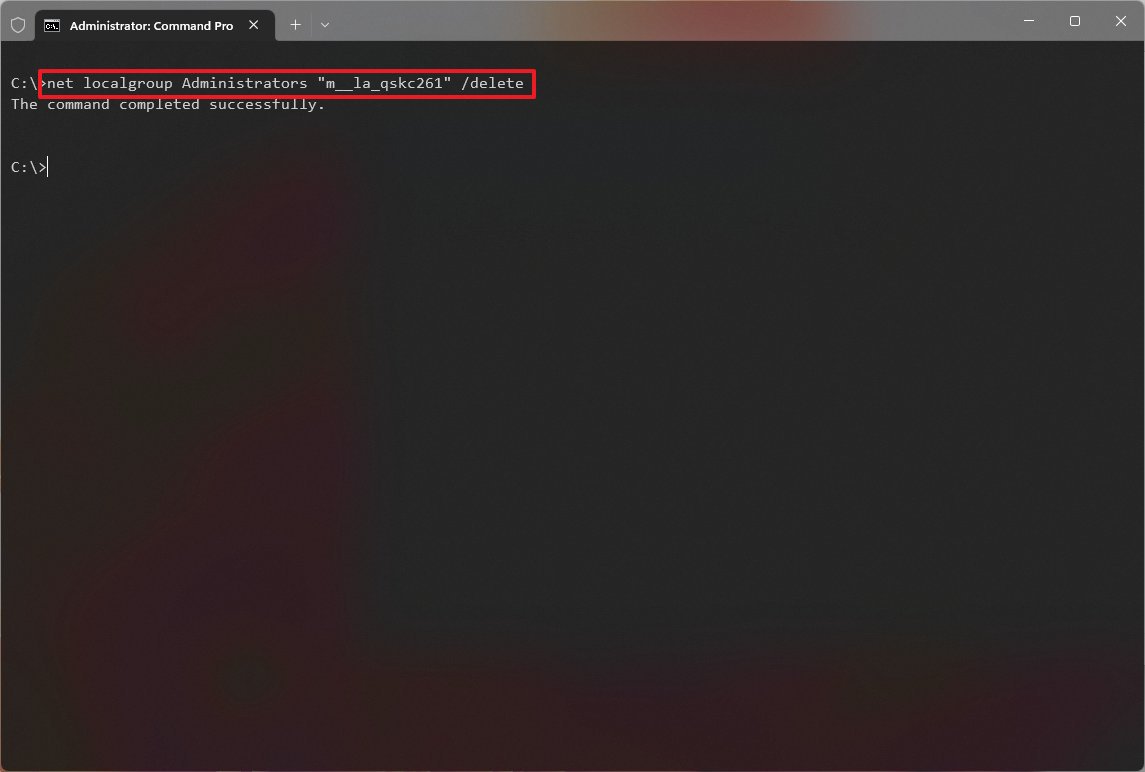
В команде обязательно измените ИМЯ УЧЕТНОЙ ЗАПИСИ на фактическое имя учетной записи, которую вы хотите изменить. Если вы не знаете имя учетной записи, вы можете запустить команду «net user», чтобы просмотреть список всех доступных пользователей.
- Введите следующую команду, чтобы изменить тип учетной записи на «Администратор», и нажмите Enter: Администраторы сетевой локальной группы “ACCOUNT-NAME” /добавить

В команде обязательно измените ИМЯ УЧЕТНОЙ ЗАПИСИ на фактическое имя учетной записи, которую вы хотите изменить.
- Введите следующую команду, чтобы просмотреть тип учетной записи, и нажмите Enter: сетевой пользователь ACCOUNT-NAME

После выполнения шагов, когда пользователь в следующий раз войдет в систему, учетная запись будет запущена с привилегиями, разрешенными группой, которую вы указали в команде.
Дополнительные ресурсы
Дополнительные полезные статьи, охват и ответы на распространенные вопросы о Windows 10 и Windows 11 см. на следующих ресурсах: