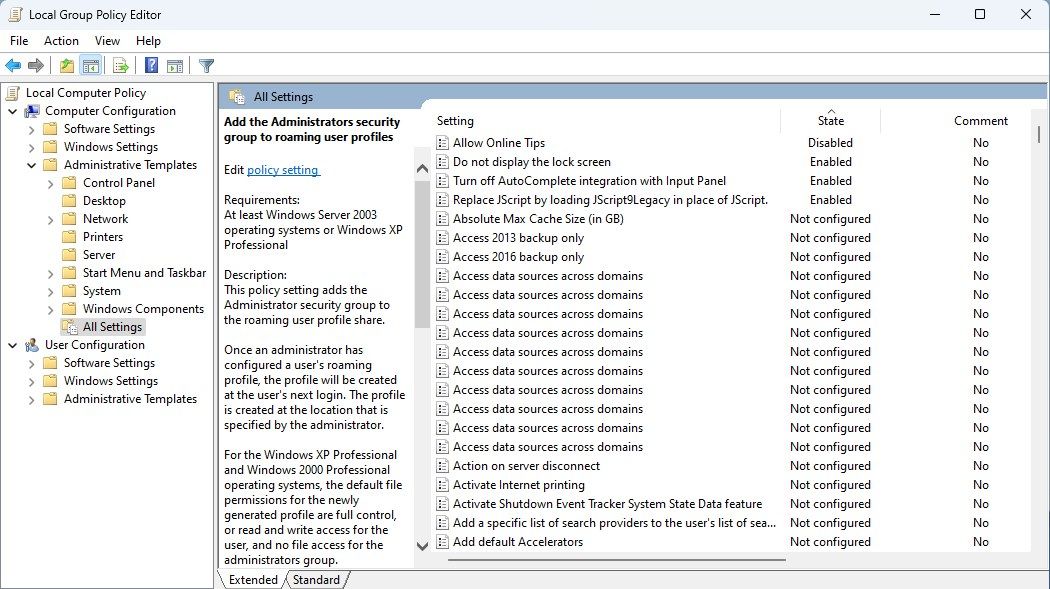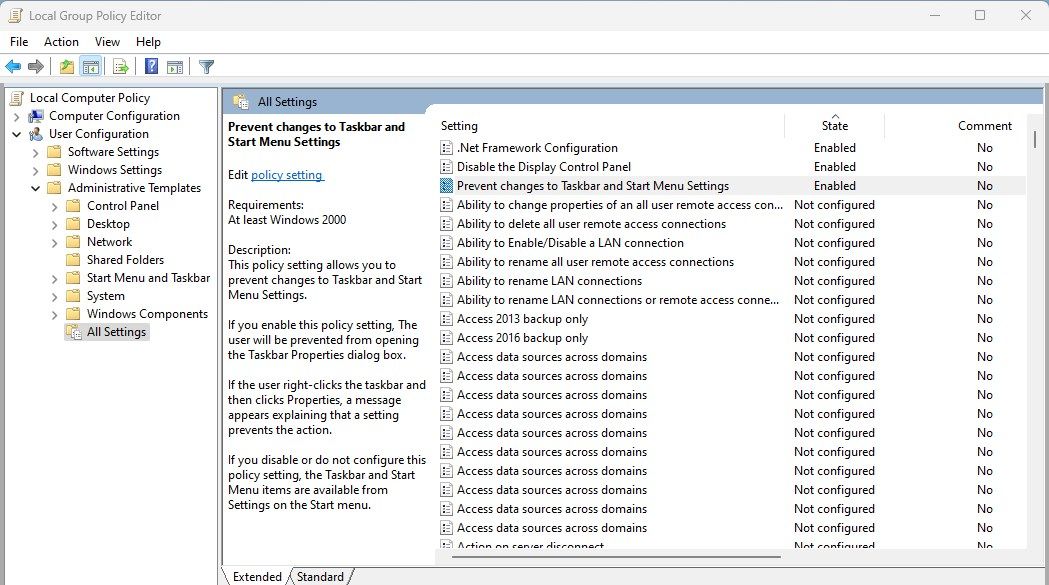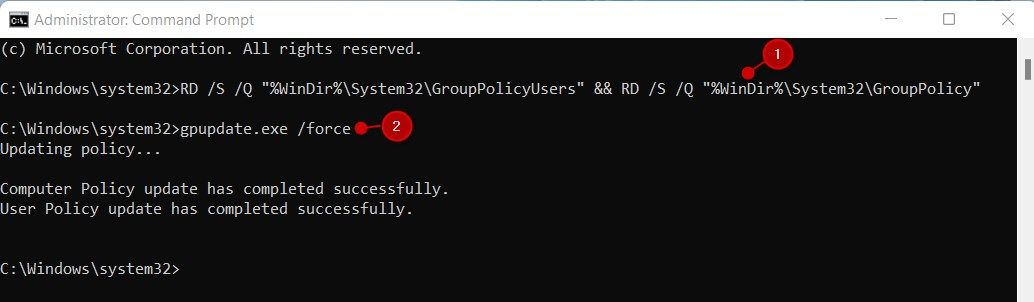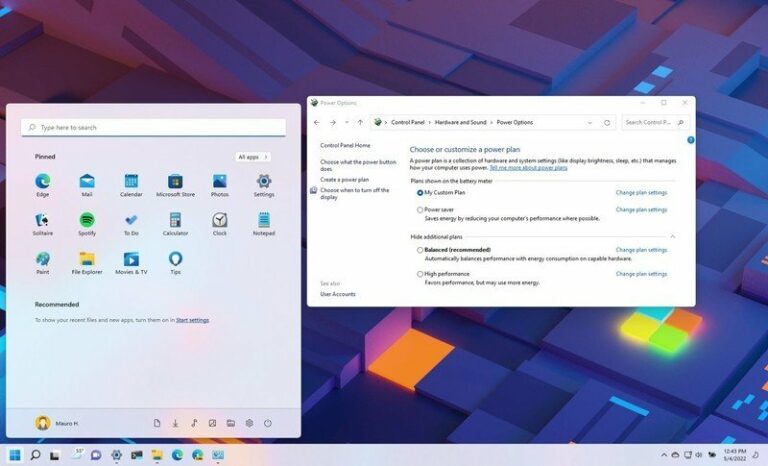Как сбросить настройки локальной групповой политики по умолчанию в Windows 11
Что-то пошло не так в локальной групповой политике? Верните все в норму с помощью этих советов для WIndows 11.

Локальная групповая политика Windows — это мощный инструмент, который можно использовать для настройки различных параметров в системе Windows. Однако бывают случаи, когда необходимо сбросить настройки локальной групповой политики до их значений по умолчанию.
Вы можете сделать это либо через локальную групповую политику, либо через командную строку. Итак, давайте начнем и подробно рассмотрим оба метода.
Программы для Windows, мобильные приложения, игры - ВСЁ БЕСПЛАТНО, в нашем закрытом телеграмм канале - Подписывайтесь:)
1. Как сбросить настройки локальной групповой политики с помощью редактора локальной групповой политики
Если у вас возникли проблемы с настройками локальной групповой политики вашего компьютера, вы можете использовать редактор групповой политики, чтобы сбросить их до значений по умолчанию в Windows 11. Прежде чем продолжить, важно отметить, что этот метод работает только с Windows Pro, Enterprise, Версии Pro и Education. Windows Home не имеет его по умолчанию.
Если вы используете Windows Home, вам следует активировать редактор групповой политики в Windows Home и выполнить следующие действия.
- Откройте диалоговое окно «Выполнить команду».
- Введите gpedit.msc в поле поиска и нажмите клавишу Enter. Это откроет редактор локальной групповой политики.

- На левой панели редактора групповой политики перейдите по следующему пути: Политика локального компьютера > Конфигурация компьютера > Административные шаблоны > Все параметры.
- Затем щелкните столбец Состояние на правой панели, чтобы отсортировать политики в соответствии с состоянием.
- Теперь дважды щелкните политику и измените ее состояние с «Включено» или «Отключено» на «Не настроено».
- Нажмите «Применить», затем выберите «ОК», чтобы сохранить изменения.
- Если вы изменили некоторые другие политики, вы должны выполнить ту же процедуру для каждой из них.

После внесения вышеуказанных изменений пришло время сбросить политики.
- Перейдите по следующему пути: Политика локального компьютера > Конфигурация пользователя > Административные шаблоны > Все параметры.
- Оказавшись там, щелкните столбец «Состояние» с правой стороны.
- После этого дважды щелкните измененные политики и выберите вариант «Не настроено».
- Когда вы закончите вносить изменения, нажмите «Применить», затем выберите «ОК».
- Точно так же выполните тот же процесс для всех измененных политик.
После выполнения всех этих шагов необходимо перезагрузить компьютер, чтобы применить эффекты.
2. Как сбросить настройки локальной групповой политики с помощью командной строки
Если вы случайно изменили неправильную политику или не хотите менять каждую по отдельности, вы можете использовать командную строку, чтобы сбросить все настройки локальной групповой политики до значений по умолчанию за один раз.
Этот метод также может быть полезен, если вы используете редакцию Windows Home и у вас возникают проблемы с активацией редактора групповой политики. Чтобы продолжить, выполните следующие действия.
- Нажмите клавиши Win + R, чтобы открыть диалоговое окно «Выполнить».
- Введите cmd в текстовое поле и нажмите Ctrl + Shift + Enter.
- Когда UAC появится на экране вашего компьютера, нажмите «Да», чтобы предоставить привилегии. Это откроет командную строку от имени администратора.

- В окне командной строки скопируйте и вставьте следующую команду: RD /S /Q “%WinDir%\System32\GroupPolicyUsers” && RD /S /Q “%WinDir%\System32\GroupPolicy”
- Теперь нажмите клавишу Enter, чтобы сбросить все объекты локальной групповой политики.
- Затем выполните приведенную ниже команду, чтобы обновить настройки групповой политики. gpupdate.exe /force
- После внесения вышеуказанных изменений необходимо перезагрузить компьютер.
С легкостью сбросьте редактор групповой политики по умолчанию
Сброс настроек групповой политики в Windows 11 — относительно простая процедура. Это может быть полезным способом устранения определенных проблем на вашем компьютере, и его стоит попробовать, если у вас возникли проблемы. После сброса локальной групповой политики вы получите все преимущества использования настроек по умолчанию.