Как разрешить приложения через брандмауэр Windows
Вы, вероятно, не особо задумываетесь о брандмауэре Windows, который присутствует в Windows 10. Он включен по умолчанию, и, если у вас не возникнет с ним проблема, он работает плавно в фоновом режиме без вашего участия.
Однако иногда вам нужно разрешить программе проходить через брандмауэр. Вот как разрешить любую программу через брандмауэр в Windows 10, а также изменить разрешенные в настоящее время приложения.
Как открыть страницу управления брандмауэром Windows
Во-первых, вы должны проверить обзор брандмауэра Windows. Для этого откройте Безопасность Windows приложение, выполнив поиск в меню «Пуск». Выбрать Межсетевой экран и защита сети в главном меню, чтобы открыть эту панель, и вы увидите состояние вашего брандмауэра.
Программы для Windows, мобильные приложения, игры - ВСЁ БЕСПЛАТНО, в нашем закрытом телеграмм канале - Подписывайтесь:)
Это разделено на три категории:
- Доменная сеть, который действует только тогда, когда ваш компьютер присоединен к домену, как в корпоративной среде.
- Частная сеть, который охватывает все надежные сети, например ваш дом.
- Публичная сеть, которая представляет собой любую открытую сеть, в которой вы не доверяете другим устройствам, например кафе.
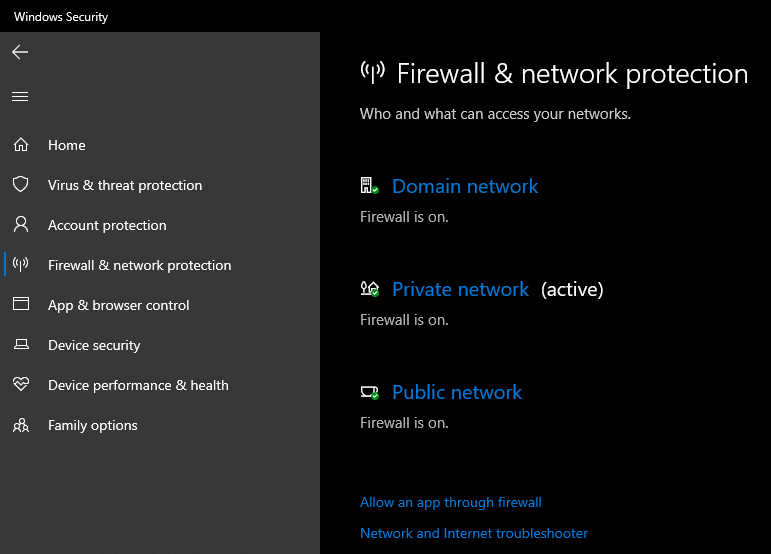
Вот увидишь Активный рядом с вашим текущим типом сети, который вам нужно знать при пропуске программы через брандмауэр. Для этого нажмите кнопку Разрешить приложение через брандмауэр текст под списком типов сетей.
Как редактировать приложения, разрешенные через брандмауэр Windows
При нажатии на указанную ссылку вы запускаете Брандмауэр Защитника Windows панель в старом интерфейсе панели управления. Он переходит к Разрешенные приложения страница, на которой вы можете просмотреть и отредактировать, какие программы разрешены через брандмауэр.
Щелкните значок Изменить настройки кнопку, чтобы разрешить доступ для редактирования. Для этого вам потребуется предоставить разрешение администратора, если вы еще не вошли в учетную запись администратора.
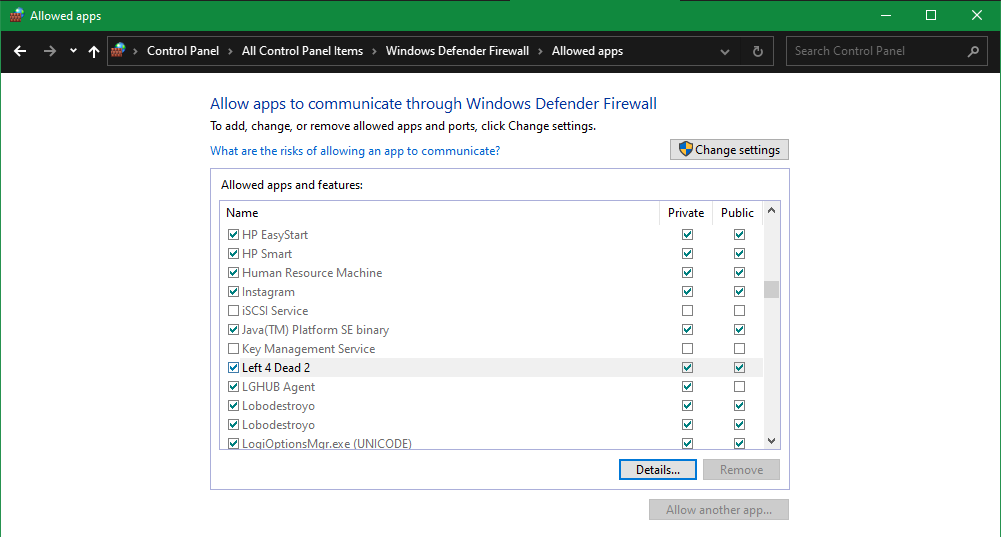
После того, как вы дали разрешение, вы можете использовать флажки, чтобы выбрать, какие программы разрешены через брандмауэр на обоих Частный и Общественные сети. Нет возможности разрешить программу в доменных сетях, поскольку администратор домена настроит для вас политики.
Установите флажки для всех программ, которым вы хотите иметь доступ в Интернет. Снимите флажок для программы, если вы не хотите, чтобы она выходила в Интернет. Не стесняйтесь оставлять что-то включенным в частных сетях, но отключенным в общедоступных сетях.
Если вы не знаете, что именно, нажмите подробности чтобы увидеть его местоположение на вашем компьютере.
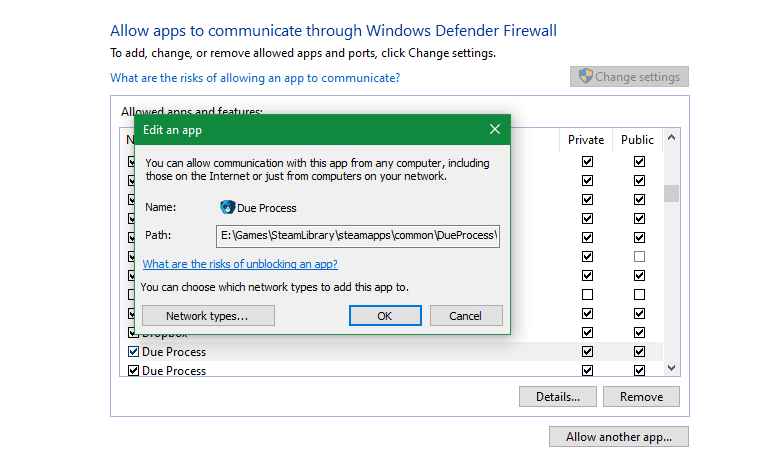
Если снять флажок, доступ в Интернет будет отключен, а вы сможете легко повторно установить флажок, если в будущем передумаете. Если вы уверены, что не хотите, чтобы что-то получало доступ в Интернет, щелкните его имя и нажмите удалять кнопку, чтобы удалить его из списка навсегда. Вы не можете сделать это для большинства встроенных приложений.
Как разрешить новую программу через брандмауэр Windows
Большинство программ, запрашивающих доступ в Интернет, появятся в списке, описанном выше. Но если здесь что-то не отображается, вы можете разрешить программу через брандмауэр Windows самостоятельно.
Для этого нажмите кнопку Разрешить другое приложение кнопка в нижней части Разрешенные приложения страница. В появившемся диалоговом окне нажмите Просматривать и найдите исполняемый файл (заканчивающийся на .исполняемый файл), которую вы хотите разрешить через брандмауэр.
Например, чтобы позволить почтовому клиенту Mailbird получить доступ к Интернету, вы должны перейти в следующее место и выбрать Mailbird.exe:
C:Program FilesMailbird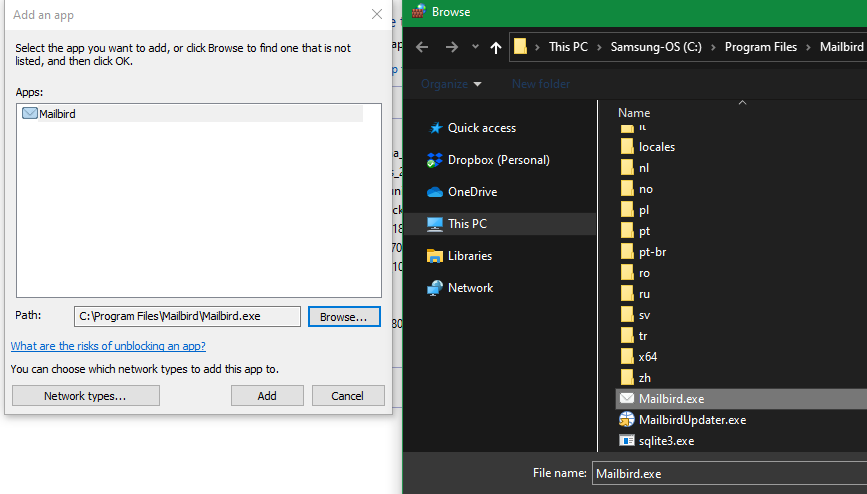
Как только вы выберете его, он появится в Программы часть окна. Удар Добавить , чтобы поместить выбранное вами приложение в список разрешенных приложений. Затем выполните указанные выше действия, чтобы установить флажки для типов сетей, для которых вы хотите разрешить это.
Если вы не знаете, где находится ваша программа, обычно вы можете найти ее, выполнив поиск в меню «Пуск», щелкнув правой кнопкой мыши имя приложения и выбрав Откройте расположение файла. Если это приведет вас к ярлыку, щелкните его правой кнопкой мыши и выберите тот же вариант, чтобы просмотреть основной исполняемый файл.
Возьмите под свой контроль брандмауэр Windows
Это все, что вам нужно, чтобы запустить программу через брандмауэр Windows. Хотя в утилите доступны более широкие возможности, это наиболее удобный способ изменить то, что проходит.
Чтобы сделать наоборот, убедитесь, что вы знаете, как заблокировать доступ программ к Интернету на Windows и Mac.
