Как разогнать графический процессор в Windows 10 с помощью ASUS GPU Tweak II
Один из наиболее продвинутых способов повысить производительность вашего ПК с Windows 10 без изменения компонентов — это разгон. Вы можете разогнать три компонента на своем ПК: CPU, GPU и RAM. Но у разгона есть свои пределы, и если вы не сделаете это правильно, вы можете повредить оборудование.
Правильный метод разгона видеокарты — вручную увеличить скорость графического процессора с помощью специальной программы, такой как ASUS GPU Tweak II. Бесплатное программное обеспечение помогает вам контролировать производительность вашей видеокарты и повышать ее производительность на лету, когда вам это нужно.
Что значит разогнать графический процессор?
Производительность любого оборудования ограничена двумя физическими барьерами: потребляемая мощность и высокая температура. Чем быстрее чип, тем больше энергии он потребляет и выделяет тепло. На ПК с Windows 10 питание не проблема, потому что вы можете обновить блок питания и получать постоянную энергию от розетки.
Тепло является более серьезной проблемой, поскольку оно снижает производительность графического процессора и его способность поддерживать оптимальные температуры. Однако вы можете увеличить скорость своей видеокарты, если ваш блок питания может обеспечить достаточную мощность в пределах допустимых температур графического процессора.
Программы для Windows, мобильные приложения, игры - ВСЁ БЕСПЛАТНО, в нашем закрытом телеграмм канале - Подписывайтесь:)
Разгон графического процессора не так сложен, как разгон процессора. Однако в зависимости от серии графических процессоров это связано с определенными рисками для самой карты.
Если вы новичок в мире разгона графического процессора и задаетесь вопросом, с чего начать, вы можете ознакомиться с нашим руководством по безопасному разгону графического процессора, чтобы узнать больше.
Чтобы безопасно разогнать графический процессор на ПК с Windows 10, лучше всего немного увеличить частоту и проверить, остается ли система стабильной после процедуры. Вы должны быть осторожны с настраиваемыми параметрами, так как это может необратимо повредить ваше устройство, если вы переборщите без надлежащего тестирования.
ASUS GPU Tweak II может разгонять любую выделенную видеокарту независимо от производителя. Он хорошо работает с видеокартами NVIDIA GeForce и AMD Radeon.
Однако на вашем ПК должна быть установлена последняя версия ОС Windows и установлены соответствующие графические драйверы. Мы протестировали программу на графическом чипе NVIDIA GeForce 940MX модели 2016 года, и она работала безупречно.
Как установить ASUS GPU Tweak II на ПК с Windows 10
Следуйте простым пошаговым инструкциям ниже, чтобы установить ASUS GPU Tweak II в Windows 10 и безопасно разогнать свой графический процессор:
Перейти к Настройка графического процессора II страницу загрузки и выберите красный Загрузите ASUS GPU Tweak II прямо сейчас кнопка.
в Вкладка Driver & Utility, выберите операционную систему своего ПК и нажмите Скачать.
После загрузки откройте ZIP-файл и запустите установку.
После завершения появится установка DirectX. Установите DirectX, если у вас его нет.
После установки необходимого файла DirectX следуйте инструкциям на экране, и он установит ASUS GPU Tweak II на ваш рабочий стол.

Запустить программу. Твик GPU имеет Простой режим и Профессиональный режим. Откройте приложение и выберите любой режим, в котором вы хотите, чтобы оно работало. Вы можете изменить его позже или даже добавить пользовательскую конфигурацию, о которой мы поговорим ниже.
Начало работы с программным обеспечением
Во-первых, вы должны активировать опцию, которая может дать некоторое преимущество при разгоне. Для этого перейдите в раздел профилей программы и активируйте Расширение диапазона разгона коробка. Он может попросить вас перезагрузить, когда вы его примените.
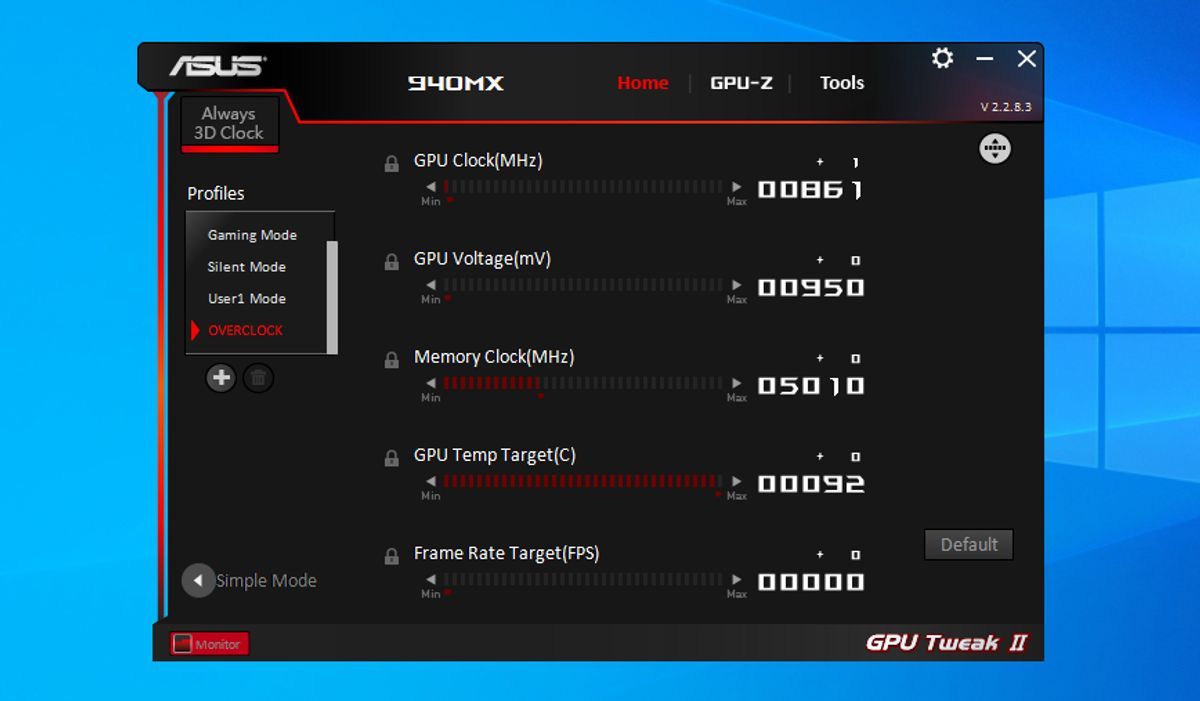
Интерфейс откроется в расширенном режиме. Отсюда у вас будет другой набор значений для разгона. Вот эти параметры:
- Частота графического процессора (МГц): Более высокое значение тактовой частоты означает стабильную работу. Таким образом, вам придется поднять ее до максимально доступной частоты, чтобы добиться максимального FPS.
- Напряжение GPU (мВ): Вы должны установить это значение на максимально допустимую для программного обеспечения единицу, если ваш GPU имеет разблокированный BIOS. А в играх его температура не превышает 85 градусов.
- Тактовая частота памяти (МГц): Это скорость, с которой ваша видеокарта будет обрабатывать кадры в VRAM и из них. Вы можете установить для него значение по умолчанию из конфигурации игрового режима или привязать его к максимальной частоте в соответствии с производительностью вашего графического процессора.
- Скорость вентилятора (%): Вы можете оставить его в автоматическом режиме или заставить его иметь более агрессивную кривую, если вы хотите поддерживать более низкую температуру. Это важно, потому что более низкая температура графического процессора может увеличить МГц и улучшить производительность или стабильность.
- Целевая мощность (%): Также называется PT, это значение ограничения мощности. Вы можете поднять его значение до максимума, поскольку оно не имеет прямого отношения к напряжению или частотам за пределами определенного ограничения потребления.
Как только эти значения будут установлены и применены, запустите любую требовательную программу тестирования производительности или стресс-теста.
Заметка: Для этого конкретного теста не используйте Furmark, поскольку он превышает электрические возможности графического процессора и не использует новейшие технологии.
Мы рекомендуем использовать специальные 3DMark тесты, такие как Time SPY, DLSS, пропускная способность PCIe или VRMark. Каждый проверит то, что необходимо, не превышая лимитов, обеспечивая при этом стабильность вашей системы.
Увеличение производительности в один клик с помощью ASUS GPU Tweak II
Одним из преимуществ этого программного обеспечения является то, что оно совместимо с любой современной видеокартой. В дополнение к функциям разгона, приложение также имеет повышение производительности одним щелчком мыши для ваших игровых потребностей.
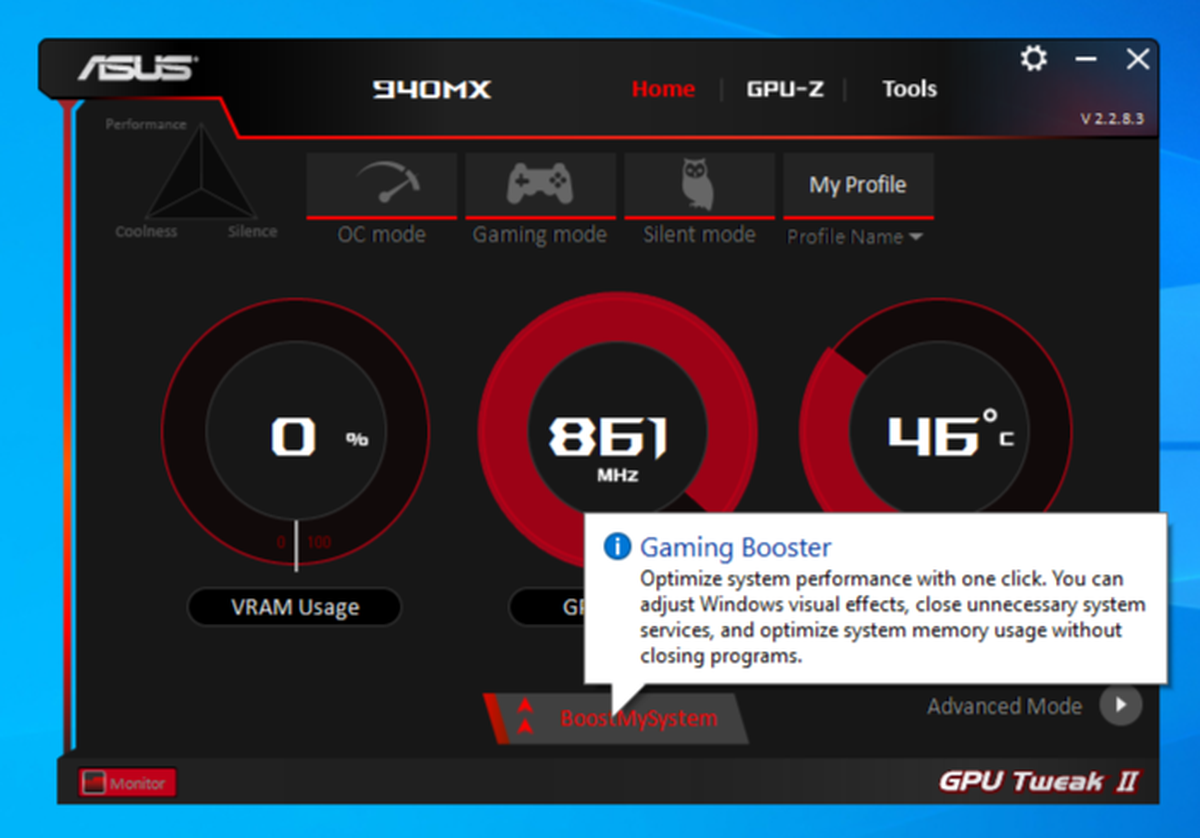
Нажми на Простой режим в нижнем левом углу программы. После того, как вы вошли в Простой режим профиль, вы увидите Gaming Booster на интерфейсе, что повысит производительность вашего ПК с Windows 10.
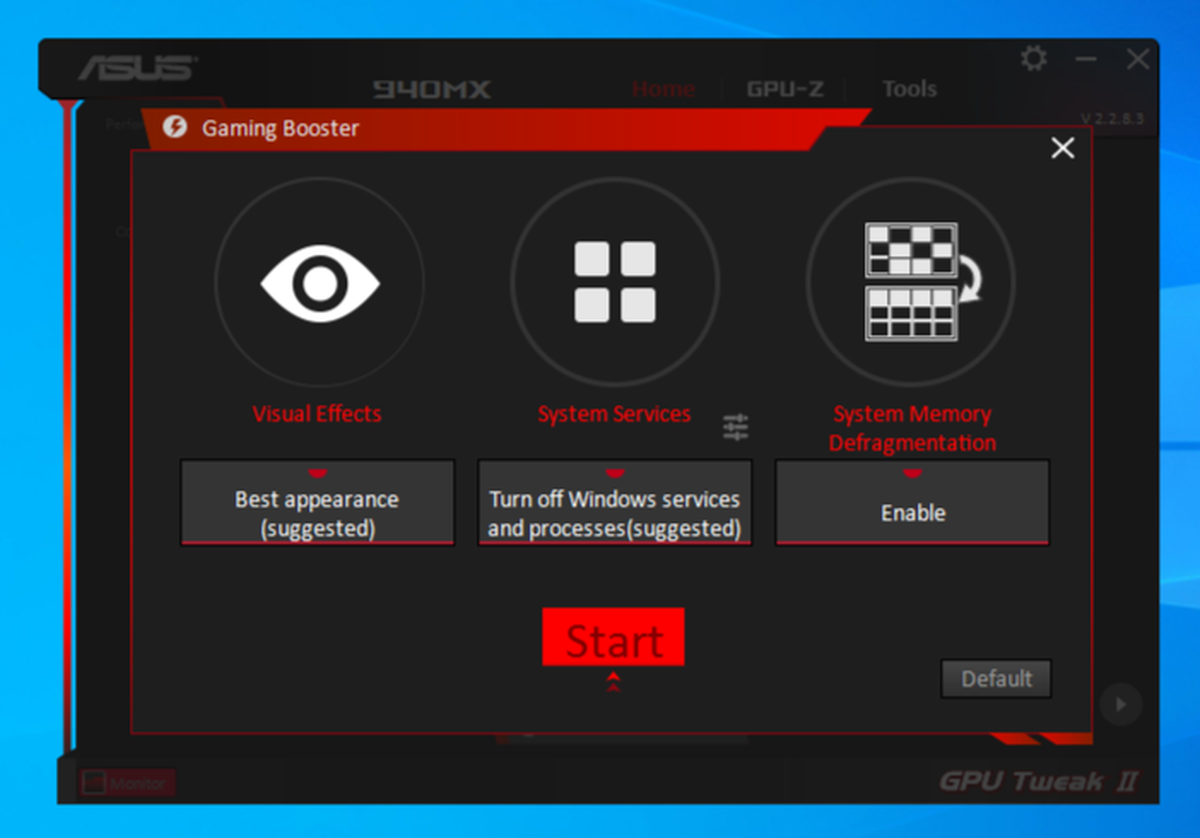
Нажмите на кнопку, и в приложении вы увидите новое окно с тремя другими разделами: Визуальный эффект, Системные услуги, и Дефрагментация системной памяти.
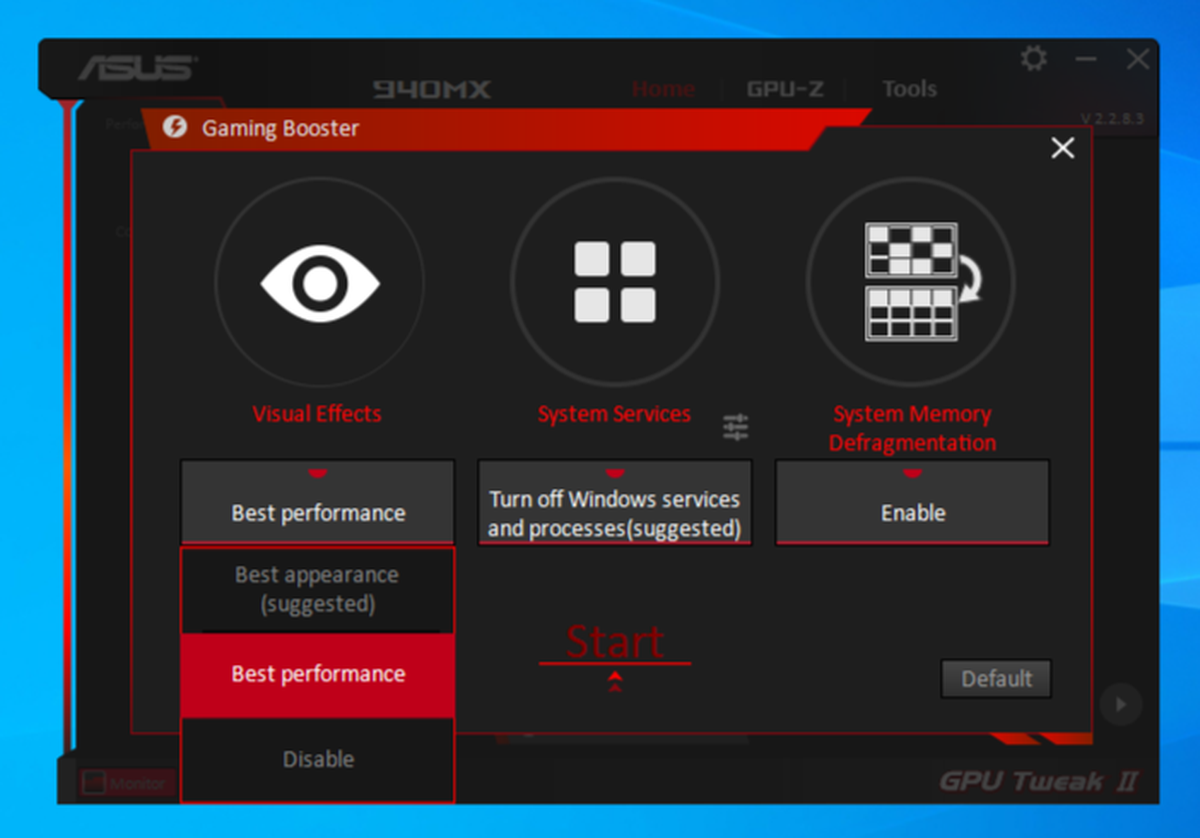
в Визуальный эффект меню, вам будет доступно несколько вариантов: Лучший внешний вид (рекомендуется), Лучшее представление, и Отключить. Отсюда нажмите на второй вариант (Лучшее представление), чтобы увеличить до максимальной МГц вашего процессора и графического процессора.
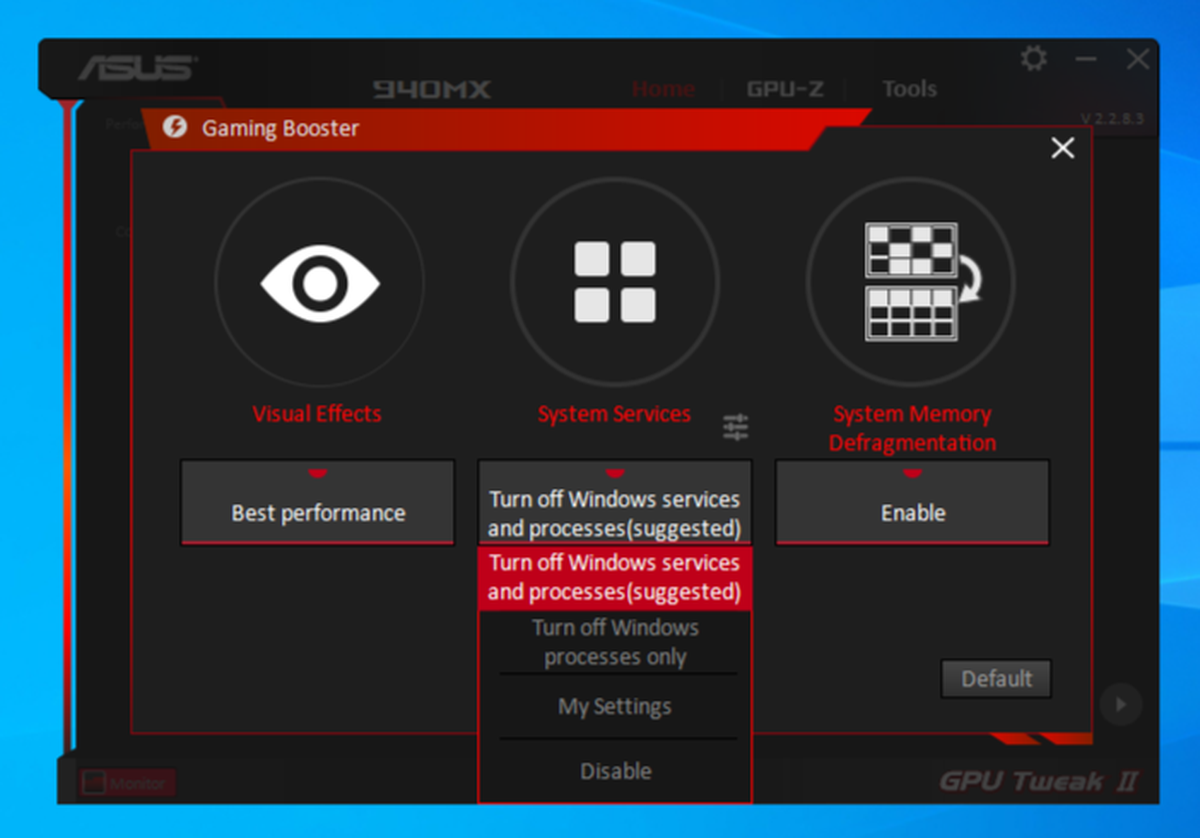
в Системные услуги меню выберите Отключите службы и процессы Windows возможность ограничить предварительную фоновую активность приложений, которые будут запускать системные ресурсы в фоновом режиме.
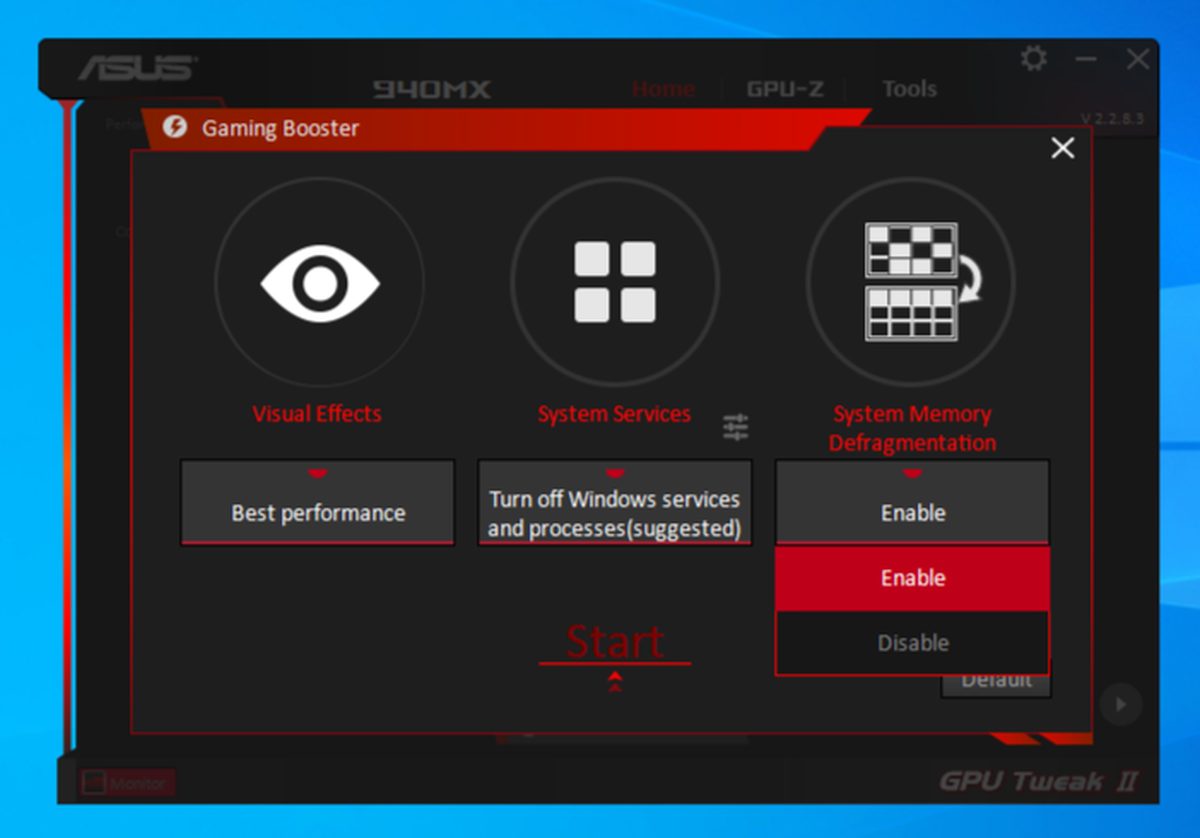
Наконец, на Дефрагментация системной памяти раздел, включите опцию. После того, как все настроено, нужно будет только нажать кнопку Начало кнопка. После этого программа ограничится параметрами, которые вы установили для максимальной производительности.
Если вы все еще замечаете определенный уровень узкого места графического процессора в игровой производительности вашего компьютера даже после настройки всех этих параметров, ознакомьтесь с нашим обзором способов повышения производительности игр на вашем ПК.
Изучение основ ASUS GPU Tweak II
ASUS GPU Tweak II — один из лучших программных инструментов в Windows для разгона видеокарты. Программа имеет несколько функций, которые вы можете настроить. После того, как вы закончите разгон своего графического процессора, вы также можете протестировать улучшенную производительность с помощью других широко доступных инструментов тестирования.
