Как разблокировать и отформатировать внешний жесткий диск для вашего Mac
Ключевые выводы
- Разрешения «только чтение», неподдерживаемые файловые системы или шифрование могут помешать вам получить доступ к внешнему накопителю, подключенному к вашему Mac.
- Проблемы, связанные с разрешениями, можно устранить, разблокировав и изменив настройки владельца в macOS.
- Если ваш внешний диск доступен только для чтения, отформатируйте его в APFS или exFAT с помощью приложения «Дисковая утилита» на вашем Mac.
Не можете получить доступ к внешнему диску, подключенному к вашему Mac? Возможно, вы не можете переместить на него файлы? Возможно, вам сначала придется разблокировать и отформатировать его. Мы проведем вас через шаги, которые помогут вам сделать именно это.
Что означает, что жесткий диск на вашем Mac заблокирован?
Вы редко столкнетесь с заблокированным жестким диском на Mac. Но если это произойдет, это может означать одну из трех вещей, упомянутых ниже:
- Диск имеет права только на чтение, что не позволяет добавлять или удалять файлы.
- Жесткий диск использует файловую систему, которую macOS не полностью поддерживает. Например, ОС может только читать содержимое с диска, отформатированного в NTFS, но не записывать на него.
- Диск зашифрован, то есть вы не сможете получить к нему доступ, пока не расшифруете диск.
Вы не сможете использовать жесткий диск с вашим Mac во всех трех случаях, пока не решите проблему. И это проблема, с которой вы можете столкнуться с любым внешним диском хранения, включая лучшие SSD и накопители для Mac.
Как разблокировать жесткий диск на macOS
Вы можете легко исправить проблемы с правами доступа к жесткому диску и использовать его на своем Mac.
Программы для Windows, мобильные приложения, игры - ВСЁ БЕСПЛАТНО, в нашем закрытом телеграмм канале - Подписывайтесь:)
После подключения диска к Mac, удерживая клавишу Control, щелкните значок внешнего диска в Finder, а затем выберите Get Info. Разверните раздел Sharing & Permissions. Вы должны увидеть кнопку Lock в правом нижнем углу. Щелкните ее и введите пароль администратора Mac в появившемся диалоговом окне.
Затем отметьте опцию Игнорировать владельца на этом томе. Сделав это, ваш Mac будет рассматривать все файлы на диске так, как будто они принадлежат текущему пользователю, независимо от того, кто на самом деле ими владеет.
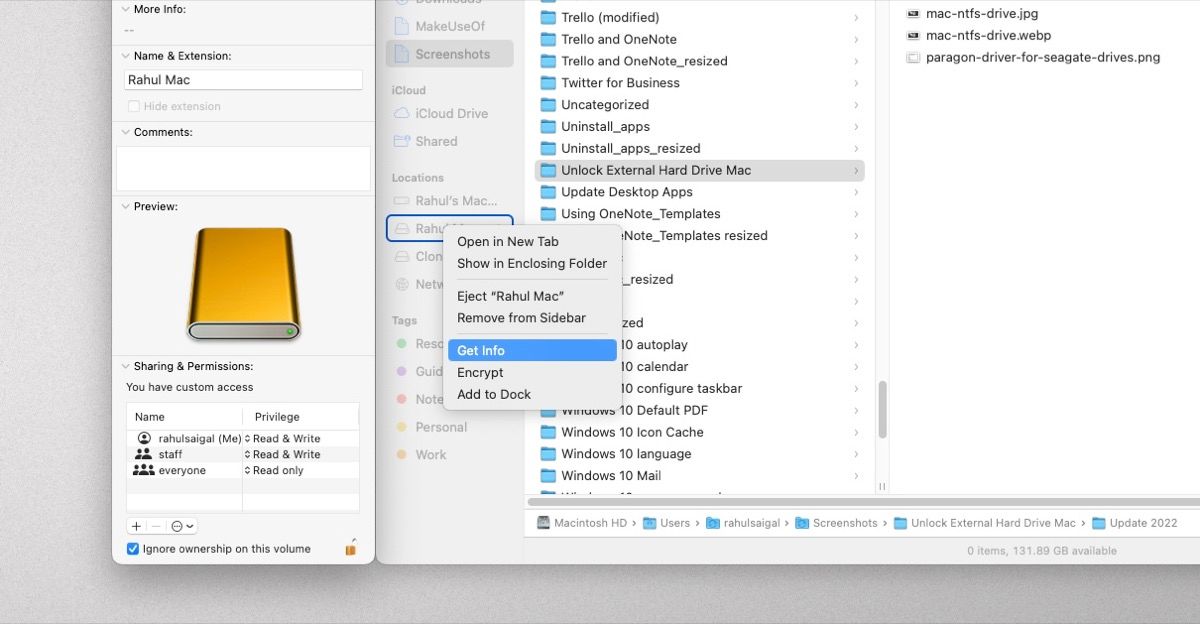
Эта опция не появится, если вы не являетесь администратором Mac или подключенный внешний жесткий диск не ваш. В таких случаях вам необходимо спросить у администратора Mac пароль для изменения настроек разрешений внешнего жесткого диска.
Кроме того, вы можете добавить нового пользователя из своей контактной книги и предоставить ему только права на чтение и запись на внешнем жестком диске.
Если внешний диск, который вы хотите использовать, зашифрован, сначала его нужно разблокировать. Это возможно только в том случае, если вы знаете пароль для его расшифровки. Если вы знаете, нажмите Control-клик на имени внешнего диска на вашем Mac и выберите Расшифровать «Имя диска». Введите пароль, когда будет предложено начать процесс расшифровки.
Если вы не знаете пароль, ваш единственный вариант — отформатировать жесткий диск, что сотрет весь сохраненный контент. Это по сути разблокирует жесткий диск и позволит вам использовать его с вашим Mac.
Аналогично, ваши возможности ограничены, если внешний жесткий диск отображается как «Только для чтения» на вашем Mac. Это происходит потому, что диск отформатирован в формате NTFS. macOS может только читать диски в этом формате, но не записывать на них. Следовательно, вы не сможете добавлять, изменять или удалять файлы.
Вы можете использовать стороннее приложение для записи на диск NTFS на Mac. Или, если вы купили внешний жесткий диск от Seagate, он должен поставляться с Драйвер Парагоначто позволяет попеременно считывать и записывать данные на Windows и Mac без форматирования диска.
Пользователи Apple Silicon Mac должны изменить настройки безопасности загрузочного диска на «Пониженная безопасность», чтобы драйвер NTFS работал правильно. Для этого загрузите Mac в режиме восстановления macOS. Затем выберите «Утилиты» > «Утилита безопасности запуска» и измените политику безопасности.
В качестве альтернативы вы можете отформатировать внешний диск в формате exFAT, который не имеет реалистичных ограничений на размер файлов или разделов. Однако в случае сбоя вы можете потерять свои данные. Существуют также файловые системы APFS и Mac OS Extended, которые работают исключительно с компьютерами Mac и имеют свои плюсы и минусы.
Как отформатировать внешний жесткий диск на Mac
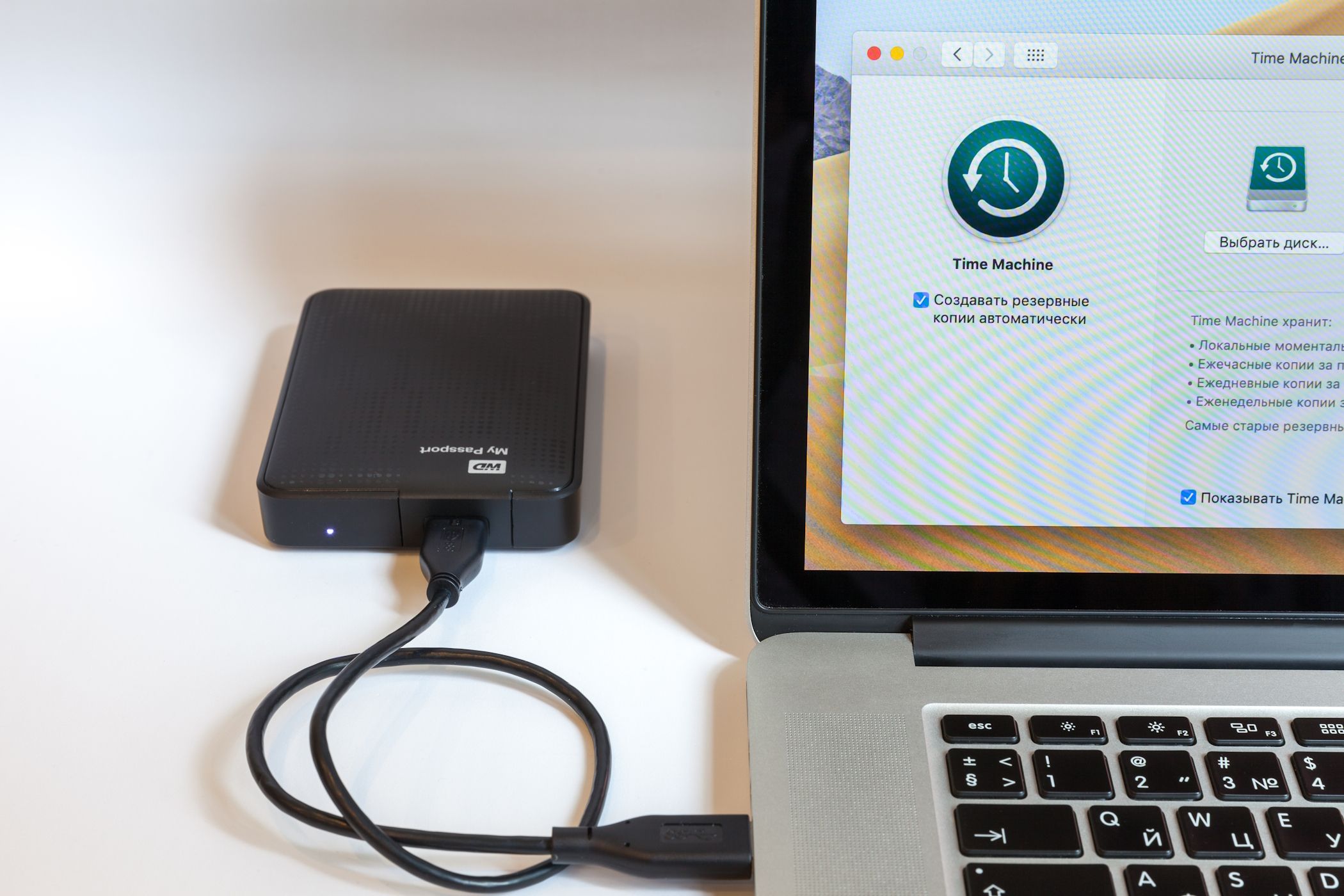
Разблокировав внешний диск, вам следует отформатировать его, чтобы использовать его с вашим Mac. Если вы можете получить доступ к содержимому диска, сделайте его резервную копию, так как форматирование сотрет все данные.
Вам также следует подумать о том, как вы планируете использовать диск. Различные файловые системы лучше подходят для определенных задач, поэтому вам нужно будет выбрать правильную файловую систему для ваших нужд. Если вы не уверены, взгляните на наш список лучших файловых систем Mac для внешних дисков.
- Откройте приложение Disk Utility на вашем Mac. Если вы не можете найти его в разделе Applications > Utilities в Finder, найдите его с помощью Spotlight.
- В левой боковой панели вы увидите все внутренние и внешние диски. Нажмите Вид > Показать все устройства в меню, чтобы увидеть устройства хранения на верхнем уровне, контейнеры и тома в каждом контейнере.
- Выберите внешнее запоминающее устройство (не контейнер или тома, которые оно содержит), которое вы хотите отформатировать. На панели инструментов нажмите «Стереть».
- Введите имя диска, предпочтительную файловую систему для форматирования и схему разделов. Вы можете отформатировать его как APFS для наилучшего результата на вашем Mac. Для более широкой совместимости с другими устройствами отформатируйте его в exFAT.
- Нажмите «Готово» после завершения процесса форматирования, после чего вы сможете использовать жесткий диск на своем Mac.
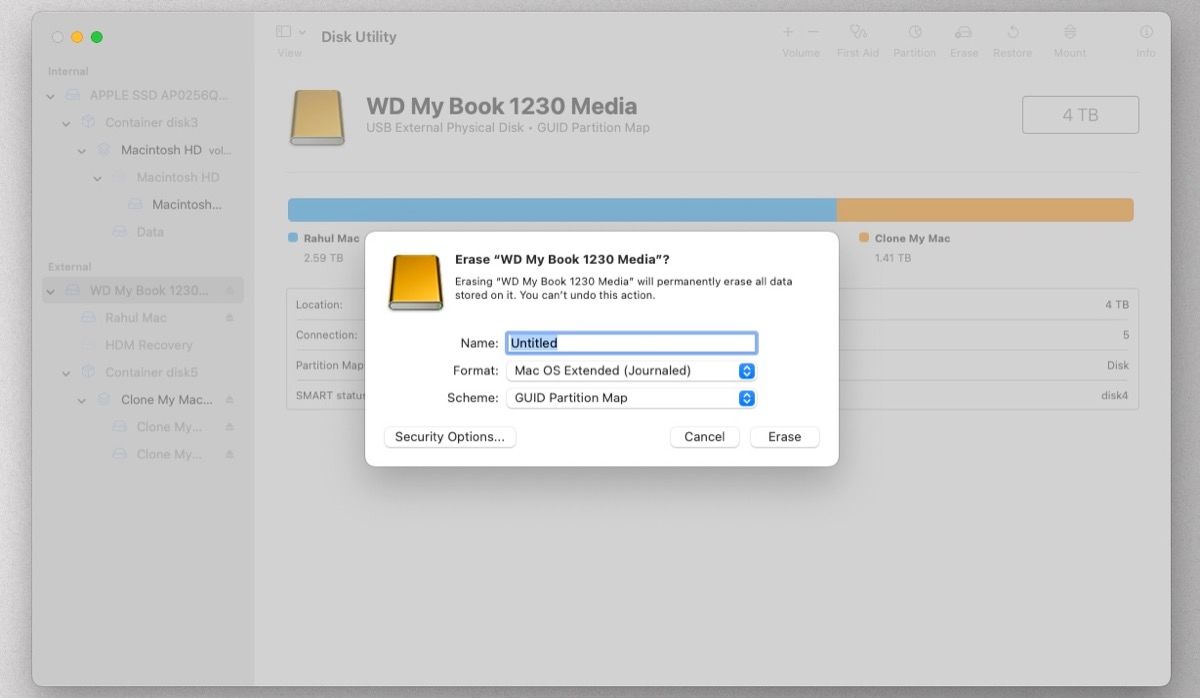
Разблокировка и использование внешнего жесткого диска с вашим Mac может быть сложным, если он имеет неправильный формат или у вас возникли проблемы с разрешениями. Это может заставить вас отформатировать диск, но это не всегда возможно, если на нем есть важные данные.
После устранения проблем вы сможете сохранять и запускать приложения непосредственно с внешнего диска на вашем Mac. Вы также можете использовать его для резервного копирования вашего Mac с помощью Time Machine. Выбор за вами!
