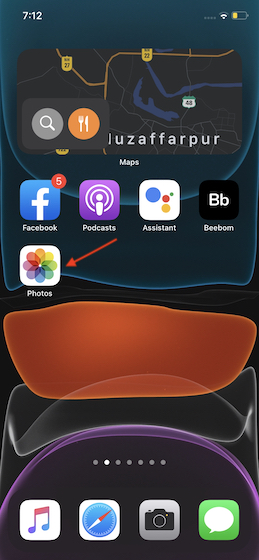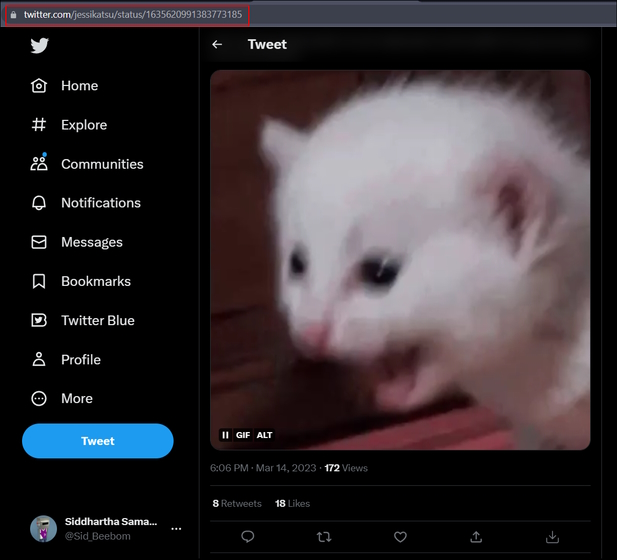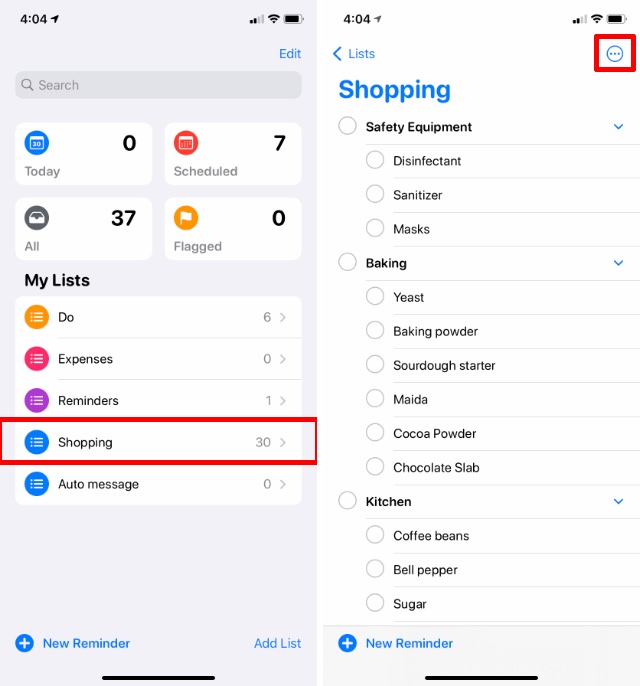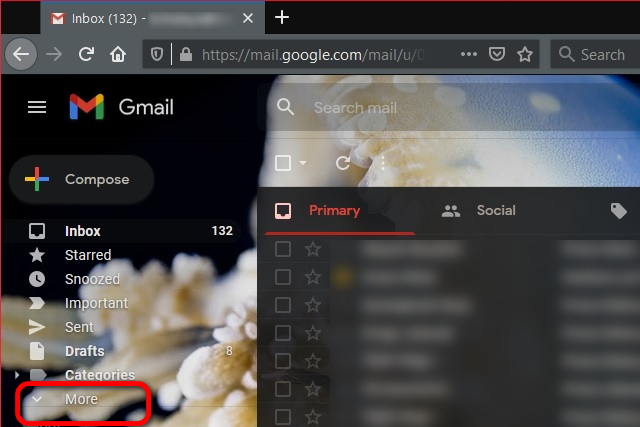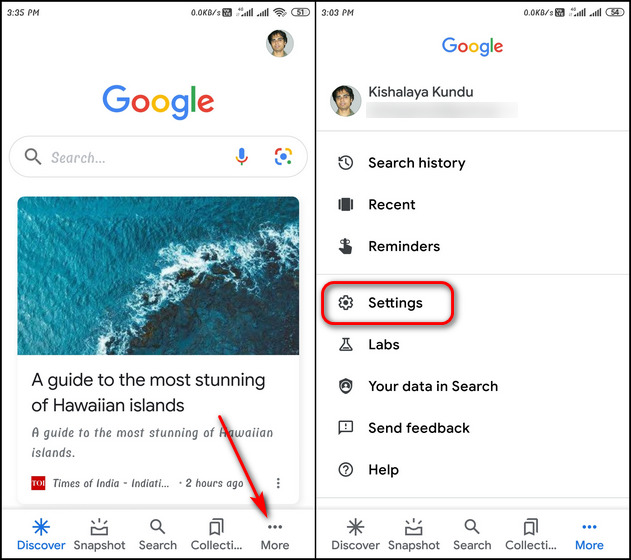Как работает условное форматирование в «Р7-Офис»
Условное форматирование является полезным инструментом для отображения данных в электронных таблицах. Оно позволяет автоматически форматировать ячейки на основе их содержимого, что делает процесс анализа данных более простым и эффективным. Рассмотрим, как можно применять условное форматирование в «Р7-Офис».
Как отформатировать ячейки с помощью цвета на основе их значений в «Р7-Офис».
Допустим, в простой таблице с данными о товарах, их суммарных продажах и количестве партий нужно отобразить ячейки с наибольшими значениями продаж в зеленом цвете и ячейки с наименьшими значениями продаж в красном цвете. Для того чтобы это сделать, используем условное форматирование.
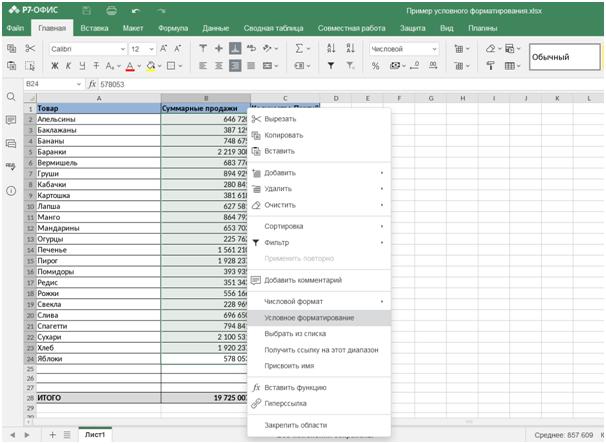
Для начала выделяем необходимые ячейки. В примере выше это колонка с данными о суммарных продажах. При нажатии на выделенные элементы правой кнопкой мыши откроется контекстное меню. Выбираем пункт – «Условное форматирование».
Также доступ к функции можно получить из правой боковой панели инструментов.
Открывается окно «Новое правило форматирования». В подразделе «Правило» задаем интересующее нас условие — «Наибольшее/Наименьшее». Пусть наибольшие продажи отображаются зеленым цветом, — выбираем его.

Нажимаем «ОК». Отфильтрованные по значению ячейки таблицы окрашиваются в выбранный цвет. Тот же алгоритм повторяем и с наименьшими значениями, выбрав в качестве правила «Наименьшее» и красный цвет. Теперь ячейки с наибольшими значениями продаж отображаются в зеленом, а ячейки с наименьшими – в красном цветах.


Как отформатировать ячейки c помощью гистограммы в «Р7-Офис»
Форматировать ячейки также можно с помощью гистограмм. Это позволяет наиболее наглядно отобразить результаты. Рассмотрим на примере оценке объемов проданных товаров.
Снова выделяем левой кнопкой мыши ячейки для условного форматирования. В данном случае это будет столбец «Количество партий». Нажимаем правую кнопку мыши, выбираем «Условное форматирование» и в окне правил задаем новое правило — «Гистограмма».

В появившемся окне настраиваем параметры гистограммы: выбираем цвет, границы заливки и направление столбца графика. После нажатия «ОК» значения ячеек будут отображаться в виде гистограмм, которые показывают размер партии каждого проданного продукта.

Как определить уникальные и повторяющиеся значения помощью условного форматирования в «Р7-Офис»
Иногда необходимо быстро отобразить одинаковые или повторяющиеся значения в таблице. Проще всего также сделать это с помощью функции условного форматирования и правила – «Уникальные/повторяющиеся».
Выделяем ячейки, среди которых будем искать повторяющиеся значения. Затем переходим в меню условного форматирования и в окне «Новое правило форматирования» выбираем опцию «Уникальные/повторяющиеся», а затем уточняем требуемую функцию – в данном случае нас интересует повторяющиеся значения.
После нажатия «ОК» в таблице все одинаковые значения будут выделены.

Как сделать сортировку таблицы по дате с помощью условного форматирования в «Р7-Офис»
В таблицы с товарами, суммарными продажами и количеством партий добавим четвертый столбец – с датами поставок. Допустим, необходимо отобрать только те позиции, которые были поставлены в течение последнего месяца. С этим также поможет условное форматирование.
Выделяем столбец ячеек с датами поставок. Затем переходим в меню условного форматирования любым из трех способом (правая кнопка мыши, панель «главная» или боковая панель) и открываем окно настройки нового правила.
В окне «Новое правило форматирования» выбираем пункт «Дата», а затем значение «Последний месяц». Таким же способом можно отобрать даты за день, неделю, прошлый месяц и так далее. После выбора параметров форматирования (цвет и шрифт) и нажатия «ОК», в таблице будут выделены зеленом цветов все поставки в текущем месяце.