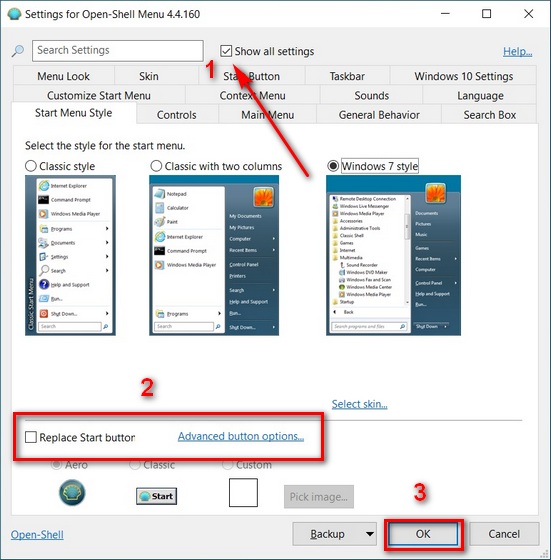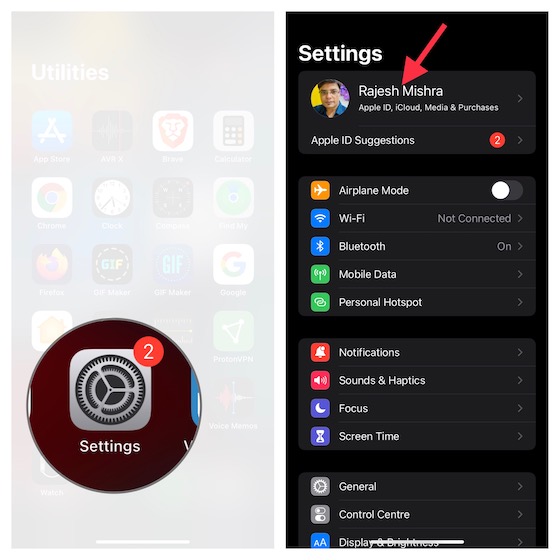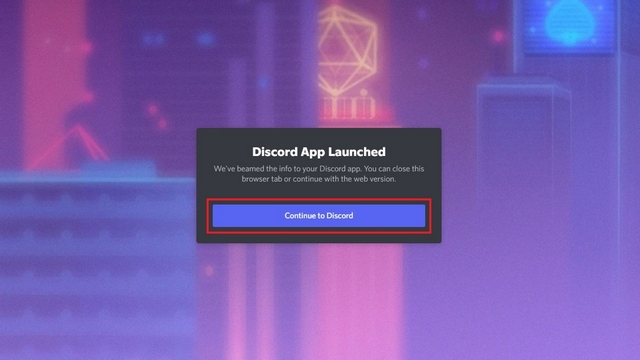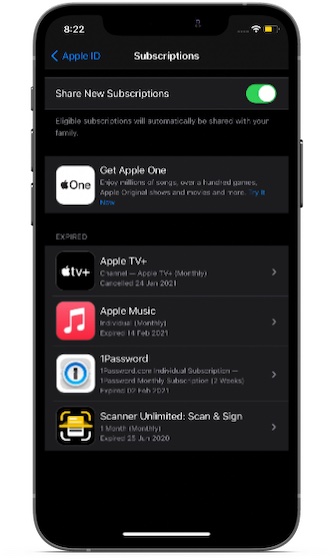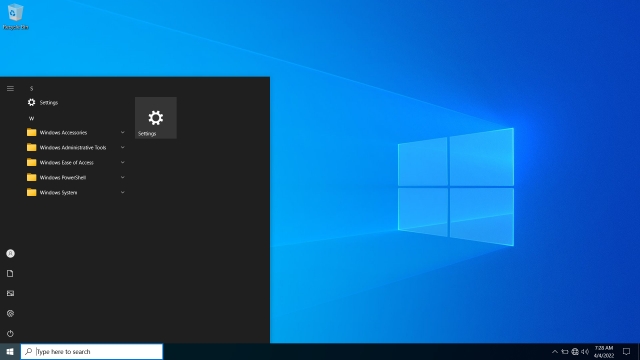Как проверить температуру процессора в Windows 11 (методы 6) (методы 6)
Существует множество инструментов для стресс-тестирования ЦП в Windows, но вам необходимо постоянно проверять температуру ЦП, когда вы выполняете такой процесс налогообложения. Это поможет вам оценить тепловые характеристики вашего процессора и насколько хороша ваша система охлаждения. В других случаях, когда вы сталкиваетесь с проблемами перегрева, вы можете проверить показания температуры ядра ЦП, чтобы выяснить, не вызвано ли это ЦП. Итак, в этом руководстве мы включили шесть различных методов проверки температуры процессора в Windows 11. Вы даже можете проверить температуру процессора без какого-либо стороннего программного обеспечения или с помощью некоторых базовых и расширенных программ. На этой ноте давайте продолжим и узнаем, как отслеживать температуру процессора в Windows 11.
Проверьте температуру процессора в Windows 11 (2022)
В этом руководстве мы рассмотрели шесть различных способов проверки температуры процессора в Windows 11. Вы можете увидеть температуру каждого ядра как для процессоров Intel, так и для AMD. Мы также добавили предостережения для процессоров AMD везде, где это было необходимо. Но сначала давайте выясним, каков безопасный диапазон температур для процессоров.
Каков безопасный и идеальный температурный диапазон для вашего процессора?
В идеале температура вашего процессора должна составлять от 60 до 70 градусов по Цельсию (от 140 до 158 градусов по Фаренгейту) при работе основных приложений и от 40 до 45 градусов по Цельсию (от 104 до 113 градусов по Фаренгейту) в режиме ожидания. Более того, безопасный диапазон температур процессора для игр составляет примерно от 70 до 80 градусов Цельсия. Если ваш процессор регулярно нагревается выше этих диапазонов температур, вам необходимо очистить компьютер, улучшить систему охлаждения и повторно нанести термопасту.

Программы для Windows, мобильные приложения, игры - ВСЁ БЕСПЛАТНО, в нашем закрытом телеграмм канале - Подписывайтесь:)
Теперь многие из вас могут задаться вопросом — в какой момент следует беспокоиться о высокой температуре процессора? Что ж, я бы сказал, что если вы находитесь на 10 градусов Цельсия от максимальной рабочей температуры ЦП (также известной как Tj. Max или Temperature Junction), вам следует снизить напряжение и перейти к умеренному профилю разгона.
Кроме того, вы должны убрать пыль внутри вашего ноутбука или рабочего стола и обновить систему охлаждения. Это должно снизить температуру процессора вашего ПК с Windows 11.
Проверьте температуру процессора в Windows 11 без программного обеспечения
Если вы не хотите использовать стороннее программное обеспечение для проверки температуры процессора в Windows 11, вы можете сделать это через экран BIOS или UEFI. Оттуда вы можете следить за температурой процессора в режиме реального времени. Мы написали подробное руководство о том, как войти в BIOS/UEFI в Windows 11, поэтому следуйте этому руководству для получения подробных инструкций. В этом руководстве мы кратко объясним, как вы можете проверить температуру процессора в Windows 11 с помощью экрана BIOS или UEFI.
1. Сначала откройте меню «Пуск» и переместите курсор в меню «Питание». Теперь нажмите и удерживайте клавишу «Shift» на клавиатуре и нажмите «Перезагрузить». Теперь вы можете отпустить клавишу «Shift», и ваш компьютер сразу загрузится в расширенный экран запуска.
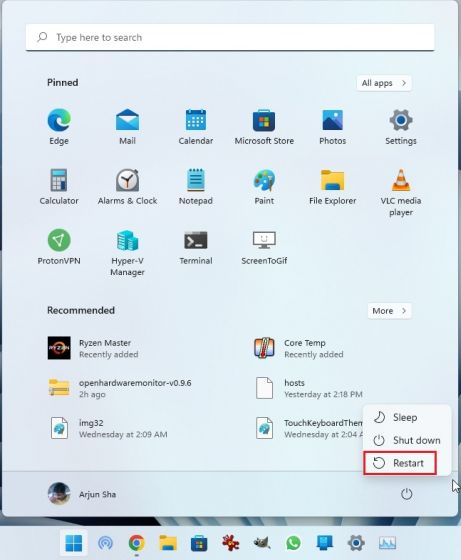
2. Кроме того, вы также можете открыть приложение «Настройки» и загрузиться с экрана «Расширенный запуск» отсюда. Нажмите сочетание клавиш Windows 11 «Windows + I», чтобы открыть приложение «Параметры Windows», и перейдите в «Система» -> «Восстановление». Затем нажмите кнопку «Перезагрузить сейчас» рядом с «Расширенный запуск».
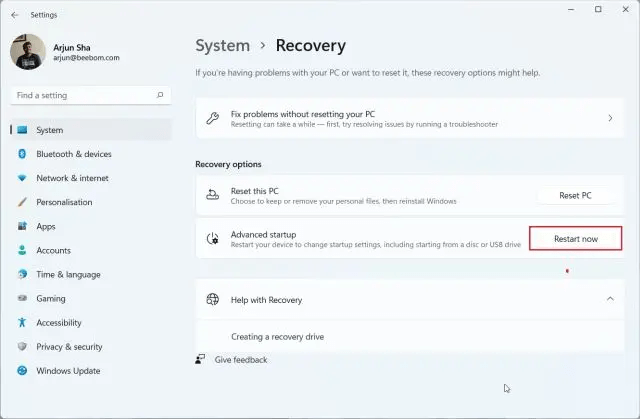
3. Затем на расширенном экране запуска нажмите «Устранение неполадок», а затем выберите «Настройки прошивки UEFI». При появлении запроса нажмите «Перезагрузить».
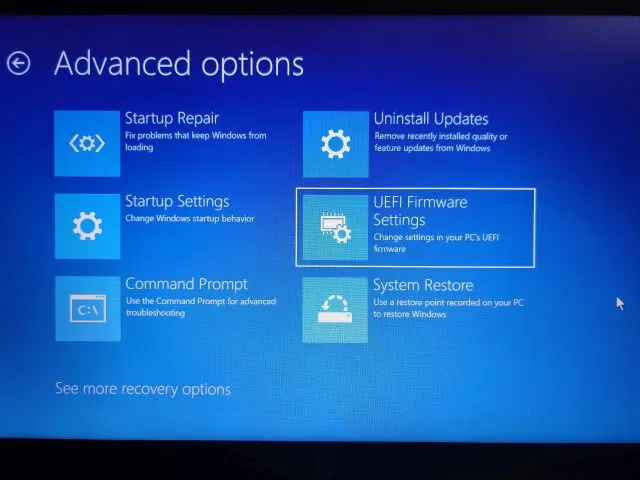
4. Теперь вы загрузитесь на экран BIOS/UEFI вашего ПК с Windows 11. Если у вас современный интерфейс UEFI, температура процессора появится на самой домашней странице. Например, мой компьютер показывает, что температура ядра процессора составляет 44 градуса Цельсия.
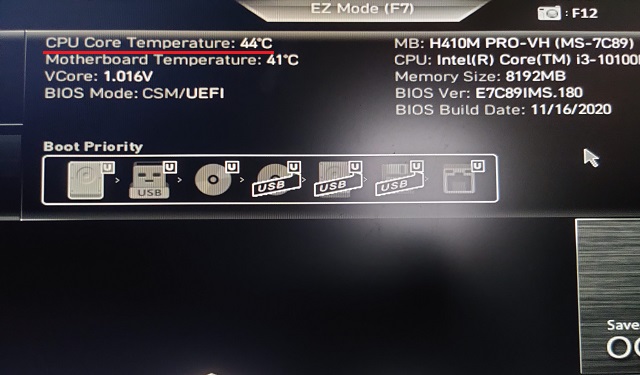
5. Если на вашем ПК с Windows 11 установлен устаревший экран BIOS, найдите температуру процессора в меню «Питание» или «Монитор оборудования». Если вы нигде не можете найти температуру процессора, вам придется установить стороннюю программу. Продолжайте читать, чтобы узнать о лучших сторонних приложениях для просмотра температуры процессора в Windows 11.
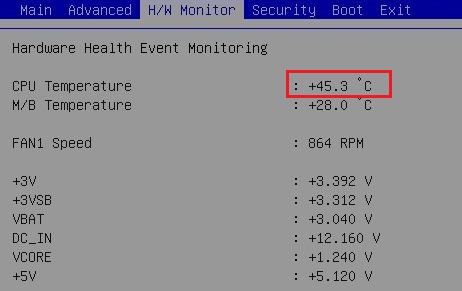 Источник: ASRock
Источник: ASRock
Отслеживайте температуру процессора в Windows 11 с помощью Core Temp
Core Temp — одно из лучших приложений для проверки температуры процессора на ПК с Windows 11. Приложение легкое, бесплатное и предлагает точные показания температуры всех ядер процессора. Единственный недостаток Core Temp заключается в том, что он пытается установить связанное приложение во время установки, что немного раздражает. Однако вы можете отключить его во время установки. Теперь, прояснив это, давайте узнаем, как отслеживать температуру процессора в Windows 11 с помощью Core Temp.
1. Загрузите Core Temp с ссылка прямо здесь. После этого установите приложение, используя загруженный EXE-файл, но обязательно снимите флажок, чтобы избежать установки вредоносных программ на компьютер с Windows 11.
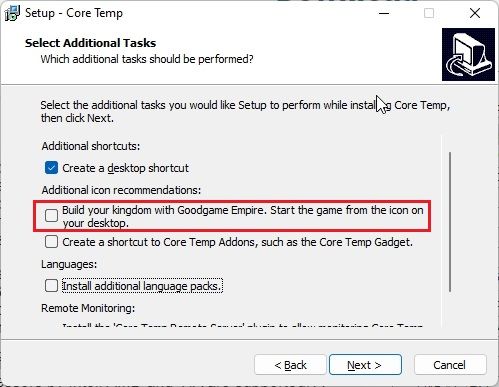
2. После установки откройте Core Temp, и он начнет отображать температуру всех ядер в реальном времени. Вы получаете текущее показание температуры во втором столбце. Обратите внимание, что «Tj. Max» — это самая высокая температура, при которой может работать ядро вашего процессора, но всегда рекомендуется поддерживать ее на 20–30 градусов ниже максимального значения, чтобы не повредить оборудование.
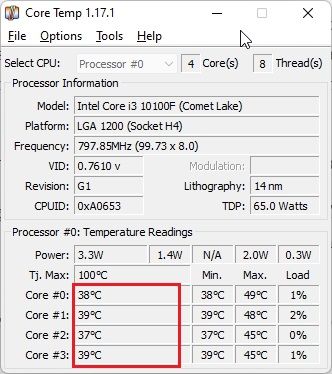
3. Вы также обнаружите, что Core Temp добавляет свои значки в системный трей на панели задач Windows 11, позволяя вам сразу проверить текущую температуру всех ядер ЦП.
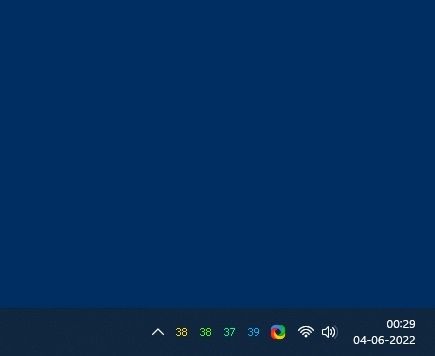
4. Кроме того, я бы предложил несколько изменений, чтобы упростить мониторинг температуры процессора с помощью этого приложения. Нажмите «Параметры -> Настройки» в Core Temp и перейдите на вкладку «Область уведомлений». Здесь выберите «Самая высокая температура», чтобы уменьшить количество значков в области панели задач. Теперь он будет показывать только самую высокую температуру среди всех ядер ЦП, но вы можете увидеть все показания, если наведете курсор на значок в системном трее.
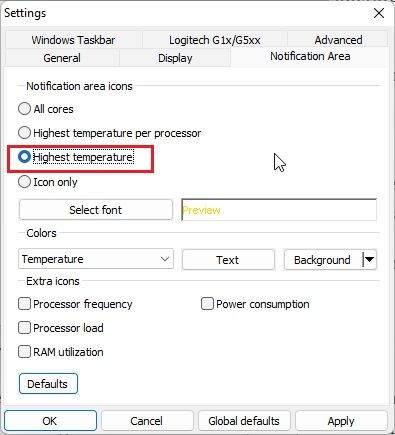
5. Кроме того, перейдите на вкладку «Общие» и включите «Включить ведение журнала при запуске». Это запустит Core Temp автоматически, когда вы войдете в свой ПК с Windows 11.
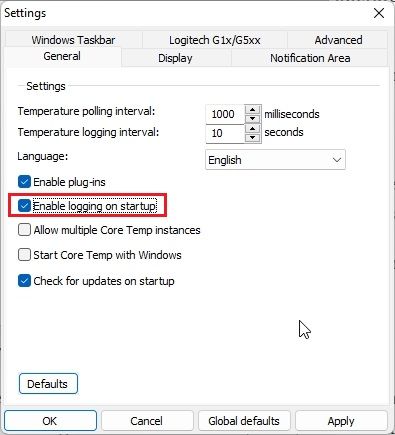
Проверьте температуру процессора в Windows 11 с помощью HWMonitor
Если вы ищете продвинутую программу для проверки температуры процессора в Windows 11, HWMonitor — отличный выбор. Наряду с текущей температурой всех ядер процессора программа также показывает показания температуры материнской платы, графического процессора и жесткого диска. Кроме того, вы можете найти много другой информации, такой как используемая частота ядра, скорость вращения вентилятора и т. д. По сути, HWMonitor — замечательная утилита, которая не просто показывает температуру процессора. Вот как это работает:
1. Откройте Официальный сайт HWMonitor и загрузите классическую версию приложения. Затем установите его на свой ПК с Windows 11.
2. Далее открываем программу и ищем модель вашего процессора. Например, у меня «Intel Core i3 10100». В этом разделе вам нужно развернуть раздел «Температуры», чтобы увидеть температуру всех ядер ЦП.
Имейте в виду, что он не показывает текущую температуру всех ядер ЦП в области панели задач. Для этого вам нужно полагаться на Core Temp, описанный в разделе выше.
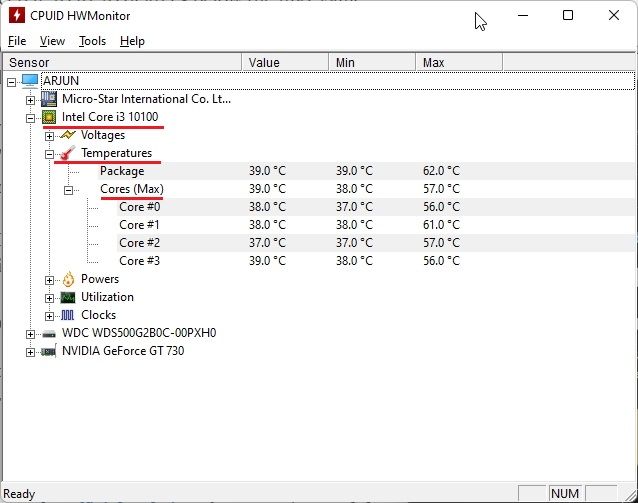
Проверьте температуру процессора в Windows 11 с помощью Open Hardware Monitor
Двигаясь дальше, Open Hardware Monitor — одно из моих любимых приложений для проверки температуры процессора в Windows 11. Это приложение с открытым исходным кодом, бесплатное и, самое главное, понятное для обычных пользователей. Вам даже не нужно устанавливать приложение. Просто скачайте и распакуйте ZIP-файл и запустите программу. Через несколько секунд он отобразит точную температуру процессора на вашем ПК с Windows 11. Вот шаги, которые необходимо выполнить.
1. Перейдите к эта страница и загрузите Open Hardware Monitor. Затем распакуйте ZIP-файл с помощью таких приложений, как WinRAR и WinZip.
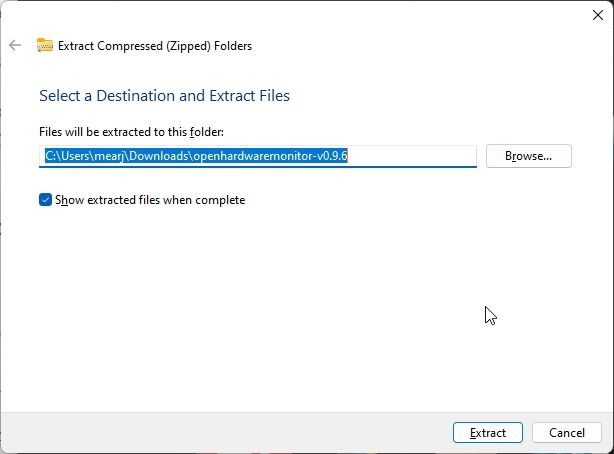
2. После этого откройте извлеченную папку и запустите приложение «OpenHardwareMonitor».
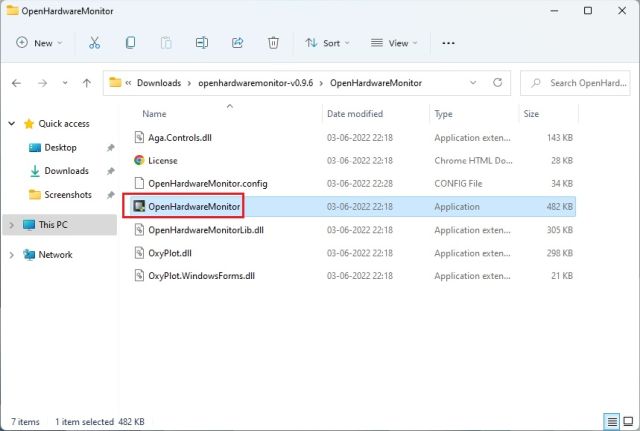
3. Вот и все! Вы можете проверить температуру всех ядер процессора, развернув раздел «Температуры» под названием процессора в приложении. Он даже показывает температуру пакета ЦП, измеренную с помощью датчика внутри процессора.
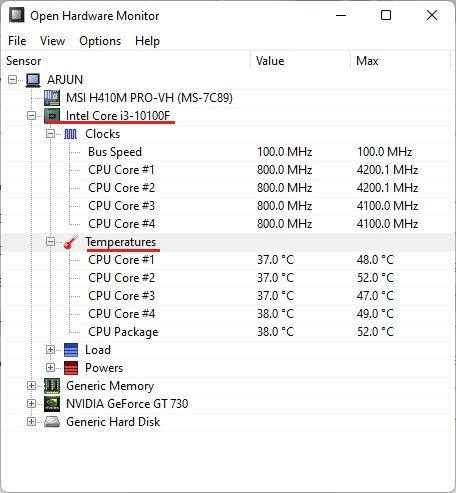
Проверьте температуру процессора в Windows 11 с помощью HWiNFO
HWiNFO — еще одна программа профессионального уровня для проверки температуры процессора в Windows 11. Она продвинута и содержит список всех датчиков, подключенных к вашему ПК, с различными показаниями. Вы можете видеть температуру всех ядер процессора, и она работает как для процессоров Intel, так и для процессоров AMD. Вот как это сделать.
1. Откройте это страница и сразу скачайте HWiNFO. После этого установите программу, используя скачанный EXE-файл.
2. Затем откройте программу и обязательно установите флажок «Только датчики». Теперь нажмите «Пуск».
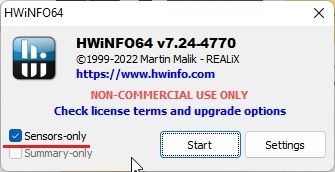
3. Поначалу окно будет выглядеть немного устрашающе, но не волнуйтесь. Ищите имя вашего процессора с прозвищем «DTS», если у вас есть процессор Intel. DTS — это цифровой термодатчик Intel, встроенный в ЦП и передающий информацию о текущей температуре всех ядер. В этом разделе найдите «Температуры ядра» и разверните его. И вот оно!
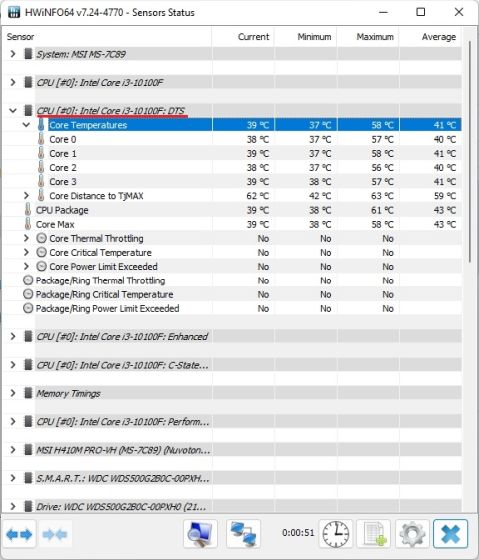
5. Если у вас процессор AMD Ryzen, вам необходимо проверить чтение «CPU (Tctl/T die)» под названием вашего процессора AMD. Это температура вашего процессора AMD.
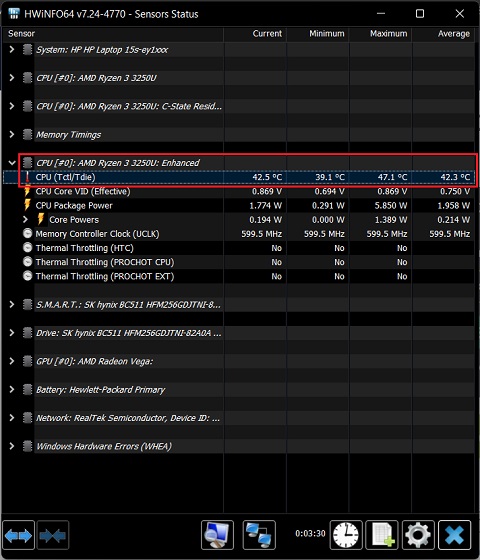
Проверьте температуру процессора в Windows 11 с помощью Ryzen Master (для процессоров AMD)
Если у вас процессор AMD, вам лучше использовать Ryzen Master, чтобы найти наиболее точную температуру процессора в Windows 11. В отличие от других программ, которые показывают показания «tctl», Ryzen Master показывает температуру «tdie», которая считается близкой к реальная температура процессора. Вы обнаружите, что другие приложения добавляют к своим показаниям около 10 градусов Цельсия (обычно в режиме ожидания) при измерении температуры процессора AMD Ryzen. Поэтому лучше использовать Ryzen Master, если ваш ПК с Windows 11 работает на процессоре AMD.
1. Открыть эта страница и прокрутите вниз, чтобы скачать Ryzen Master. После этого установите программу.
2. Затем откройте Ryzen Master, и вы найдете температуру вашего процессора Ryzen вверху. Да, это так просто для пользователей процессоров AMD.
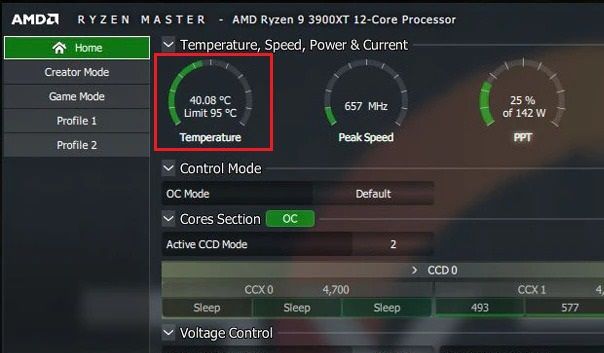
Лучшие способы узнать температуру процессора на ПК с Windows 11
Это шесть самых простых способов проверить температуру процессора вашего компьютера с Windows 11. Я упомянул все простые и продвинутые программы для получения точных показаний температуры вашего процессора Intel или AMD. Core Temp должно быть достаточно для обычных пользователей, но если вам нужна дополнительная информация, вы можете попробовать HWMonitor или HWiNFO. Впрочем, это все от нас. Если вы хотите провести стресс-тестирование графического процессора на ПК с Windows 11, следуйте нашей полезной статье. Наконец, если у вас есть какие-либо вопросы или предложения для любого другого приложения, которое лучше справляется с этой задачей, сообщите нам об этом в разделе комментариев ниже.