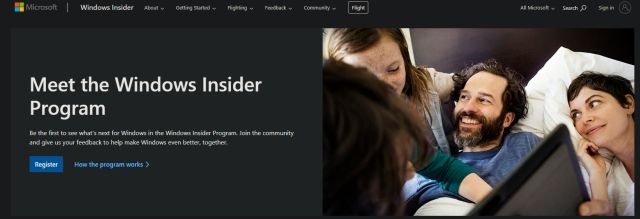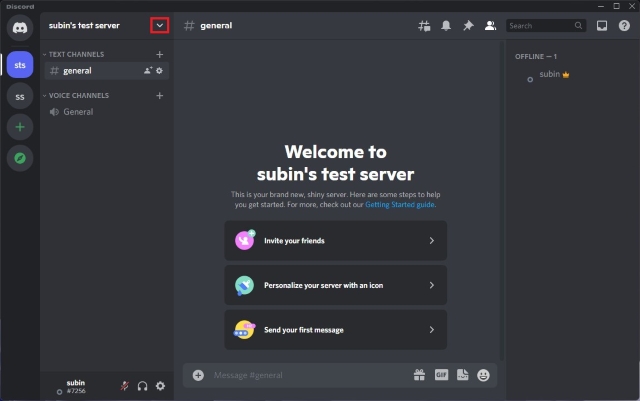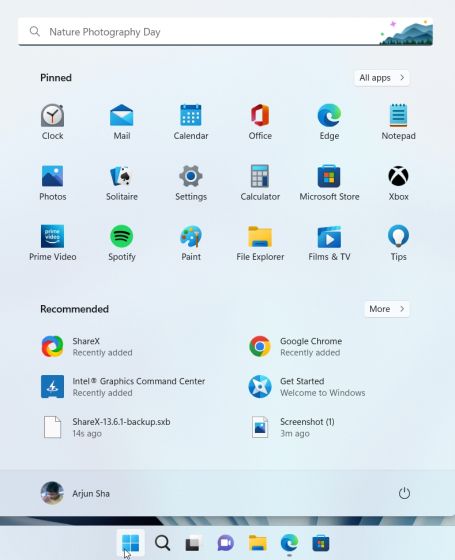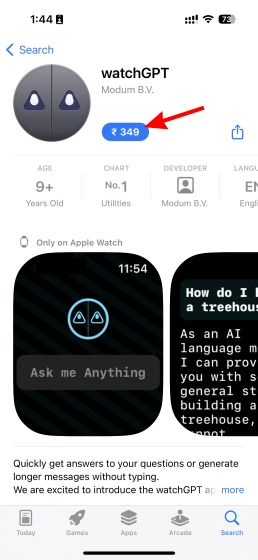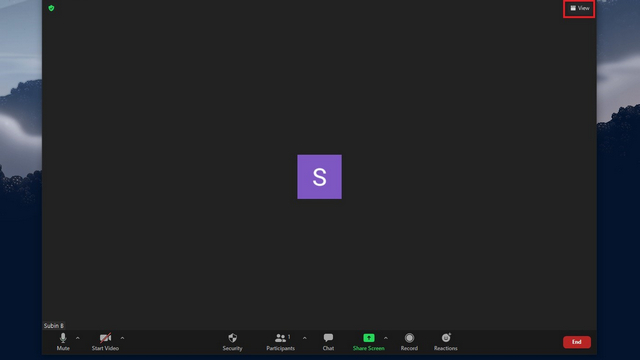Как проверить мощность сигнала Wi-Fi на Windows или Mac
Отсутствие хорошего сигнала Wi-Fi может быть источником разочарования, независимо от того, пытаетесь ли вы выполнить какую-то работу или начать игру. Плохой сигнал Wi-Fi может не только снизить скорость, но и увеличить задержку, делая ваше общее соединение нестабильным и менее надежным.
Итак, в этой статье мы покажем вам, как измерить мощность сигнала (RSSI) вашего Wi-Fi-соединения на вашем Mac или ПК с Windows. Это поможет вам лучше устранять любые проблемы с подключением к широкополосной сети.
Есть несколько способов проверить точную мощность сигнала вашего Wi-Fi-соединения на вашем компьютере. В Windows это включает панель сетевого подключения, командную строку и PowerShell.
Существуют также сторонние приложения-анализаторы Wi-Fi, которые помогут вам измерить мощность сигнала вашего Wi-Fi в Windows. На Mac все намного проще, так как вы можете проверить уровень сигнала Wi-Fi одним щелчком мыши.
Программы для Windows, мобильные приложения, игры - ВСЁ БЕСПЛАТНО, в нашем закрытом телеграмм канале - Подписывайтесь:)
Итак, давайте подробно рассмотрим все эти методы, чтобы проверить мощность сигнала Wi-Fi на вашем компьютере.
Проверьте мощность сигнала Wi-Fi в Windows
Как уже упоминалось, есть несколько способов проверить мощность сигнала Wi-Fi в Windows. Все это мы обсудим сегодня в этой статье.
Метод 1: проверьте мощность сигнала с помощью значка Wi-Fi на панели задач
Самый простой способ узнать мощность сигнала Wi-Fi в Windows – это использовать значок сети на панели задач. Вот как это сделать:
Кликните значок сети на панели задач Windows, чтобы просмотреть список всех доступных сигналов Wi-Fi в вашем местоположении. Как видите, чем выше количество полосок рядом с названием Wi-Fi-соединения, тем лучше сигнал.
Идеально подходит полный набор планок, но также можно использовать на одну планку меньше. Вам будет сложно установить надежное соединение с помощью всего двух полос, в то время как одна полоса означает, что ваше соединение будет непригодным для использования.
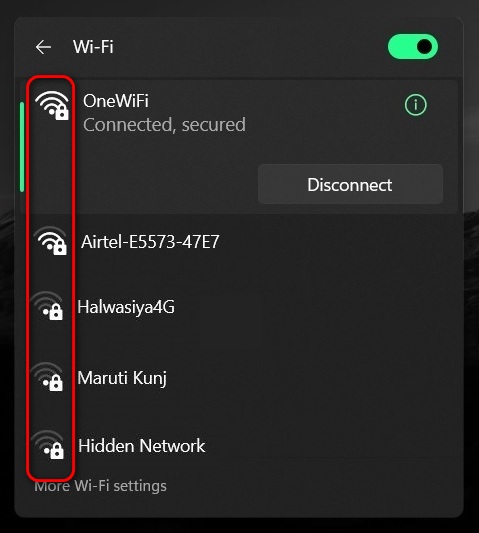
Примечание. Снимок экрана выше взят из Windows 11 Insider Preview, но этот метод работает аналогично и в Windows 10.
Хотя этот метод дает вам приблизительную оценку мощности Wi-Fi доступных сетей, он не дает вам точных научных измерений. Вот где пригодятся следующие несколько методов.
Метод 2: проверьте мощность сигнала Wi-Fi с помощью командной строки
Вы можете проверить уровень сигнала Wi-Fi с помощью командной строки для получения более точного результата. Вот как:
- Сначала откройте окно командной строки. Для этого откройте диалоговое окно «Выполнить», используя сочетание клавиш Windows + R. Теперь введите или скопируйте + вставьте «cmd.exe» (без кавычек) и нажмите Enter.
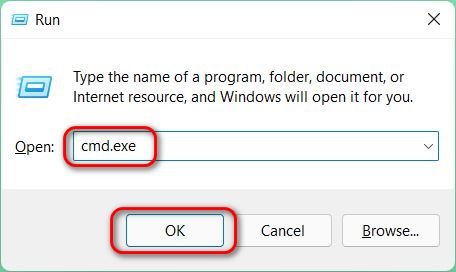
Примечание. Вы также можете открыть командную строку, выполнив поиск «cmd» (без кавычек) в поле поиска Windows.
- В окне командной строки введите следующую команду и нажмите Enter: netsh wlan show interfaces. Теперь вы увидите качество сигнала вашего текущего сетевого подключения.
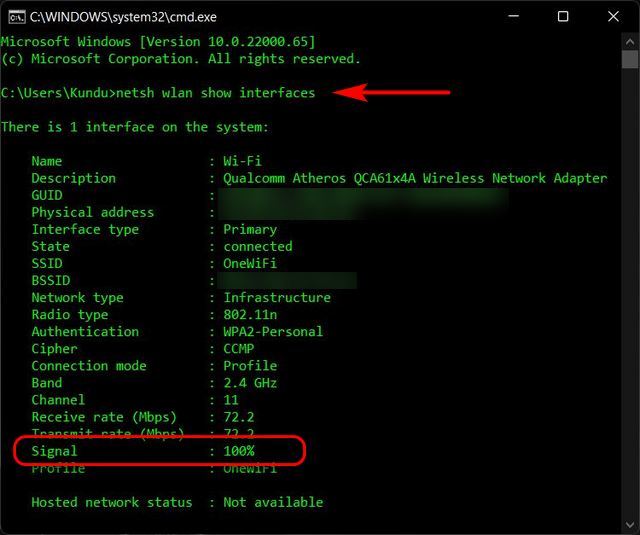
Примечание. Для работы этого метода необходимо подключение к сети Wi-Fi.
Метод 3: проверьте мощность сигнала Wi-Fi с помощью PowerShell
Другой способ проверить мощность сигнала Wi-Fi вашего текущего подключения – использовать Windows PowerShell. Как и предыдущий метод, это также будет работать только при текущем беспроводном соединении. Вот как это сделать:
- Сначала откройте Windows PowerShell на своем компьютере с Windows. Для этого найдите «powershell» (без кавычек) в поле поиска Windows и кликните «Windows PowerShell».
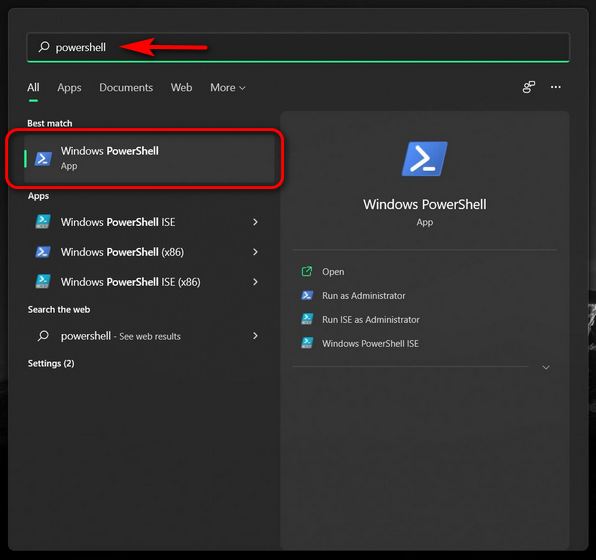
- Теперь введите или скопируйте + вставьте следующую команду и нажмите Enter: (netsh wlan show interfaces) -Match ‘^ s + Signal’ -Replace ‘^ s + Signal s +: s +’, ”. Теперь вы увидите качество вашего текущего сигнала.
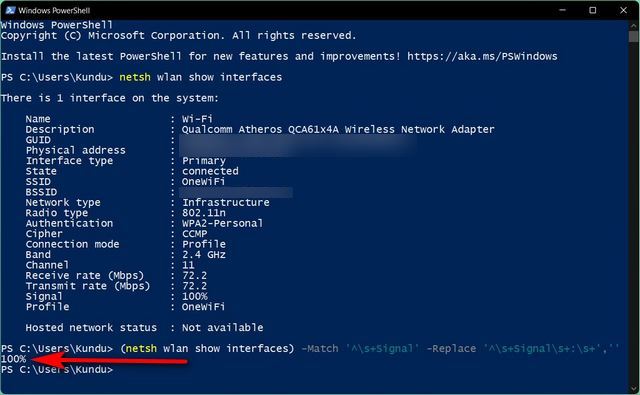
Вы также можете использовать фрагмент в скобках – ту же команду, что и в командной строке. Это даст вам тот же результат, что и предыдущий метод. Расширенная команда отфильтрует дополнительную информацию и покажет вам только процент, который указывает качество вашего сигнала Wi-Fi.
Метод 4: проверьте сигнал Wi-Fi с помощью сторонних приложений
Хотя вы можете измерить текущий уровень сигнала Wi-Fi в Windows, в ОС нет собственных методов, позволяющих узнать точную мощность всех доступных сетей в вашем местоположении. Для этого вам придется прибегнуть к сторонним приложениям.
Существует множество надежных приложений для измерения мощности сигнала Wi-Fi в Windows, в том числе Fing (Бесплатно), Просмотр информации о Wi-Fi (Бесплатно), Анализатор Wi-Fi (Бесплатно), inSSIDer (Бесплатно), и больше.
Однако в этом руководстве мы будем использовать бесплатное приложение Vistumbler с открытым исходным кодом. Последняя версия приложения официально доступна для Windows 10 и более ранних версий, но отлично работает и с Windows 11.
Чтобы проверить уровень сигнала всех сетей Wi-Fi в вашем районе с помощью Vistumbler, вам сначала необходимо: скачать последняя версия приложения с Github. Вы можете загрузить установщик (.exe) или переносную версию в виде ZIP-файла, который я использую.
Примечание. Если вы выберете последнее, вам понадобится инструмент архивирования файлов, такой как WinRAR, WinZip или 7Zip, для извлечения файла.
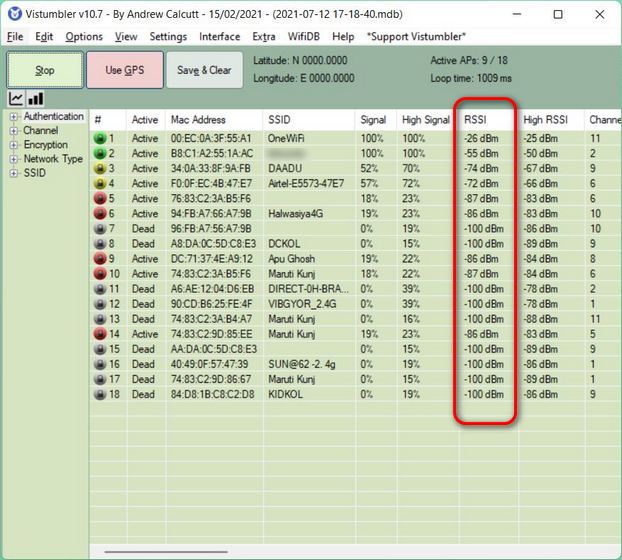
Как видите, приложение показывает точные уровни RSSI (индикатора мощности принятого сигнала) для каждой доступной сети Wi-Fi. Он также показывает процент мощности сигнала, что делает его одним из наиболее полных инструментов анализатора Wi-Fi, который вы можете использовать на своем компьютере.
RSSI измеряется в децибелах на милливатт (дБм) и является наиболее точным показателем силы сигнала. RSSI около -30 дБм обеспечивает лучшее качество Wi-Fi, в то время как любой сигнал до -60 дБм достаточно приличный для повседневного использования.
Все, что превышает -70 дБм, непригодно для большинства целей, в то время как вам будет сложно подключиться к чему-либо с неправильной стороной -80 дБм.
Проверьте мощность сигнала Wi-Fi на Mac
На Mac проверка мощности сигнала Wi-Fi выполняется одним щелчком мыши. Вот как это сделать:
Нажмите и удерживайте клавишу выбора, одновременно щелкая значок Wi-Fi в строке меню вверху. Теперь вы увидите мощность сигнала Wi-Fi (значение RSSI в дБм) вместе с множеством другой сетевой информации в раскрывающемся меню.
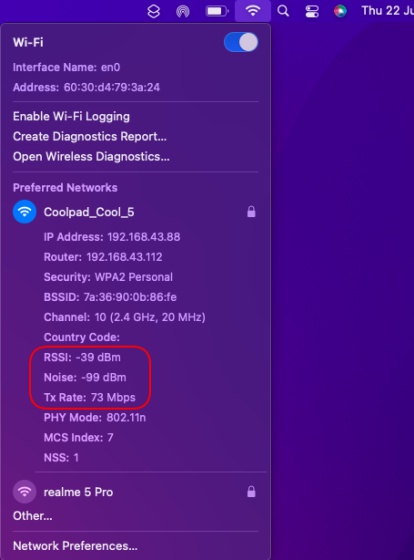
Проверить уровень сигнала в сетях Wi-Fi легко, независимо от того, используете ли вы Windows или Mac. Тем не менее, Mac предлагает собственное решение в один клик, в то время как вам придется прибегать к сторонним утилитам в Windows для получения наилучшей информации.