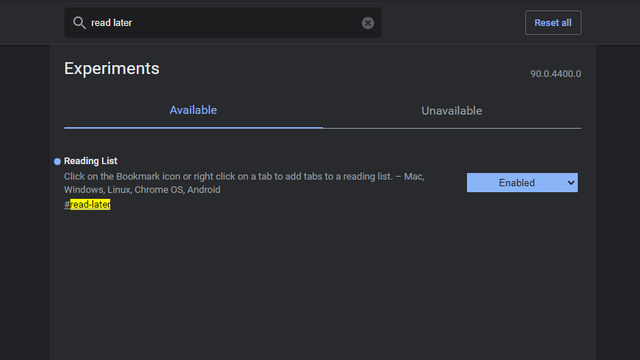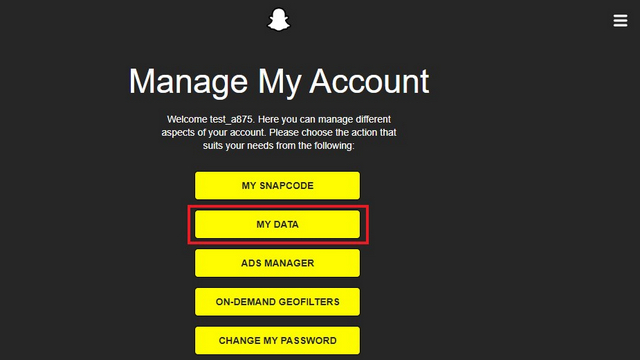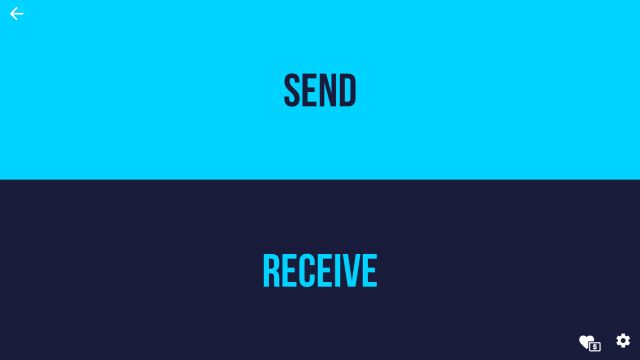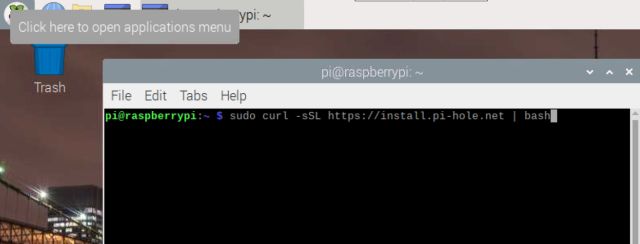Как проверить доступные слоты оперативной памяти в Windows 11 [6 Methods]
Одна из ключевых вещей, о которой следует помнить при покупке нового ПК или ноутбука, — это проверить возможности его модернизации. Есть ли на вашем компьютере дополнительные слоты для оперативной памяти, слоты для твердотельных накопителей PCIe или отсек для жестких дисков? Возможность добавить дополнительную память в будущем поможет вам защитить компьютер в будущем и повысить производительность в зависимости от вашей рабочей нагрузки. Хотя проверка количества слотов оперативной памяти традиционным методом включает в себя открытие системы, существуют и программные способы сделать это. В этой статье мы подробно описали шесть способов проверки доступных слотов оперативной памяти в Windows 11.
Проверьте доступные слоты оперативной памяти в Windows 11 (2022)
В этой статье мы включили 6 различных методов проверки доступных слотов ОЗУ в Windows 11. Вы можете проверить слоты памяти с помощью встроенных инструментов, таких как диспетчер задач, командная строка, стороннее программное обеспечение, а также путем физической разборки ПК. Вы можете развернуть таблицу ниже и прочитать о методе, который хотите попробовать.
Используйте диспетчер задач Windows 11, чтобы найти доступные слоты оперативной памяти
1. Используйте сочетание клавиш Windows 11 «Ctrl+Shift+Esc», чтобы открыть диспетчер задач. Затем перейдите на вкладку «Производительность» на левой боковой панели.
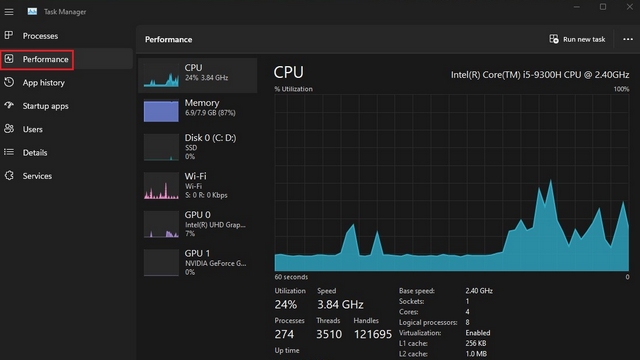
Программы для Windows, мобильные приложения, игры - ВСЁ БЕСПЛАТНО, в нашем закрытом телеграмм канале - Подписывайтесь:)
2. Теперь вы увидите используемые слоты оперативной памяти в разделе «Используемые слоты». Например, этот ноутбук с Windows 11, который я использую, имеет в общей сложности два слота оперативной памяти, один из которых в настоящее время используется.
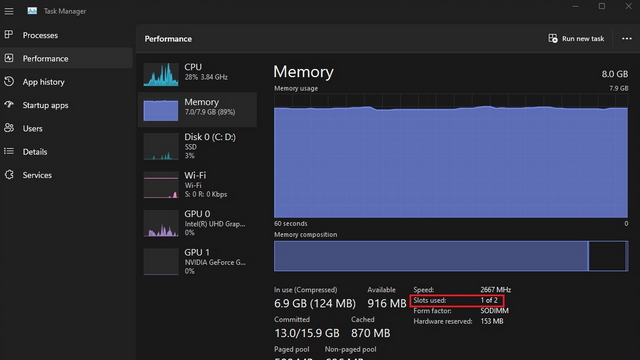
Проверьте слоты оперативной памяти в Windows 11 с помощью командной строки
1. Сначала нажмите клавишу Windows и введите «Командная строка» в строке поиска Windows. Затем выберите «Запуск от имени администратора», чтобы открыть окно командной строки с повышенными правами администратора.
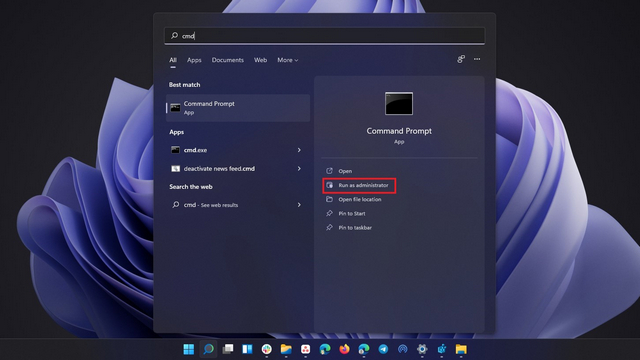
2. Чтобы проверить общее количество слотов ОЗУ через командную строку, выполните следующую команду:
wmic Memphysical получить MemoryDevices
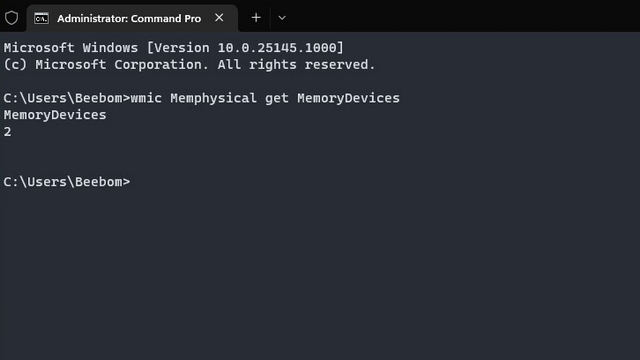
3. Как видите, у моего ноутбука с Windows 11 два слота памяти. Чтобы просмотреть текущий используемый слот ОЗУ, используйте команду ниже:
wmic MemoryChip получить BankLabel, DeviceLocator, Capacity
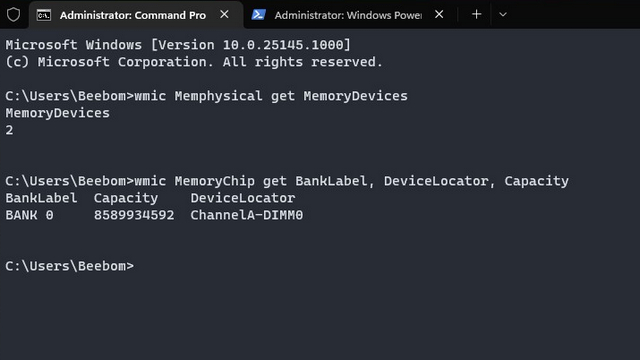
Найдите слоты оперативной памяти ПК с Windows 11 с помощью PowerShell
1. Вы также можете найти доступные слоты оперативной памяти с помощью PowerShell. Чтобы начать, выполните приведенную ниже команду в окне PowerShell с повышенными привилегиями (т. е. откройте Powershell с правами администратора):
Get-WmiObject-класс “Win32_PhysicalMemoryArray”
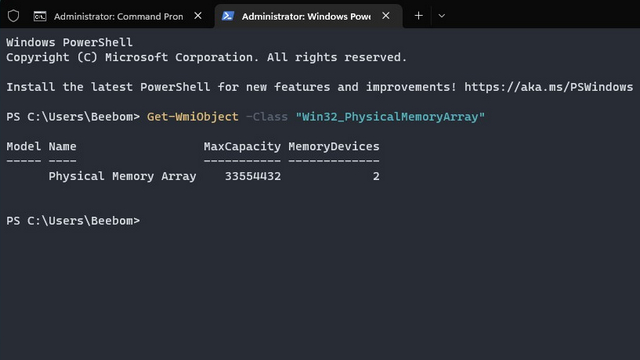
2. Вы можете найти активный слот оперативной памяти на вашем ПК с помощью команды ниже:
Get-WmiObject -Class “Win32_PhysicalMemory” | Таблица форматов BankLabel
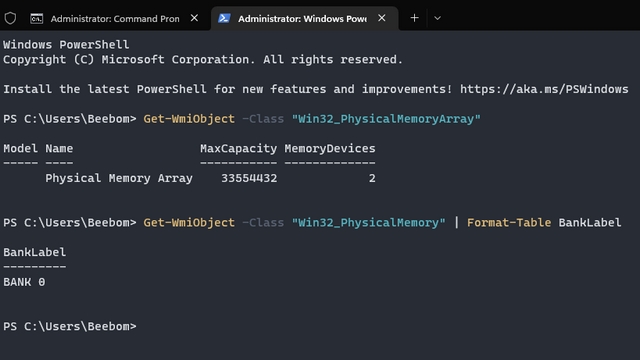
Найдите доступные слоты оперативной памяти в Windows 11 с помощью CPU-Z
Помимо мониторинга температуры ЦП, CPU-Z — это сторонняя программа, которая позволяет просматривать доступные слоты ОЗУ, а также тип ОЗУ в Windows 11. Это отличная бесплатная программа для поиска всевозможной информации об оборудовании вашего ПК. Вот как это использовать.
1. Скачайте CPU-Z по ссылке здесь. Загрузите последнюю классическую версию.
2. Далее устанавливаем программу и открываем ее. Перейдите на вкладку «Память», чтобы найти информацию об установленной оперативной памяти, включая тип и размер памяти.

3. Чтобы найти доступные слоты оперативной памяти, перейдите на вкладку «SPD» вверху. Здесь в разделе «Выбор слота памяти» щелкните раскрывающееся меню. В зависимости от доступных слотов ОЗУ, он покажет записи в раскрывающемся меню. Например — у меня 4 слота памяти, из которых сейчас используется только один.
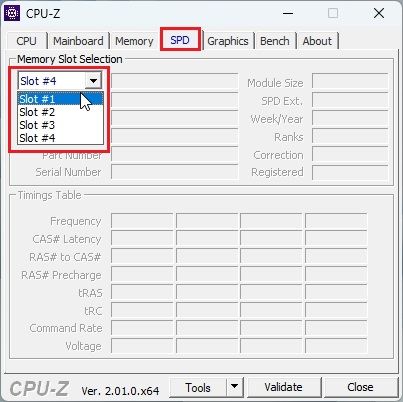
Найдите информацию об установленной оперативной памяти в Windows 11
Хотя описанные выше методы позволяют проверить доступные слоты памяти, вы можете воспользоваться утилитой «Информация о системе», доступной в Windows 11, если хотите найти информацию об установленной оперативной памяти. Вот шаги, которые вам нужно выполнить.
1. Нажмите клавишу Windows и введите «информация о системе» в строке поиска. Теперь откройте «Информация о системе».
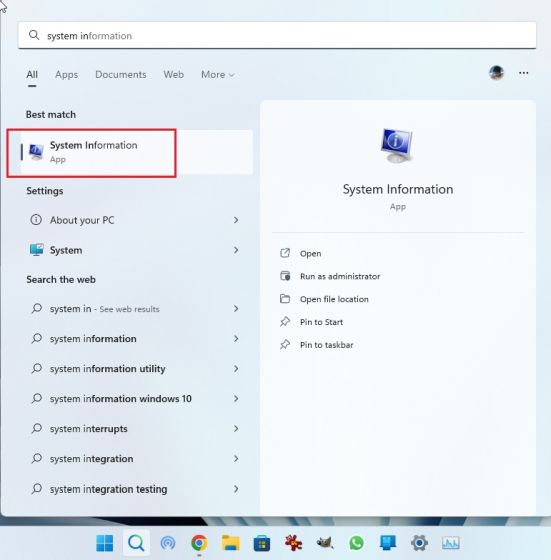
2. В окне «Информация о системе» нажмите «Сводка системы» на левой боковой панели. Прокрутите вниз на правой панели, и вы найдете общий объем установленной физической памяти (ОЗУ), а также объем используемой и доступной виртуальной памяти. Вот как вы можете найти полную информацию об установленной памяти.
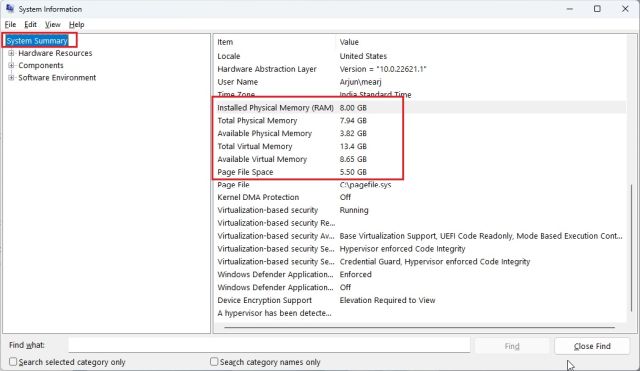
Физически проверьте слоты оперативной памяти на ПК с Windows 11
Если вы хотите проверить доступные слоты оперативной памяти на ПК с Windows 11, вам нужно открыть корпус и физически проверить слоты памяти. Как показано на рисунке (1) ниже, вы найдете слоты DIMM, в которых установлена оперативная память, на материнской плате. Проверьте, сколько таких слотов доступно на материнской плате вашего ПК. Как правило, большинство материнских плат имеют два слота для оперативной памяти, но продвинутые и дорогие платы также могут иметь до 4-8 слотов для оперативной памяти.
 (Рисунок 1) Слоты оперативной памяти в настольных ПК
(Рисунок 1) Слоты оперативной памяти в настольных ПК
На ноутбуках есть небольшие планки для подключения оперативной памяти, как показано на рисунке (2) ниже. Вот как вы можете физически проверить доступные слоты оперативной памяти на вашем ноутбуке или ПК.
 (Рисунок 2) Слоты оперативной памяти в ноутбуках
(Рисунок 2) Слоты оперативной памяти в ноутбуках
Проверьте и обновите оперативную память на ПК с Windows 11
Итак, это шаги, необходимые для проверки доступных слотов оперативной памяти в Windows 11. Если вы столкнулись с какими-либо проблемами, связанными с оперативной памятью на вашем ПК, не стесняйтесь взглянуть на нашу статью, в которой подробно описано, как исправить проблемы с памятью в Windows 11. Мы также есть отдельное руководство, посвященное советам по ускорению Windows 11 и повышению производительности системы.

![Как сменить имя на Truecaller в 2021 году [Guide]](https://okdk.ru/wp-content/uploads/2021/07/Change-Your-Name-on-Truecaller-for-Android-body-1.jpg)