Как протестировать режимы обработки звука микрофона в Windows 11 версии 24H2 (обновление 2024 г.)
Начиная с выпуска Windows 11 версии 24H2 (2024 Update), Microsoft добавляет инструмент для сравнения различных режимов обработки звука при использовании микрофона в приложениях, разработанных для этой операционной системы.
Одна из причин, по которой Microsoft добавляет этот инструмент, заключается в том, что некоторые аудиодрайверы могут включать различные аудиоэффекты, и этот инструмент может помочь вам услышать, как звучит звук с использованием обработки по умолчанию по сравнению с обработкой, которую может использовать коммуникационное приложение.
Инструмент прост и доступен через свойства звука в приложении «Настройки». Важно отметить, что «Тест микрофона» предназначен только для этого тестирования и не изменит настройки обработки звука на компьютере.
В этом практическом руководстве я объясню шаги по тестированию режимов обработки звука в Windows 11 версии 24H2 и более поздних выпусках.
Программы для Windows, мобильные приложения, игры - ВСЁ БЕСПЛАТНО, в нашем закрытом телеграмм канале - Подписывайтесь:)
Важно: обновление Windows 11 2024 Update частично доступно с 18 июня 2024 года для ПК Copilot+, но оно не будет включать все предполагаемые функции, включая Windows Recall, поскольку оно было отложено до дальнейшего уведомления. В сентябре или октябре обновление функций станет более широко доступным для существующих устройств. В результате некоторые новые функции и изменения могут быть доступны не всем в первый день. Кроме того, некоторые функции (особенно функции ИИ) могут потребовать наличия нового оборудования.
Как проверить обработку звука микрофона в Windows 11
Чтобы протестировать обработку звука для вашего микрофона в Windows 11 версии 24H2, выполните следующие действия:
- Откройте «Настройки».
- Нажмите «Система».
- Нажмите на страницу «Звук» справа.
- Нажмите на настройку «Выбрать устройство для речи или записи».
- Щелкните микрофон, который вы хотите проверить.
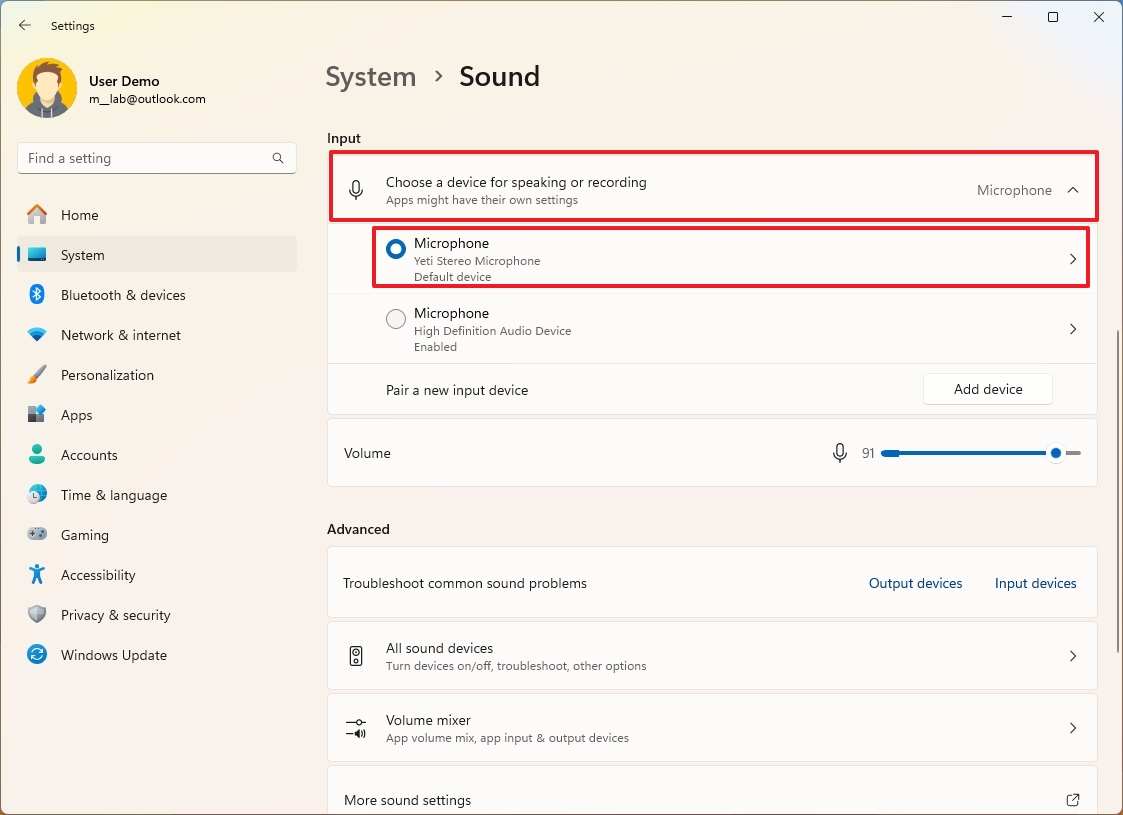
- Нажмите на настройку «Тест микрофона».
- Выберите тестовый режим «По умолчанию».
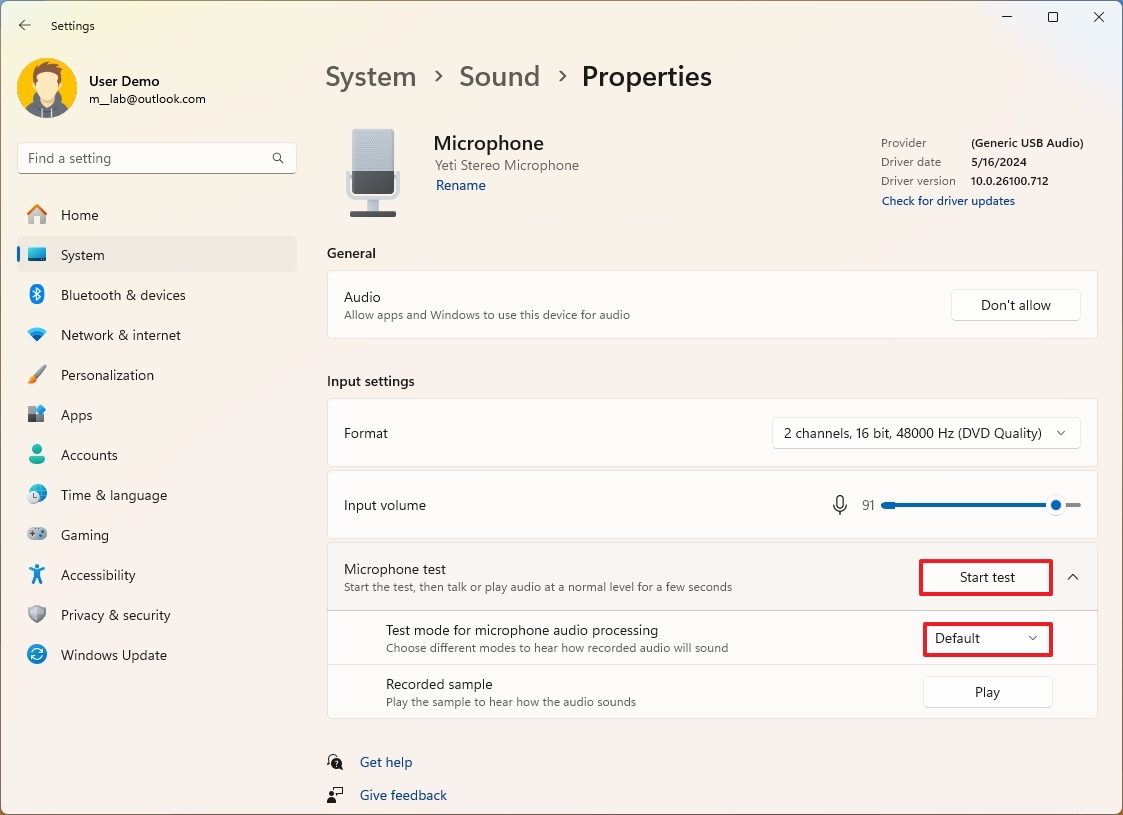
- Нажмите кнопку Начать тест.
- Говорите в микрофон, чтобы записать образец вашего голоса.
- Нажмите кнопку «Воспроизвести» в настройке «Записанный образец».
- Выберите тестовый режим «Связь».
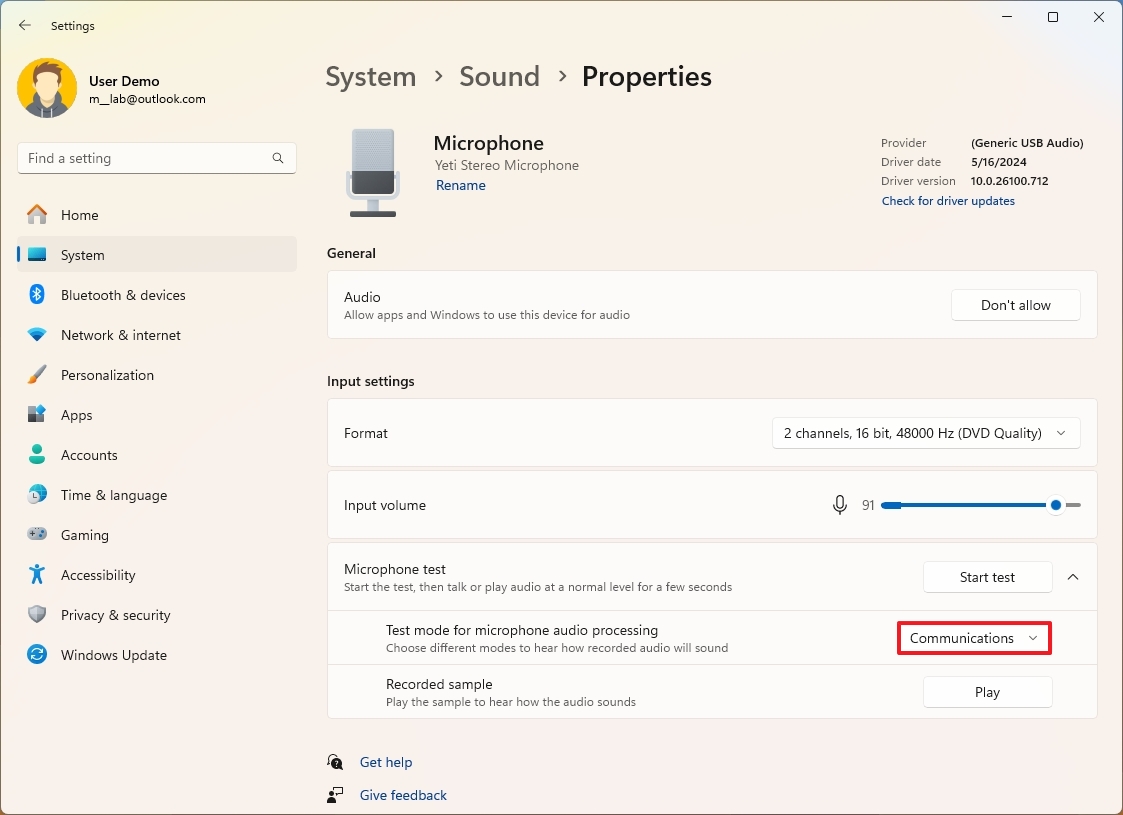
- Нажмите кнопку «Воспроизвести» в настройке «Записанный образец».
Выполнив эти шаги, вы получите более четкое представление о том, как звук будет обрабатываться на вашем устройстве.
Помимо инструмента тестирования микрофона, в обновлении 2024 года приложение «Настройки» содержит ряд улучшений.
Больше ресурсов
Для получения дополнительных полезных статей, обзоров и ответов на распространенные вопросы о Windows 10 и Windows 11 посетите следующие ресурсы:
