Как принудительно удалить или удалить принтер в Windows 10 и 11
Часто вам придется отключить и снова подключить принтер для устранения неполадок. Кроме того, удаление старых и неиспользуемых устройств помогает организовать список подключенных устройств в Windows 11 и 10.
Вы можете удалить любой подключенный принтер с панели настроек. Если это не сработает, вы можете использовать командную строку и другие способы удаления принтера. Здесь мы покажем вам множество способов удалить принтер на компьютерах с Windows.
1. Как удалить принтер из Windows через настройки
Вы можете легко добавлять или удалять принтеры из приложения «Настройки». Вот как это сделать:
- Нажмите Win + I, чтобы открыть «Настройки».
- Откройте вкладку Bluetooth и устройства на левой панели.

- Прокрутите вниз и нажмите «Принтеры и сканеры». В этом списке будут перечислены все принтеры, подключенные к вашему компьютеру.
- Нажмите на устройство принтера, которое вы хотите удалить.

- Нажмите кнопку «Удалить» в правом верхнем углу и нажмите «Да», чтобы подтвердить действие.
Если вы столкнулись с ошибкой, остановите службу «Диспетчер очереди печати» в оснастке «Службы» и повторите попытку!
Программы для Windows, мобильные приложения, игры - ВСЁ БЕСПЛАТНО, в нашем закрытом телеграмм канале - Подписывайтесь:)
Как остановить службу диспетчера очереди печати
Если Windows не удается удалить принтер с ошибкой, попробуйте остановить службу диспетчера очереди печати и удалить принтер. Диспетчер очереди печати — это важная служба принтера, которая передает задание на печать между вашим компьютером и принтером. Однако иногда это может мешать и мешать вам удалить принтер.
Чтобы остановить службу диспетчера очереди печати:
- Нажмите Win + R, чтобы открыть «Выполнить».
- Введите Services.msc и нажмите «ОК», чтобы открыть оснастку «Службы».
- В окне «Службы» найдите службу «Диспетчер очереди печати».
- Щелкните правой кнопкой мыши «Диспетчер очереди печати» и выберите «Стоп».

- Сверните окно «Службы».
- Теперь откройте панель настроек Windows, перейдите в раздел «Bluetooth и устройства» > «Сканеры и принтер» и попробуйте удалить принтер.
- После удаления принтера вернитесь в окно «Службы».

- Щелкните правой кнопкой мыши «Диспетчер очереди печати» и выберите «Пуск».
Необходимо перезапустить службу диспетчера очереди печати. Если этот параметр отключен, вы можете столкнуться с ошибкой «Служба диспетчера очереди печати принтера не работает» на вашем компьютере.
2. Удалите программное обеспечение принтера, чтобы удалить принтер.
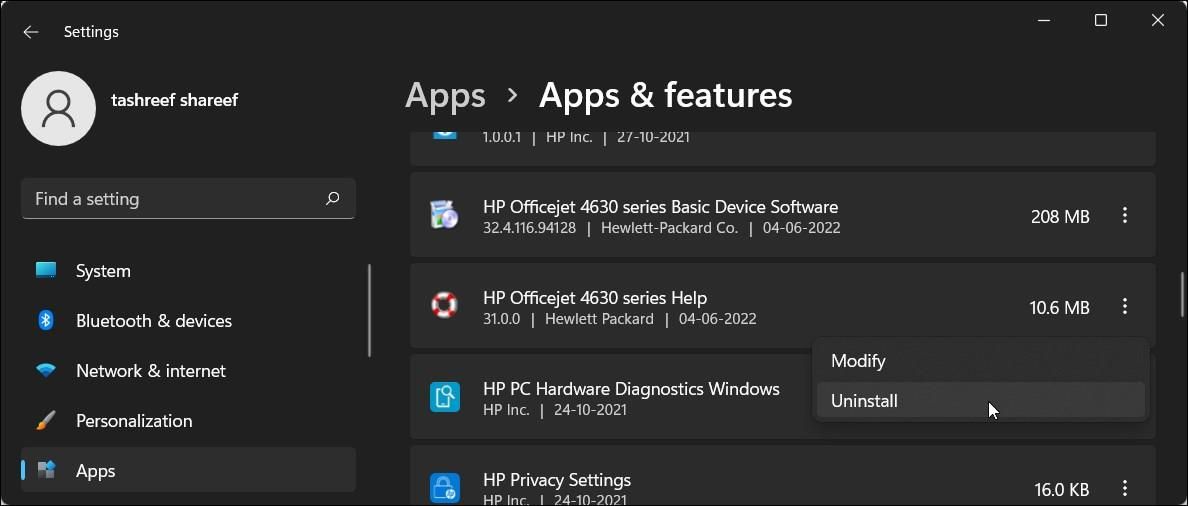
Если опция удаленного принтера по-прежнему отображается, вы можете удалить драйвер принтера, связанный с устройством, чтобы полностью удалить его. Вы можете удалить драйвер, используя вкладку «Приложения и функции» в Windows 10 и 11.
Чтобы удалить драйверы принтера:
- Нажмите Win + I, чтобы открыть «Настройки».
- Нажмите на вкладку «Приложения» на левой панели. Заполнение списка приложений может занять несколько секунд, поэтому подождите, пока не будут перечислены все приложения.
- В списке приложений вы можете просмотреть или найти драйвер принтера.
- Когда вы найдете драйвер принтера, щелкните меню из трех точек.
- Выберите «Удалить», а затем еще раз нажмите «Удалить», чтобы подтвердить действие.
- Подождите, пока драйвер будет удален, затем найдите любой другой диск или программное обеспечение, связанное с принтером, и удалите их тоже.
- После удаления перезагрузите компьютер.
3. Удалите принтер с помощью панели управления.
Вы можете использовать классическую панель управления для управления принтерами. Удаление принтера из панели управления должно работать, если принтер не был удален правильно в процессе удаления.
Чтобы удалить принтер с помощью панели управления:
- Нажмите Win + R, чтобы открыть «Выполнить».
- Введите control и нажмите «ОК», чтобы открыть панель управления. Вы также можете найти приложение с помощью панели поиска Windows.
- В Панели управления перейдите в раздел «Оборудование и звук».

- Далее нажмите «Устройства и принтеры».
- В разделе «Принтеры» найдите и выберите принтер, который хотите удалить.

- Щелкните правой кнопкой мыши принтер и выберите «Удалить устройство».
- Нажмите Да, чтобы подтвердить действие.
4. Удалите принтер, используя свойства сервера печати Windows.
Иногда удаление принтера не приводит к полному удалению драйверов и может привести к тому, что принтер перестанет работать. В такой ситуации вы можете использовать диалоговое окно «Свойства сервера печати», чтобы удалить установленные драйверы принтера.
Чтобы удалить драйверы принтера:
- Нажмите Win + R, чтобы открыть «Выполнить».
- Введите control и нажмите ОК.
- В окне «Панель управления» выберите «Оборудование и звук» > «Устройства и принтеры».

- Выберите любой доступный принтер и нажмите «Свойства сервера печати».

- Откройте вкладку «Драйверы» в диалоговом окне «Свойства сервера печати».
- В разделе «Установленные драйверы принтера» выберите драйвер принтера, который нужно удалить, и нажмите «Удалить».

- Затем выберите опцию «Удалить драйвер и пакет драйверов».
- Нажмите «ОК», чтобы подтвердить действие и удалить драйвер.
- Перезагрузите компьютер, чтобы завершить процесс удаления драйвера.
5. Удалите принтер с помощью диспетчера устройств.
Диспетчер устройств позволяет вам управлять всеми периферийными и внутренними устройствами, подключенными к вашей системе. Вы можете использовать диспетчер устройств для устранения неполадок в системе Windows, обновления драйверов, добавления нового устройства и удаления подключенных устройств.
Чтобы удалить принтер с помощью диспетчера устройств:
- Нажмите Win + X, чтобы открыть меню WinX.
- Нажмите «Диспетчер устройств» в контекстном меню.
- В диспетчере устройств нажмите «Просмотр» и выберите «Показать скрытые устройства».

- Затем разверните раздел «Принтеры», чтобы просмотреть свой принтер.
- Щелкните правой кнопкой мыши принтер и выберите «Удалить устройство».

- Выберите параметр «Удалить программное обеспечение драйвера для этого устройства» и нажмите «Удалить».
- Если раздел «Принтеры» недоступен, разверните раздел «Очереди печати» и повторите действия по удалению принтера.
- Закройте диспетчер устройств и перезагрузите компьютер, чтобы завершить процесс удаления.
6. Как удалить принтер с помощью командной строки
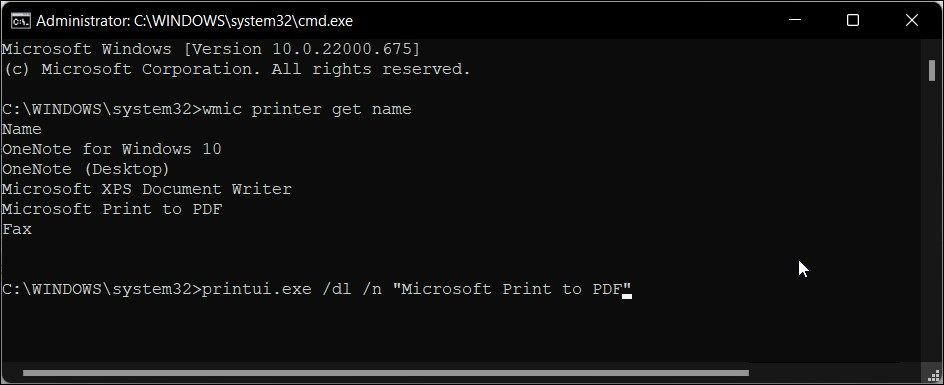
Если вы предпочитаете командную строку традиционному пользовательскому интерфейсу, вы можете удалить принтер со своего компьютера с помощью команды dl.
Чтобы удалить принтер, используйте командную строку:
- Нажмите Win и введите cmd в строке поиска Windows.
- Щелкните правой кнопкой мыши параметр «Командная строка» и выберите «Запуск от имени администратора».
- В окне командной строки введите следующую команду, чтобы просмотреть все установленные принтеры на вашем компьютере: wmic принтер получить имя
- Чтобы удалить принтер, введите следующую команду: printui.exe /dl /n «Имя_вашего_принтера»
- В приведенной выше команде замените Your_Printer_Name именем вашего принтера.
- Нажмите Enter, чтобы выполнить команду.
7. Извлеките привод принтера с помощью управления печатью.
Управление печатью — это утилита Windows, управляющая принтерами, драйверами, портами и серверами. Вы можете использовать этот инструмент для удаления драйверов принтера с вашего компьютера под управлением Windows. Утилита «Управление печатью» недоступна в домашней версии операционной системы Windows.
Чтобы удалить драйвер принтера с помощью управления печатью:
- Нажмите Win + R, чтобы открыть «Выполнить».
- Введите printmanagement.msc и нажмите «ОК», чтобы открыть «Управление печатью».

- На левой панели разверните раздел «Серверы печати»,
- Нажмите на имя вашего локального сервера печати, чтобы развернуть его.
- Затем выберите «Принтеры», чтобы просмотреть все установленные принтеры.

- На правой панели выберите и щелкните правой кнопкой мыши принтер, который хотите удалить.
- Выберите «Удалить» и нажмите «Да», чтобы подтвердить действие.
8. Удалите драйвер принтера с помощью PowerShell.
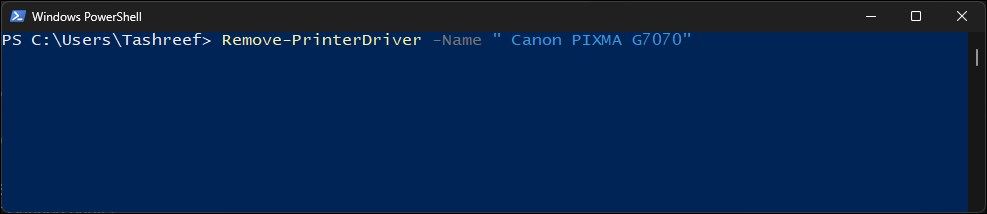
Кроме того, вы можете удалить пакет драйвера принтера с помощью PowerShell в качестве альтернативы управлению печатью. Это также более быстрый способ удалить несколько принтеров на вашем компьютере с Windows.
Чтобы удалить драйвер принтера с помощью PowerShell:
- Нажмите клавишу Win и введите powershell.
- Щелкните правой кнопкой мыши Windows PowerShell и выберите «Запуск от имени администратора».
- В диалоговом окне PowerShell введите следующую команду и нажмите Enter, чтобы просмотреть список принтеров, установленных на вашем компьютере: Get-PrinterDriver | Имя списка форматов
- После установки списка принтеров введите следующую команду, чтобы удалить принтер, который вы хотите удалить: Remove-PrinterDriver -Name «Printer-Name»
- В приведенной выше команде замените Имя принтера на имя принтера, который вы хотите удалить.
Множество способов удалить принтер в Windows 10 и 11
Вы можете легко удалить принтер в Windows с помощью панели «Настройки». Однако, если удаленный принтер продолжает появляться снова, вы можете использовать свойства сервера печати, командную строку или удалить программное обеспечение принтера, чтобы полностью удалить принтер.













