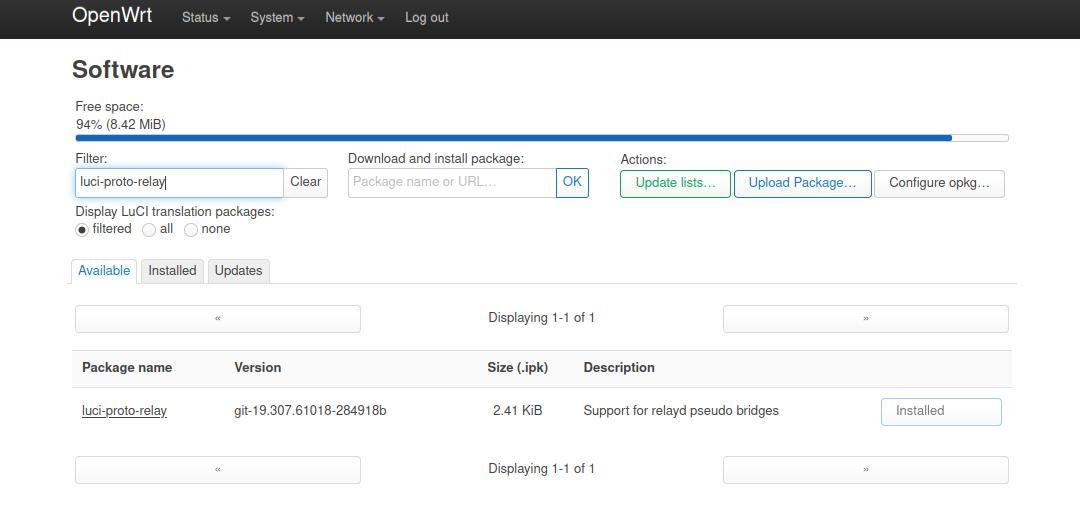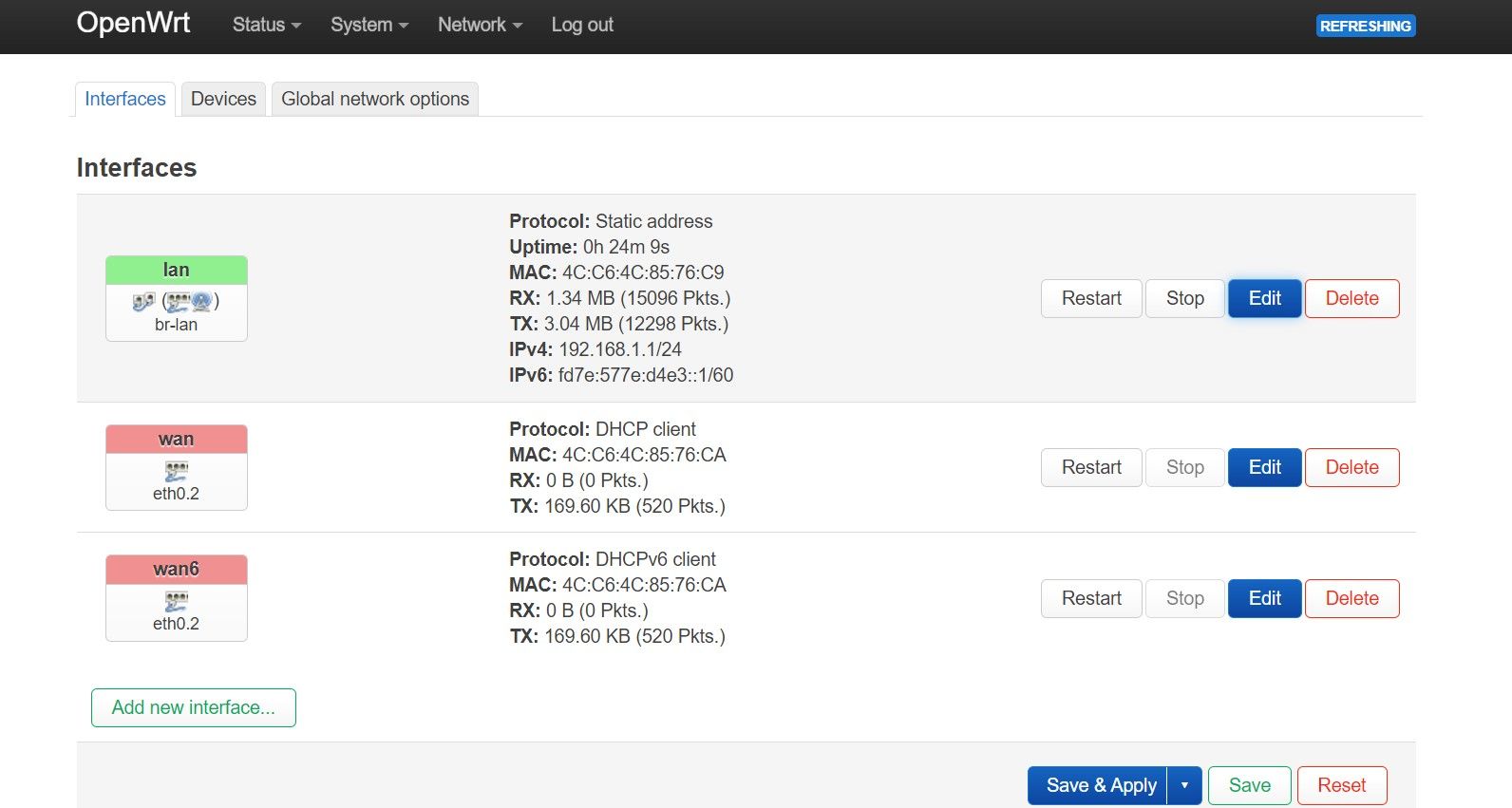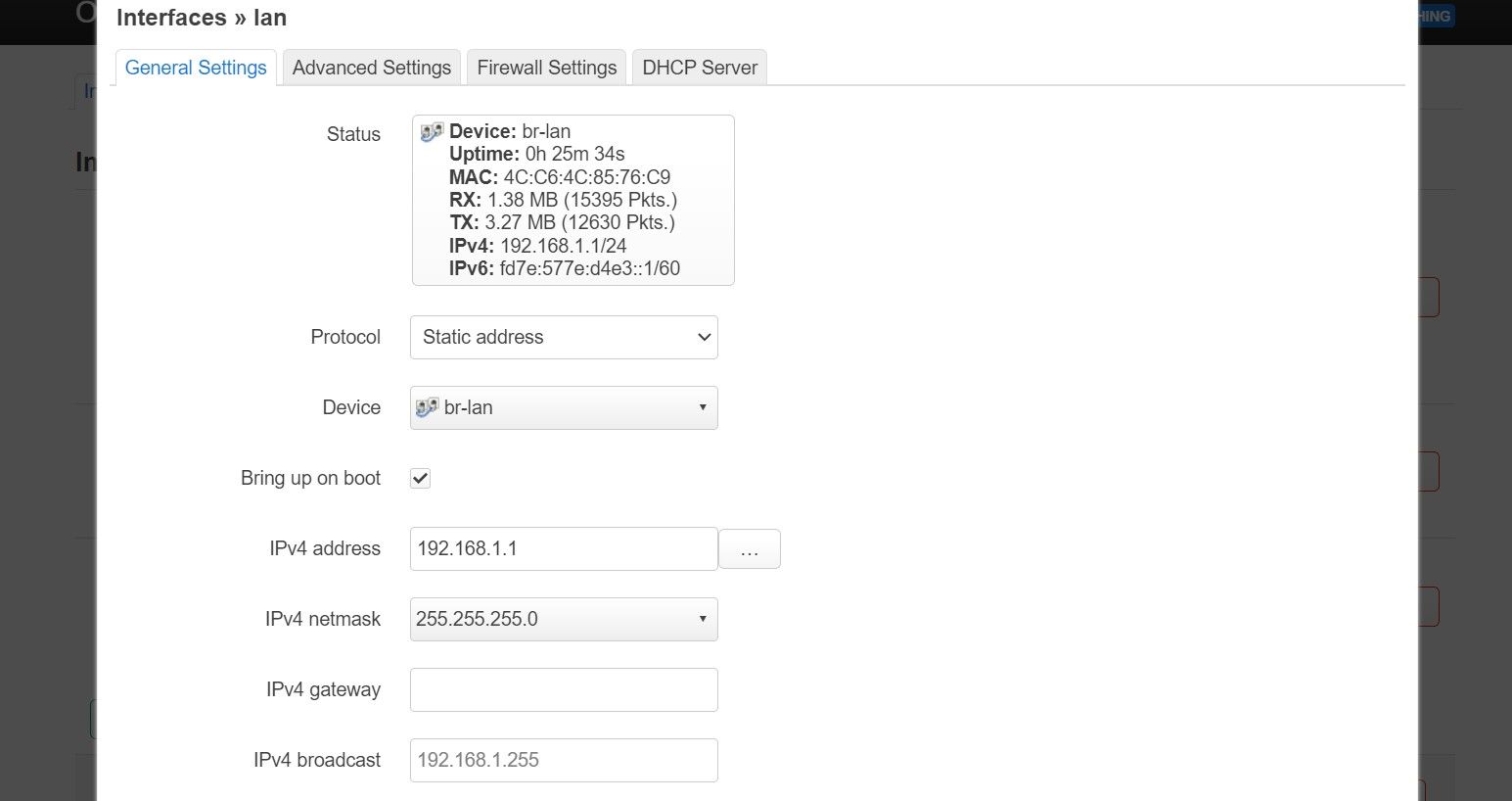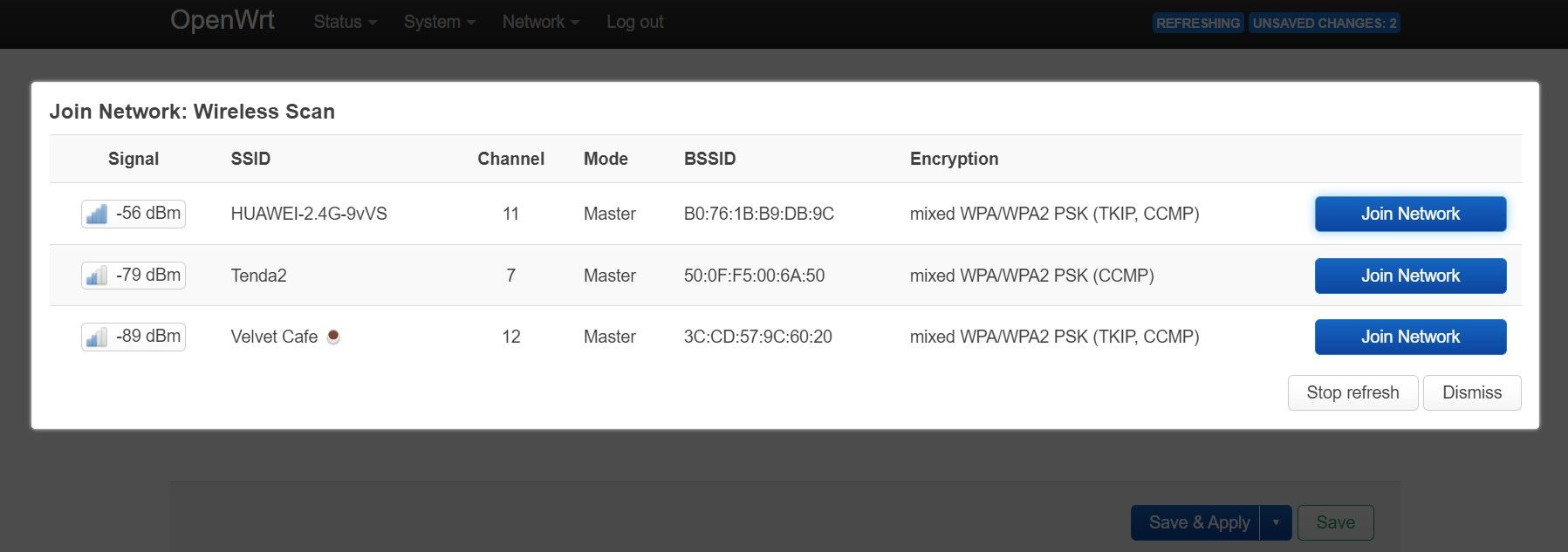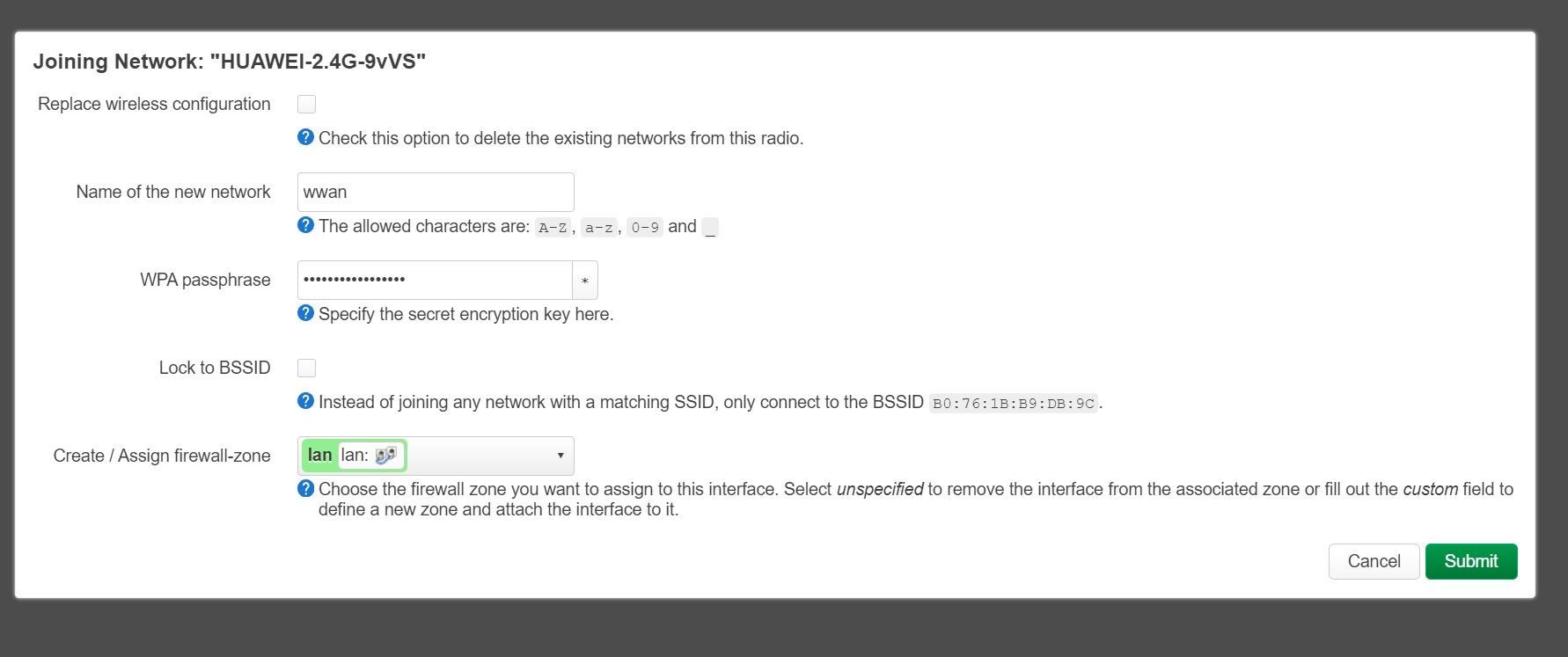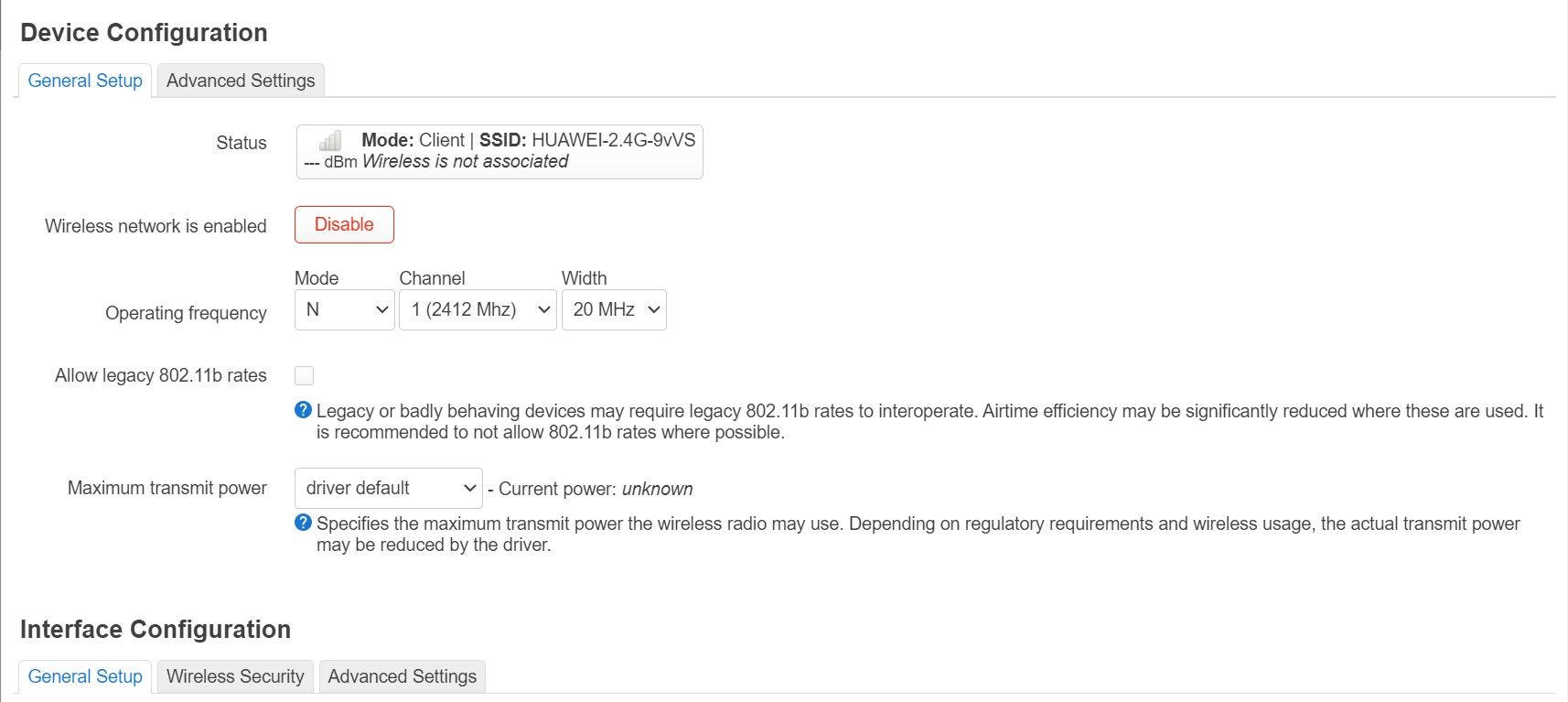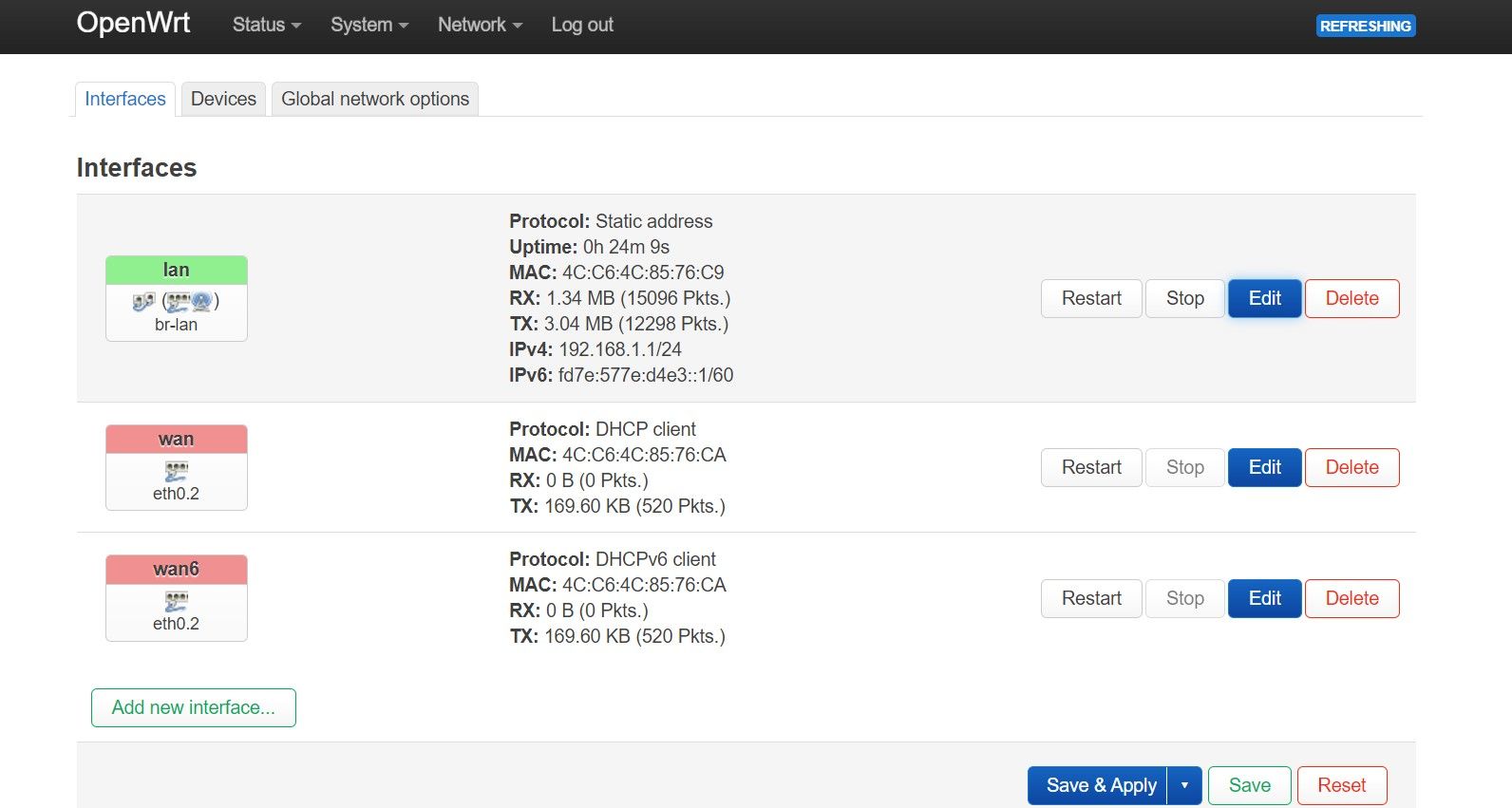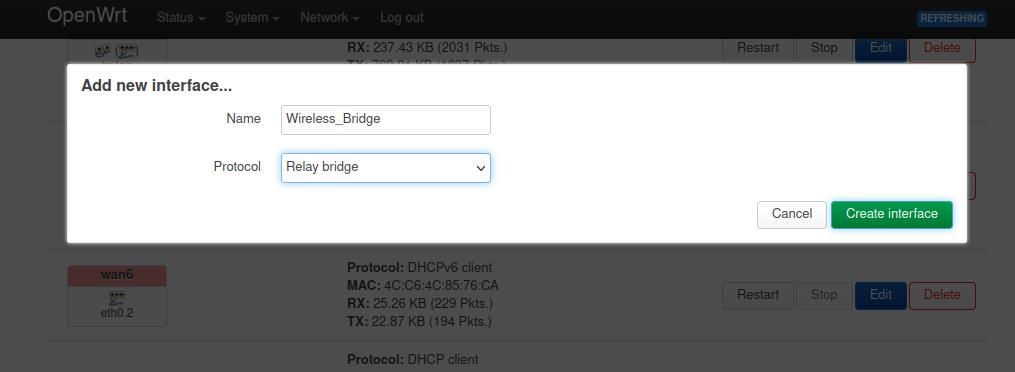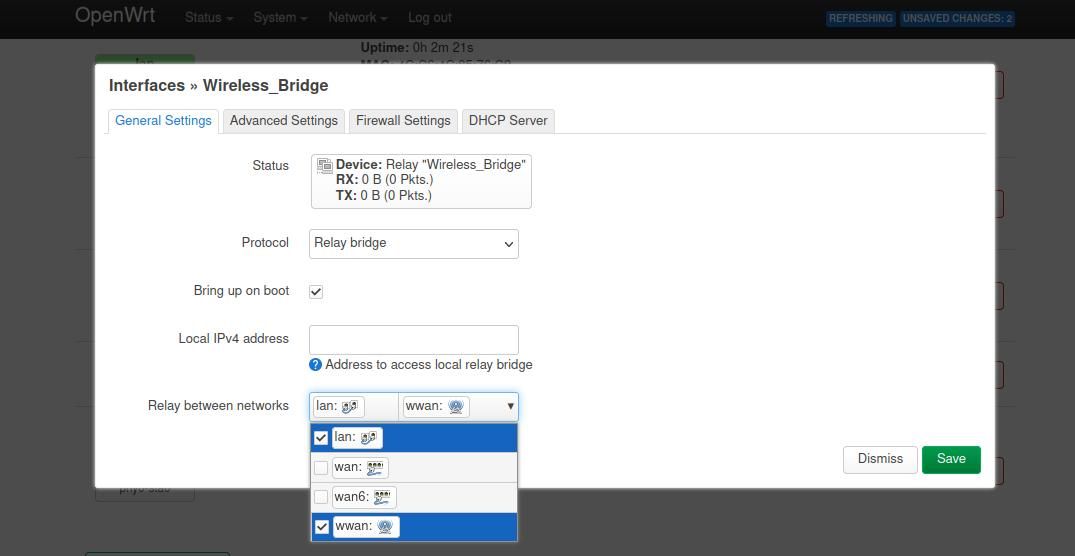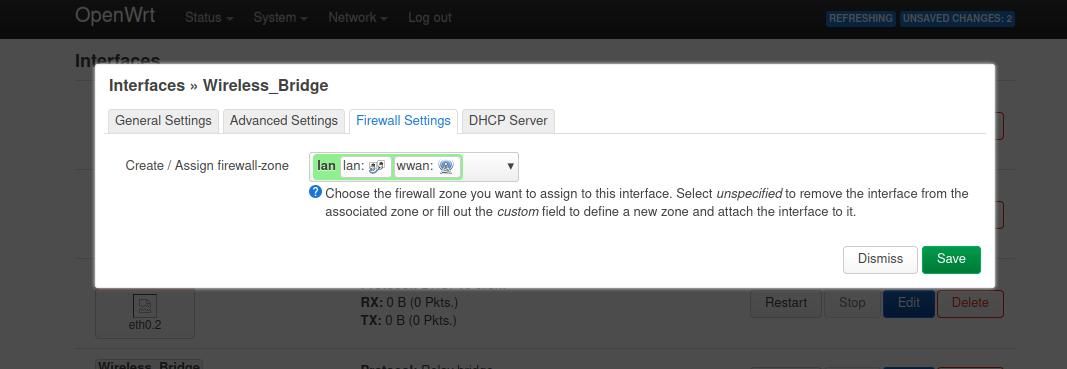Как превратить старый маршрутизатор в беспроводной мост
Ключевые выводы
- Превратите свой старый маршрутизатор в беспроводной мост с помощью OpenWrt, чтобы сэкономить деньги и время.
- Установите прошивку OpenWrt на свой маршрутизатор, чтобы превратить его в беспроводной мост, позволяющий подключать больше устройств к вашей сети.
- Настройте интерфейсы LAN и Wi-Fi на старом маршрутизаторе, чтобы соединить их по беспроводной сети.
Ищете способ подключения устройств Ethernet без проводки дома длинными кабелями? Вы можете превратить старый маршрутизатор в беспроводной мост и решить свою проблему.
Что такое беспроводной мост?
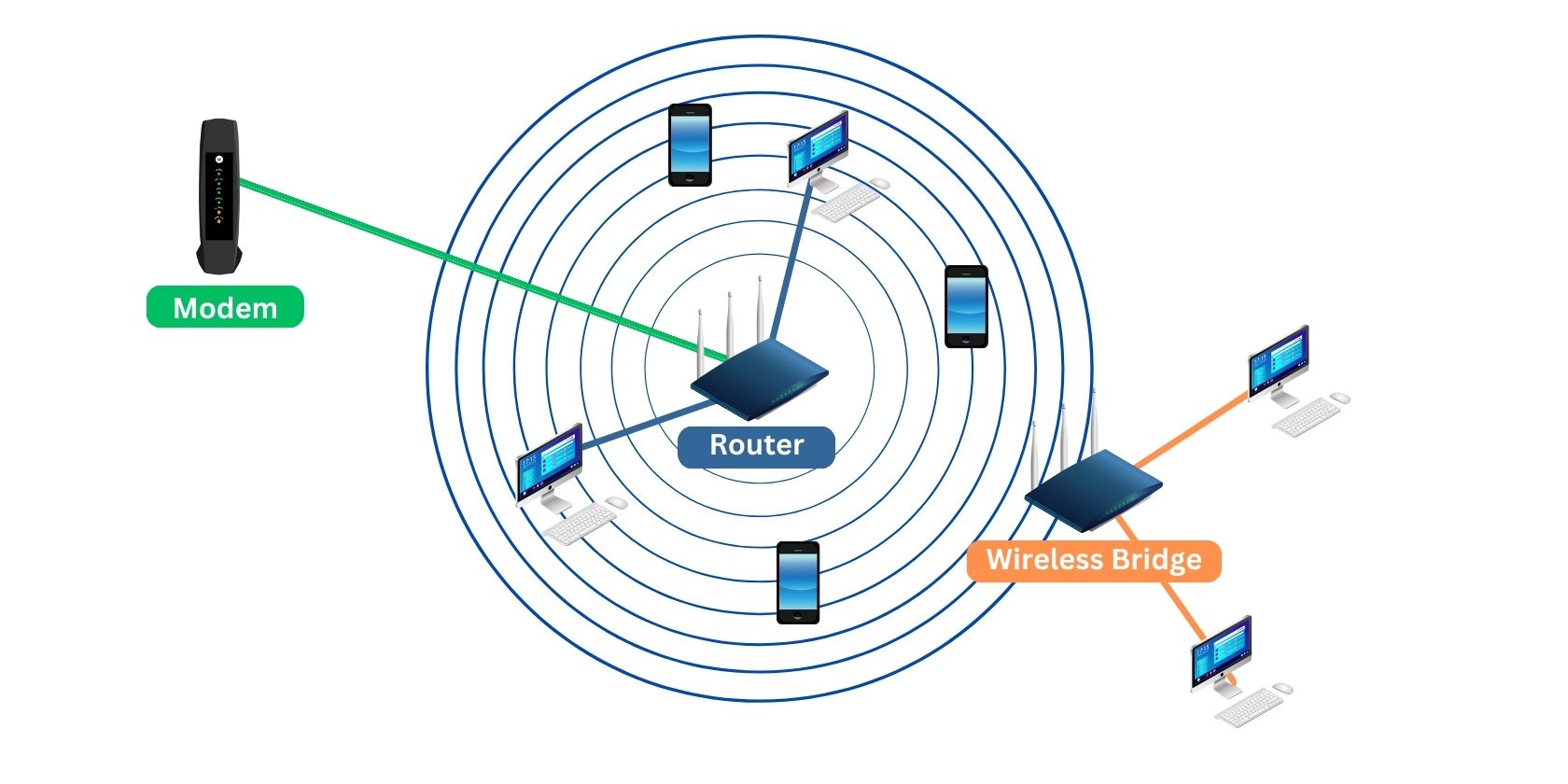
Беспроводной мост — это тип соединения, при котором вы соединяетесь с двумя или более локальными сетями (LAN) по беспроводной сети. Объединив две сети через беспроводной мост, вы по сути создаете одну большую сеть, в которой все устройства подключены и имеют доступ к Интернету.
Преимущество использования этого типа подключения заключается в том, что вы экономите деньги и время, используя Wi-Fi вместо покупки и установки длинных кабелей Ethernet.
Программы для Windows, мобильные приложения, игры - ВСЁ БЕСПЛАТНО, в нашем закрытом телеграмм канале - Подписывайтесь:)
Превратите свой старый маршрутизатор в беспроводной мост с помощью OpenWrt
Устройства беспроводного моста могут быть довольно дорогими. Но если вам нужно соединить сети только внутри здания, то настройки старого маршрутизатора в качестве беспроводного моста будет достаточно, и это займет всего несколько шагов:
- Установите OpenWrt (прошивку маршрутизатора с открытым исходным кодом, добавляющую дополнительные функции) на старый маршрутизатор.
- Настройте интерфейс Wi-Fi, который подключается к основному маршрутизатору, и интерфейс LAN, который подключается к нашим устройствам Ethernet.
- Соедините интерфейсы Wi-Fi и LAN, которые соединяют наши устройства Ethernet с основным маршрутизатором, его доступом в Интернет и всеми другими устройствами в его сети.
Чтобы превратить старый маршрутизатор в беспроводной мост, вам понадобится следующее оборудование:
- Широкополосное подключение к Интернету
- Два Ethernet-кабеля
- Два маршрутизатора Wi-Fi (один подключен к Интернету, а другой — в качестве устройства беспроводного моста)
- Компьютер с портом Ethernet
Первоначальная настройка беспроводного моста
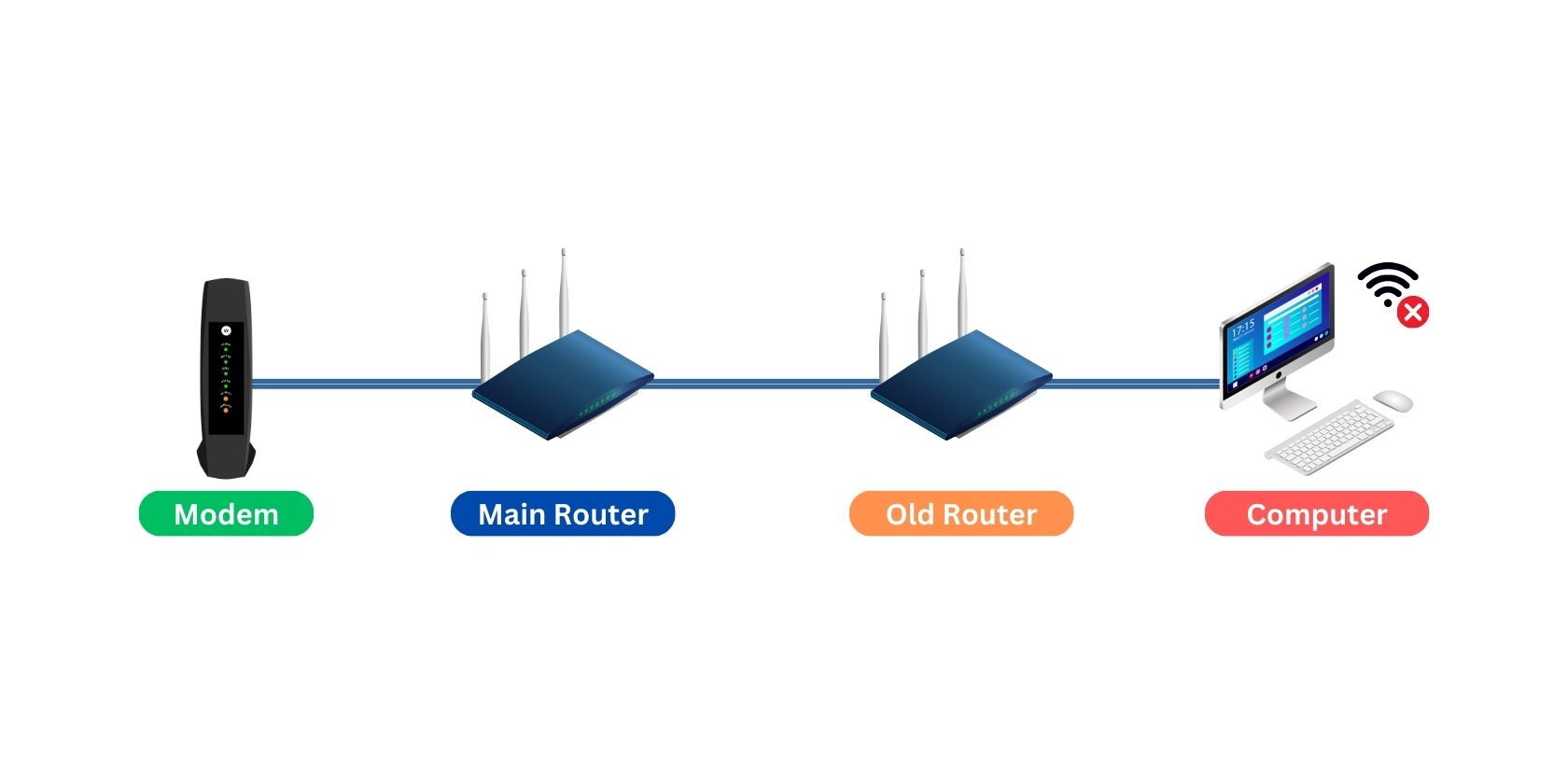
- Убедитесь, что ваше интернет-соединение работает.
- Выберите подходящий кабель Ethernet и подключите основной маршрутизатор (тот, который подключен к Интернету) к старому маршрутизатору. Это обеспечит вашему старому маршрутизатору доступ к Интернету для загрузки прошивки.
- Подключите компьютер к старому маршрутизатору через Ethernet.
- Выключите Wi-Fi вашего компьютера, чтобы убедиться, что он подключен только к старому маршрутизатору.
- Откройте браузер и подключитесь к странице веб-конфигурации старого маршрутизатора. Если вы не уверены, проверьте адрес шлюза по умолчанию. Чтобы найти шлюз по умолчанию:
- В Windows откройте командную строку и введите ipconfig.
- В macOS или Linux откройте Терминал и введите ifconfig.
Шлюз по умолчанию будет помечен как таковой в каждой операционной системе.
Скачать прошивку OpenWrt
- Идти к openwrt.org
- Если вы знаете точное устройство и версию вашего маршрутизатора, прокрутите веб-сайт вниз и найдите Загрузите образ прошивки для вашего устройства (выбор прошивки). Теперь найдите свое устройство с помощью панели поиска. Но если вы не уверены, какая у вас версия, перейдите к Загрузите образ прошивки для вашего устройства (Таблица аппаратного обеспечения) и пролистывайте список, пока не найдете свое конкретное устройство.
- Если у вашего маршрутизатора несколько версий, откройте каждую ссылку в столбце «Страница устройства» и убедитесь, что раздел «Оборудование» и изображения соответствуют аппаратному обеспечению, установленному на вашем маршрутизаторе.
- Загрузите ядро и обновите BIN-файлы.
Обратите внимание, что маршрутизаторы часто имеют разные версии и используют немного разное оборудование. Обязательно загрузите правильную прошивку вашего маршрутизатора и его конкретную версию.
Установите OpenWrt на свой маршрутизатор
OpenWrt поддерживает тысячи устройств разных производителей. Из-за разницы в оборудовании и прошивке вы должны следовать руководству OpenWrt для установки прошивки OpenWrt на ваше конкретное устройство.
Как правило, на поддерживаемых устройствах популярных производителей, таких как Linksys, D-Link, TP-Link и NetGear, проще установить прошивку. Другим устройствам, таким как Xiaomi и BT, могут потребоваться дополнительные инструменты, такие как OpenWrtInvastion, или даже доступ к загрузчику с использованием различных протоколов последовательной связи, таких как UART и JTAG.
Если ваш маршрутизатор поддерживается OpenWrt, руководство будет предоставлено на его веб-сайте. Обязательно следуйте только руководству, соответствующему устройству и его конкретной версии, и не забудьте обновить ядро, если оно доступно.
Изменения в загрузчике вашего устройства могут привести к блокировке вашего маршрутизатора или попаданию его в загрузочную петлю. Внимательно прочитайте инструкции и еще раз оцените свои действия или спросите сообщество OpenWrt, если что-то не соответствует руководству. Если вы заблокировали свое устройство, инструкции по разблокировке часто можно найти после разделов руководства по установке и обновлению.
После того, как вы установили OpenWrt на свой старый маршрутизатор, пришло время настроить ваше устройство в качестве беспроводного моста.
Настройка беспроводного моста
Шаг 1: Загрузите Luci-Proto-Relay
Luci-proto-relay — это устанавливаемое программное обеспечение для устройств OpenWrt. Это позволяет маршрутизатору использовать протокол релейного моста, который необходим для соединения наших интерфейсов LAN и Wi-Fi.
- Перед загрузкой программного обеспечения обновите настройки системных данных, чтобы избежать ошибок SSL. На верхней панели инструментов выберите «Система» > «Система», затем нажмите «Синхронизировать с браузером», затем «Сохранить и применить».
- Теперь перейдите в «Система»> «Программное обеспечение» и нажмите «Список обновлений». После обновления найдите luci-proto-relay и нажмите «Установить».

- Затем перезагрузите маршрутизатор, выбрав «Система» > «Перезагрузка» и нажав «Перезагрузить систему».
Это гарантирует, что программное обеспечение будет правильно установлено и доступно в случае необходимости в дальнейшем.
Шаг 2. Настройка интерфейса локальной сети
Поскольку мы хотим, чтобы наш основной маршрутизатор предоставлял IP-адреса всех наших устройств, пришло время настроить старый маршрутизатор для отключения DCHP.
- Чтобы отключить DHCP на старом маршрутизаторе, перейдите в раздел «Сеть» и выберите «Интерфейс». Выберите интерфейс LAN и нажмите «Изменить».

- В «Общих настройках» обязательно установите «Протокол» как «Статический адрес».

- Перейдите на сервер DCHP, установите флажок «Игнорировать интерфейс» и нажмите «Сохранить».
Шаг 3. Настройте интерфейс Wi-Fi
Давайте теперь настроим наш интерфейс Wi-Fi для получения данных от основного маршрутизатора.
- Перейдите в «Сеть» > «Беспроводная сеть» и нажмите «Сканировать по радио», затем нажмите «Присоединиться к сети» на точке доступа Wi-Fi вашего основного маршрутизатора.

- Во всплывающем меню введите пароль Wi-Fi вашего основного маршрутизатора в кодовой фразе WPA и установите для параметра «Назначить зону брандмауэра» значение lan.

- Как только вы нажмете «Отправить», появится меню конфигурации устройства. Установите рабочую частоту так же, как частота точки доступа Wi-Fi вашего основного маршрутизатора.

Если вы не уверены в рабочей частоте вашего устройства, вы можете выбрать «Авто» и оставить все по умолчанию, прежде чем нажимать «Сохранить».
Шаг 4. Соедините интерфейс Wi-Fi и интерфейс локальной сети.
Теперь, когда мы настроили интерфейсы Wi-Fi и LAN, мы можем соединить их вместе, чтобы создать беспроводной мост.
- Чтобы настроить беспроводной мост, перейдите в раздел «Сеть» > «Интерфейс» и нажмите «Добавить новый интерфейс».

- Теперь укажите имя беспроводного моста, выберите Релейный мост в качестве протокола и нажмите «Создать интерфейс». Если вы не можете найти протокол релейного моста, проверьте, установлено ли у вас программное обеспечение luci-proto-relay, и обязательно перезагрузите старый маршрутизатор.

- После создания интерфейса появится меню общих настроек. Чтобы подключить оба интерфейса, вам нужно выбрать как lan, так и wwan в настройке «Ретрансляция между сетями», затем нажать «Сохранить».

- Теперь давайте убедимся, что обе сети назначены в одной зоне брандмауэра. Выберите раздел «Настройки брандмауэра» на панели инструментов и выберите lan и wwan в разделе «Назначить зону брандмауэра», затем нажмите «Сохранить».

- Теперь нажмите «Сохранить и применить». После применения настроек вы будете отключены от веб-интерфейса Luci OpenWrt. Это нормально. Поскольку ваш старый маршрутизатор теперь является беспроводным мостом, использующим шлюз по умолчанию вашего основного маршрутизатора, вы больше не можете получить доступ к странице веб-конфигурации вашего старого маршрутизатора.
Теперь вы можете отсоединить кабель Ethernet, соединяющий основной и старый маршрутизатор, поскольку они уже подключены по беспроводной сети.
Поздравляем! Теперь у вас есть беспроводной мост.