Как предотвратить зарядку аккумулятора ноутбука выше 80% в Windows 11
Эффективный способ продлить срок службы аккумулятора — ограничить его заряд до 80%. Хотя Windows 11 не включает какой-либо простой опции для ограничения заряда батареи, вы все равно можете добиться этого, используя специальные инструменты производителя или настройки BIOS.
1. Установка лимитов зарядки на ноутбуках Lenovo
Почти все ноутбуки Lenovo под управлением Windows 11 поставляются с предустановленным приложением Lenovo Vantage.
Это приложение не только предлагает возможности оптимизации производительности вашего компьютера и повышения безопасности устройства, но также включает функцию, позволяющую устанавливать ограничения на зарядку.
- Откройте приложение Lenovo Vantage с помощью меню поиска. Если вы не можете его найти, скачайте его из Microsoft Store.
- Нажмите вкладку «Устройство» в правом верхнем углу.
- В разделе «Системные инструменты» выберите параметр «Питание».
- Прокрутите вниз, чтобы найти и включить переключатель режима сохранения.

Программы для Windows, мобильные приложения, игры - ВСЁ БЕСПЛАТНО, в нашем закрытом телеграмм канале - Подписывайтесь:)
Приложение Lenovo Vantage может выглядеть иначе, если вы используете более старую версию приложения. Тем не менее, вы все равно сможете включить ограничение зарядки аккумулятора, перейдя в меню «Устройство» > «Питание».
И все готово! Ваш ноутбук Lenovo зарядит аккумулятор только до 75-80% от его полной емкости. Во время зарядки вы также заметите крошечное сердечко на значке батареи на панели задач, указывающее на то, что функция интеллектуальной зарядки включена.
2 Установка лимитов зарядки на ноутбуках HP
Установить ограничение зарядки аккумулятора на ноутбуках HP не так просто, как это требует доступа к меню BIOS. Эта функция также доступна только на ноутбуках HP бизнес-серии, поэтому не каждый сможет ее использовать.
Если у вас есть ноутбук HP, поддерживающий эту функцию, вы можете продлить срок службы аккумулятора, предотвратив его зарядку выше 80%. Для этого выполните следующие действия:
- Выключите ноутбук HP и подключите его к источнику питания.
- Нажмите кнопку питания, чтобы включить ноутбук. Во время загрузки несколько раз нажмите клавишу F10, чтобы получить доступ к утилите настройки HP BIOS.
- В меню BIOS с помощью клавиш со стрелками перейдите на вкладку «Конфигурация» или «Дополнительно».
- Найдите и установите для параметра «Адаптивный оптимизатор батареи» значение «Включено».
- На некоторых ноутбуках HP вам потребуется перейти в «Параметры управления питанием» > «Диспетчер состояния батареи» и выбрать «Увеличить работоспособность батареи».
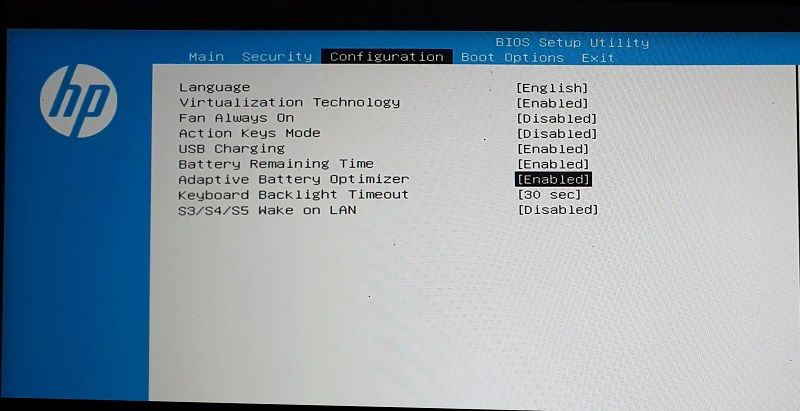
Меню BIOS или UEFI может выглядеть по-разному на вашем ноутбуке HP в зависимости от модели. Однако вы сможете найти эту опцию на вкладке «Конфигурация» или «Дополнительно», если ваш ноутбук ее поддерживает.
3. Установка лимитов заряда на ноутбуках Asus
Включить ограничение заряда аккумулятора на ноутбуках Asus довольно просто благодаря приложению MyAsus. Оно предустановлено на большинстве ноутбуков Asus, а также его можно загрузить из Microsoft Store.
Приложение включает опцию «Режим ухода за аккумулятором», которая ограничивает заряд аккумулятора до 80 % от его полной емкости. Вот как это включить.
- Откройте приложение MyAsus на своем ноутбуке. Если вы ранее удалили его, скачайте его из Microsoft Store.
- Выберите вкладку «Настройки устройства» на левой панели.
- В разделе «Питание и производительность» включите переключатель «Режим ухода за батареей».

Если вам когда-нибудь понадобится зарядить свой ноутбук Asus до 100% по определенной причине, например, если вы отправляетесь в путешествие или вам нужна полная зарядка для работы, есть полезный переключатель под названием «Режим мгновенной полной зарядки». При включении он позволяет вашему ноутбуку заряжаться до 100 % в течение 24 часов, после чего предел зарядки автоматически возвращается к 80 %.
4. Установка лимитов зарядки на ноутбуках Acer
У вас есть ноутбук Acer? Вы можете использовать приложение Acer Care Center, чтобы легко предотвратить заряд аккумулятора выше 80 % и обеспечить его длительное сохранение в оптимальном состоянии.
- Запустите Acer Care Center на своем ноутбуке. Если он недоступен, загрузите его с Страница поддержки Acer.
- Нажмите кнопку «Проверка».
- Нажмите стрелку вправо рядом с надписью «Состояние батареи».
- Включите переключатель в разделе «Предел заряда аккумулятора».

После того как вы выполните описанные выше действия, ваш ноутбук Acer автоматически приостановит зарядку, как только уровень заряда батареи достигнет 80%. Если вы не видите параметр «Ограничение заряда аккумулятора» в приложении Acer Care Center, это означает, что ваш ноутбук не поддерживает эту функцию.
5. Установка лимитов заряда на ноутбуках Dell
Как и Lenovo, Asus, Acer и другие, Dell также позволяет пользователям включать функцию ограничения заряда аккумулятора через собственное приложение — Dell Power Manager.
Если на вашем ноутбуке нет этого приложения, вы можете скачайте его из Microsoft Store. После этого выполните следующие действия, чтобы ограничить заряд аккумулятора до 80 %:
- Запустите приложение Dell Power Manager и перейдите на вкладку «Информация об аккумуляторе» на левой панели.
- Нажмите кнопку «Настройки» справа.
- Выберите параметр «Преимущественно использование переменного тока» и нажмите «ОК» для подтверждения.

Если вам нужен больший контроль, Dell Power Manager также позволяет вам установить индивидуальный лимит заряда. Для этого выберите параметр «Пользовательский» вместо параметра «Использовать в основном от сети переменного тока» на странице «Настройки батареи». Затем с помощью ползунка установите желаемый процент заряда батареи.
6. Установка лимитов заряда на ноутбуках MSI
Наконец, пользователи ноутбуков MSI могут включить ограничение зарядки аккумулятора с помощью приложения Dragon Center, которое доступно на Веб-сайт поддержки MSI. Загрузите и установите приложение на свой ноутбук, затем выполните следующие действия, чтобы ограничить заряд аккумулятора:
- Откройте приложение Dragon Center на своем ноутбуке.
- Щелкните значок панели инструментов слева и выберите «Мастер батареи».
- В разделе «Параметры состояния батареи» выберите параметр «Сбалансированный».

Как только вы включите этот параметр, ваш ноутбук MSI перестанет заряжаться при 80 % и возобновит зарядку только тогда, когда уровень заряда батареи упадет ниже 70 %.
Для тех, кто хочет еще больше продлить срок службы аккумулятора, есть вариант Best for Battery. В этом режиме зарядка прекращается на уровне 60 % и возобновляется, когда уровень заряда батареи падает до 50 %, что обеспечивает еще более энергоэффективный подход.
На большинстве ноутбуков вы можете легко установить лимит зарядки с помощью приложения производителя. Некоторые из этих приложений также включают в себя дополнительные функции, такие как возможность устанавливать собственные пороговые значения зарядки для сохранения работоспособности аккумулятора, поэтому обязательно изучите и их.
Если ваш ноутбук не поддерживает эту функцию изначально, не волнуйтесь — вы все равно можете контролировать свои привычки зарядки, используя стороннее приложение, которое показывает предупреждение, когда уровень заряда батареи достигает 80%.
