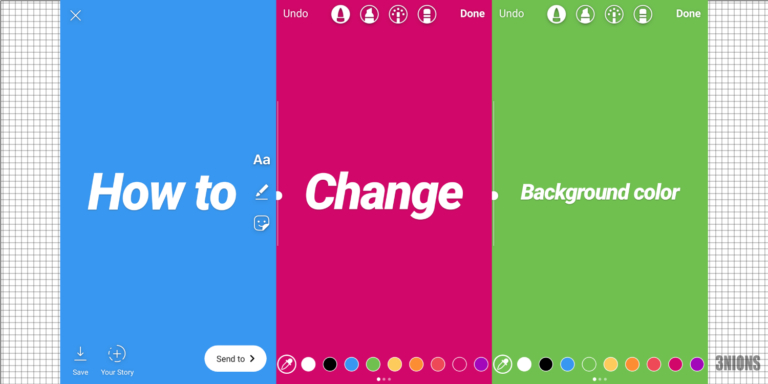Как повторно нанести термопасту на видеокарту для повышения производительности
Видеокарта перегревается? Вашему графическому процессору может потребоваться новая термопаста. Бояться нечего, и в этом руководстве мы покажем вам, как легко это сделать.
Когда и почему следует повторно наносить термопасту на видеокарту?
Термопаста закрывает микрозазоры между кристаллом графического процессора и радиатором. По мере того, как термопаста со временем высыхает, она начинает сжиматься, что снижает эффективность теплопередачи термопасты.
Вам не нужно об этом беспокоиться, если вашей видеокарте меньше года или двух, но если вы покупаете бывшую в употреблении видеокарту или у вас есть видеокарта, которой около трех или более лет, повторная паста — хорошая идея.
Программы для Windows, мобильные приложения, игры - ВСЁ БЕСПЛАТНО, в нашем закрытом телеграмм канале - Подписывайтесь:)
Повторная вставка восстановит производительность, как будто она была новой, поскольку это не перегрев или термическое регулирование. Поскольку ваша видеокарта работает при более низких температурах, срок ее службы продлится еще на несколько лет.
Риски повторного нанесения термопасты на видеокарту
Вероятность того, что вы уничтожите свою графику во время повторной вставки, довольно мала, но все же существуют риски, о которых мы хотим, чтобы вы знали:
- Аннулирование гарантии. Наклейка об аннулировании гарантии обычно не имеет юридической силы, но служба поддержки клиентов может легко отказать вам в гарантийном обслуживании, если эта наклейка сломана. Однако ваша видеокарта, вероятно, не нуждается в переклейке в течение гарантийного периода.
- Повреждение видеокарты. Случайно выбить конденсатор проще, чем вы думаете. Вы также будете подвергать воздействию кристалл графического процессора, который не имеет IHS (встроенного распределителя тепла), в отличие от процессора. Небольшой скол или царапина на кристалле графического процессора могут вывести его из строя.
- Хуже температура: моя первая попытка оказалась неудачной, и мне пришлось добавить больше термопасты. К счастью, я провел тщательное тестирование, чтобы не допустить выхода из строя моего графического процессора, о чем мы поговорим ниже.
Я знаю, это звучит рискованно. Но если вы выполните приведенные ниже шаги, с вами все будет в порядке, и вы сможете получить дополнительный FPS по пути.
Как повторно нанести термопасту на видеокарту
Если производительность вашей видеокарты начала снижаться и нагреваться, возможно, дело в термическом регулировании. Это признак того, что его необходимо переклеить и, возможно, немного почистить, чтобы вернуть ему наилучший вид.
Вещи, которые вам понадобятся
Прежде чем мы начнем, убедитесь, что у вас есть все необходимое. Мы не рекомендуем открывать видеокарту, если вам не хватает некоторых из них.
Теперь вы готовы к работе. Теперь вам нужно повторно нанести термопасту графического процессора.
Шаг 0. Проверьте температуру видеокарты
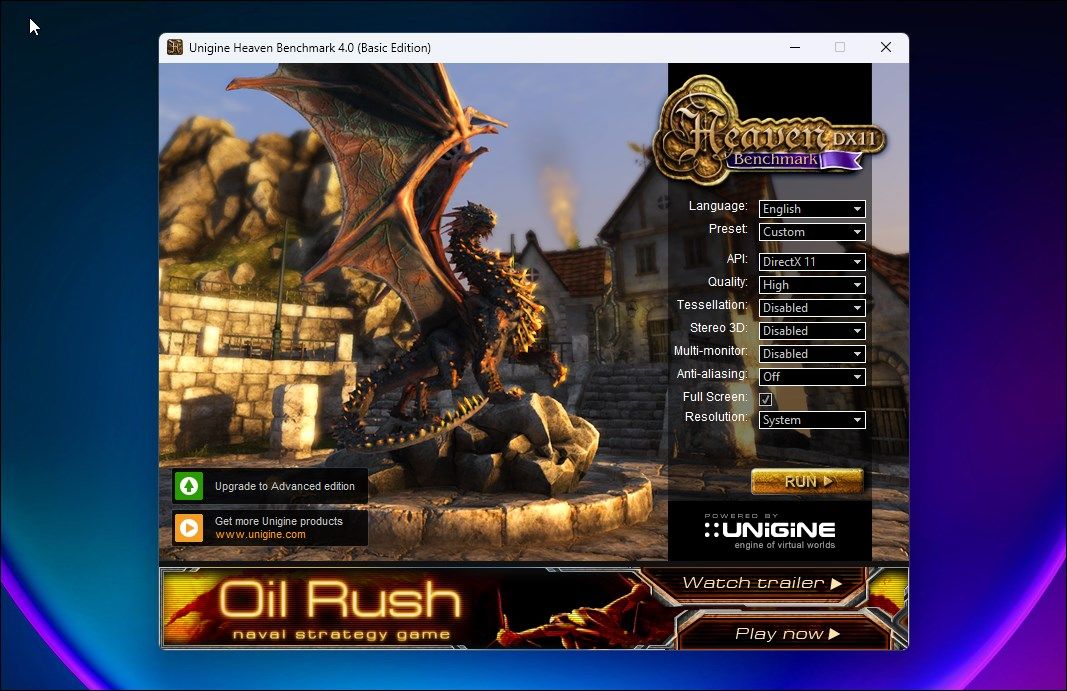
Мы призываем вас не пропускать этот шаг. Всегда проверяйте и сравнивайте результаты, чтобы увидеть, улучшили или ухудшили вы свою ситуацию.
Чтобы выполнить тест, запустите Тест Unigine Heaven в фоновом режиме и используйте аппаратный монитор, например ХВИНФО. Дайте тесту поработать 10–15 минут, чтобы убедиться, что вы достигли максимальной температуры.
В это время следите за температурой графического процессора. В идеале она должна оставаться ниже 80–85°C, но мы предлагаем вам стремиться к более низкой температуре — 76–78°C. Повторная паста действительно должна быть только последним средством. Попробуйте сначала снизить напряжение вашего графического процессора или воспользоваться этими решениями по перегреву графического процессора, прежде чем выполнять повторную обработку.
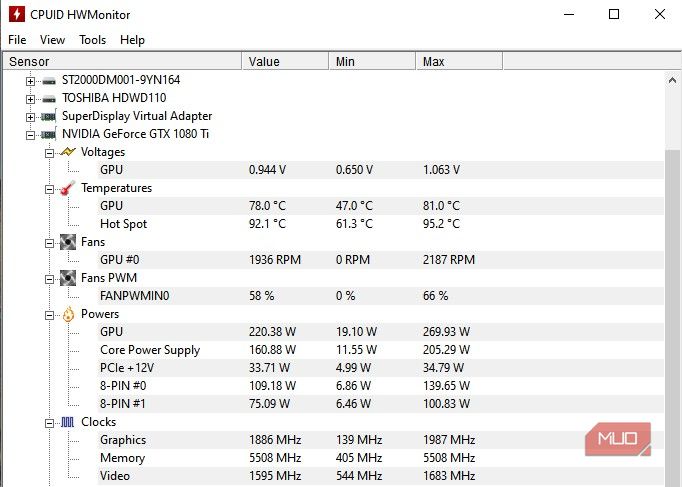
В моем случае я все еще получаю 78°C после понижения напряжения 1080 Ti до 0,944 В для снижения температуры. 78°C для меня немного выше, и, учитывая, что эта видеокарта была выпущена в 2018 году и ни разу не открывалась, ее можно перепаять.
Шаг 1. Удалите видеокарту
Чтобы извлечь видеокарту, начните с выключения компьютера, выключения источника питания, отсоединения источника питания, а затем отсоединения кабелей от видеокарты.
После отключения компьютера от сети отключите питание, нажав кнопку питания на несколько секунд, чтобы убедиться, что все питание отключено.
Затем откройте корпус и отвинтите видеокарту от корпуса.
Отключите кабели питания от видеокарты.
Наконец, чтобы извлечь видеокарту, нажмите защелку на слоте PCIe, к которому подключена видеокарта на материнской плате. Аккуратно вытащите его.
Шаг 2. Откройте свою видеокарту
Видеокарты могут сильно различаться. Некоторые видеокарты сложнее открыть, чем другие, и эта EVGA 1080 Ti FTW3 определенно одна из самых сложных.
Эта видеокарта имеет множество термопрокладок — больше, чем в среднем. При разборке я позаботился о том, чтобы на термопрокладки не попала пыль или грязь, чтобы их можно было использовать повторно. Безопаснее иметь запасные части на случай, если вы их сломаете или испачкаете, поскольку без них другие важные компоненты могут перегреться.
Помня о термопрокладках, отвинтите видеокарту. В данном случае мы начнем с задних пластин.
Отложите заднюю панель(и) в сторону, так как они имеют хрупкие термопрокладки.
Мы также воспользуемся этой возможностью, чтобы смахнуть пыль и грязь с задней части, чтобы улучшить термические характеристики.
Далее откручиваем подпружиненные винты, прижимающие кулер графического процессора к чипу графического процессора на материнской плате.
Прежде чем снимать кулер, убедитесь, что вы отсоединили различные разъемы питания и при необходимости открутите кронштейн ввода-вывода.
Как только все будет в порядке, аккуратно снимите кулер, не забывая о термопрокладках, которые могут находиться под ним.
Шаг 3. Удалите старую термопасту
Когда ваша видеокарта открыта, пришло время удалить термопасту, прикрепленную к кулеру и кристаллу графического процессора.
Начиная с кристалла графического процессора, не используйте какие-либо скребки, особенно металлические. Если вы отколете хотя бы угол кости, вы можете убить ее. Используйте 99% изопропиловый спирт и дайте термопасте впитаться в него на несколько секунд, затем сотрите ее ватным тампоном или тампоном. Вам не нужно удалять перелив; очистки поверхности будет достаточно.
Затем на холодильнике сделайте то же самое, дав спирту впитаться, а затем сотрите его.
Шаг 4. Добавьте новую термопасту
Меньше не значит больше, когда дело касается кристалла графического процессора. В отличие от процессора, кулер находится непосредственно на кристалле, а не в IHS, как упоминалось ранее.
Нанесите на чип прилично большое количество термопасты, определенно больше, чем на изображении выше. Предпочтительно знак X, но подойдет и большая точка. Применяйте больше, чем вы думаете, но не слишком много. Не беспокойтесь слишком сильно о перетекании, поскольку термопаста не проводит ток (но, знаете, не сходите с ума!).
Далее, и это самое главное, нужно разложить его и дотянуться до краев кристалла графического процессора. Убедитесь, что края имеют приличное покрытие и не истончены.
Шаг 5. Соберите видеокарту заново
После нанесения термопасты вы можете собрать видеокарту.
На случай, если вы испортили термопрокладки, сейчас самое время их заменить. Если они целы, приступайте к установке кулера и завинчивайте подпружиненные винты на задней стороне материнской платы, сразу за чипом графического процессора. Затягивайте крест-накрест, чтобы обеспечить равномерное покрытие.
Приступите к сборке, подключив разъемы питания от кулера к материнской плате, прикрепив кронштейн ввода-вывода и поместив его на задние панели, если они есть на вашей видеокарте.
Шаг 6. Проверьте и сравните температуру
Наконец, очень важным шагом, позволяющим убедиться, что ваша работа действительно выполнена и ее не нужно переделывать, является тестирование.
Как мы показали в шаге 0, запустите тот же тест примерно на 10–15 минут с помощью программного обеспечения для мониторинга температуры графического процессора. В моем случае я также проверяю программное обеспечение Precision X1 от EVGA, поскольку FTW3 поддерживает технологию iCX. Он сообщает мне температуру других компонентов, например тех, которые находятся под термопрокладками, чтобы узнать, нужно ли мне их также заменить.
После моего первого теста я заметил, что графический процессор нагревается до 90°C, в то время как другие компоненты не такие горячие. Открыв видеокарту, я заметил, что, хотя она и растеклась и покрыла равномерно, как и предполагалось, она истончилась и образовала пробелы.
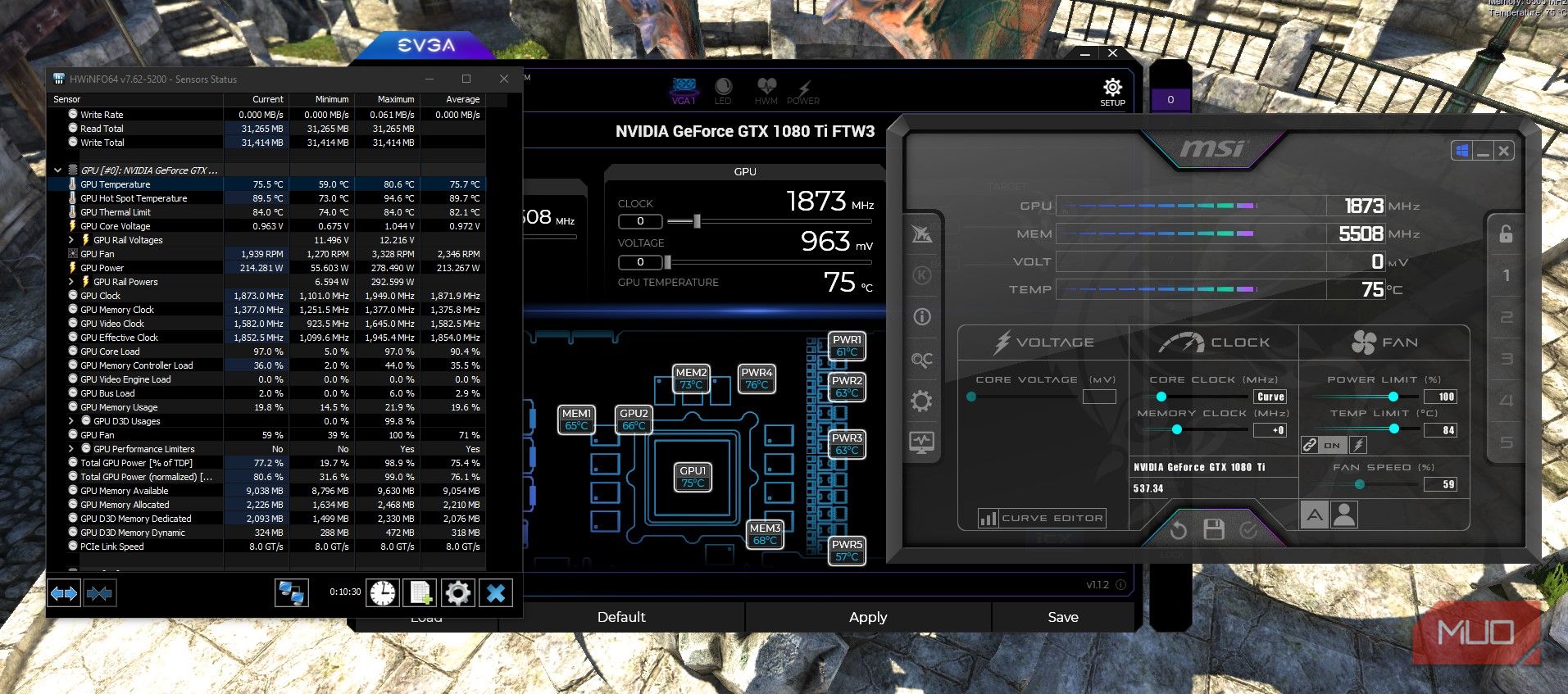
Добавив еще термопасты, я тестировал 10 минут при слегка повышенном напряжении, так как заметил некоторую нестабильность на уровне 0,944В. Несмотря на повышенное напряжение, моя температура в среднем составляла около 75,7°С.
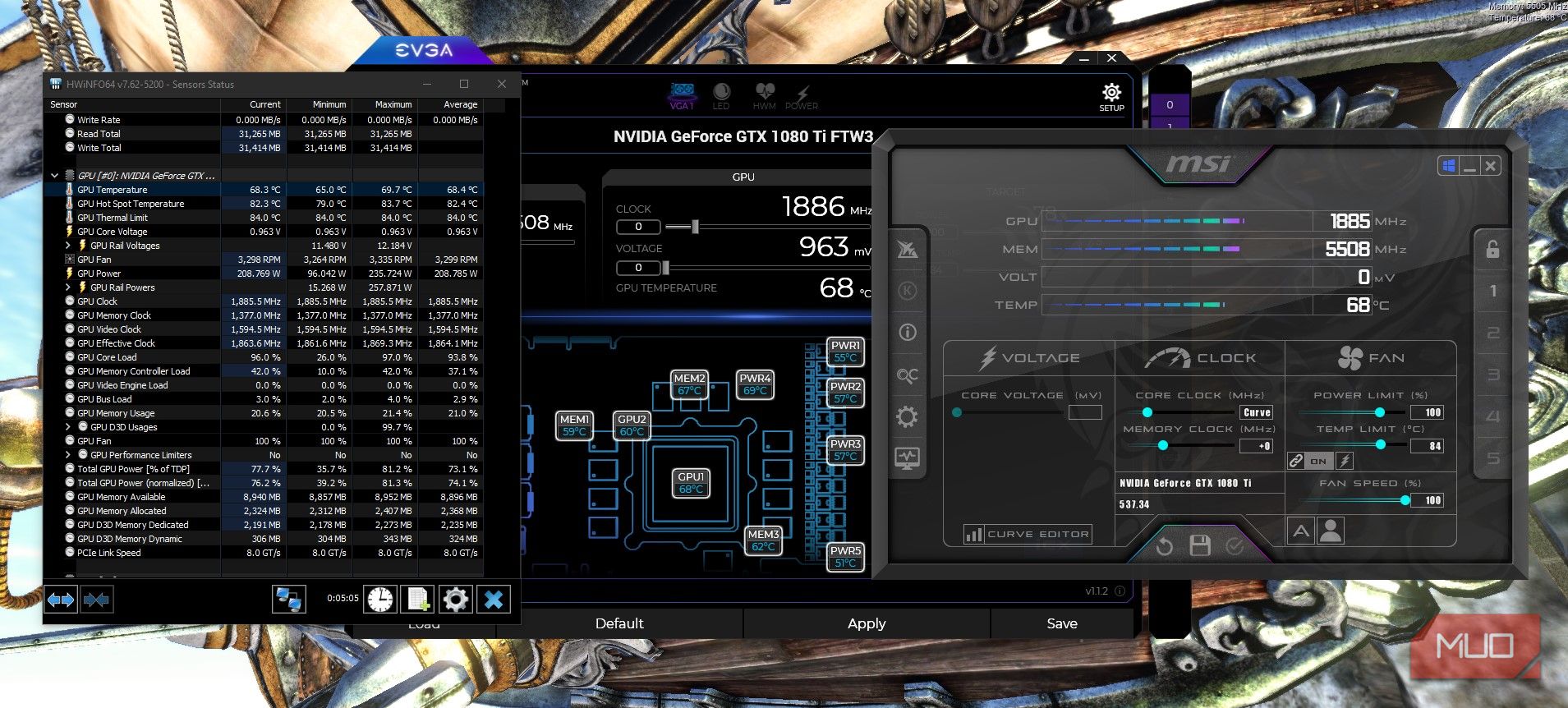
Я хотел посмотреть, насколько низко я могу опуститься, поэтому попробовал использовать 100% скорость вращения вентилятора вместо автоматического режима, и она перестала увеличиваться примерно на 68,4°C после достижения максимальной температуры в 69,7°C всего через пять минут. Вы также можете настроить собственную кривую скорости вращения вентилятора до 100% при температуре около 70°C, чтобы получить самые низкие температуры при максимальной производительности. Однако это будет довольно громко.
Увеличьте производительность и продлите срок службы вашей видеокарты с помощью новой термопасты
Восстановление — одна из самых впечатляющих вещей, которые вы можете сделать со старой видеокартой, не только из-за ее производительности, но и из-за ее возраста. Видеокарты могут прослужить до 10 и более лет при регулярном обслуживании. Мы надеемся, что это руководство помогло вам снизить температуру и восстановить утраченную производительность вашей видеокарты.