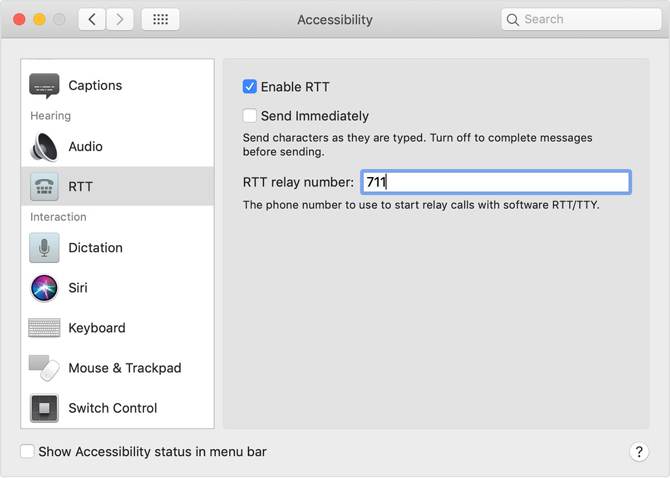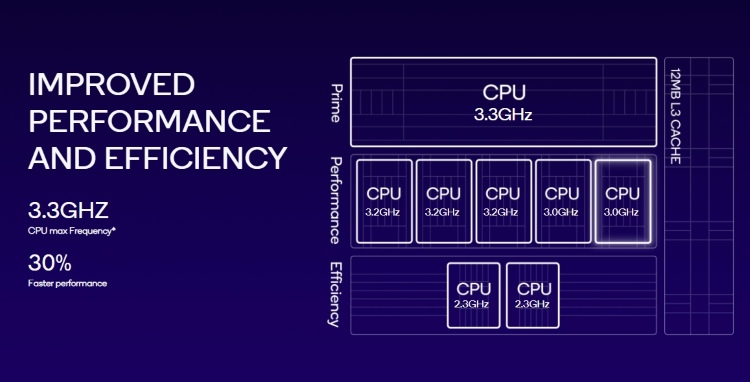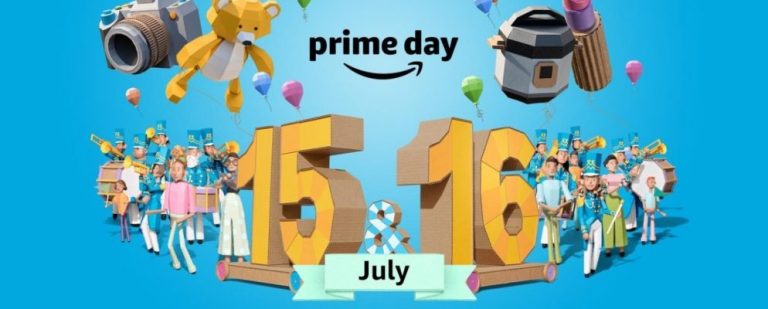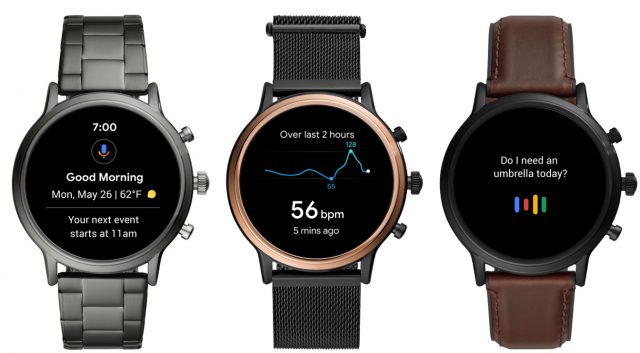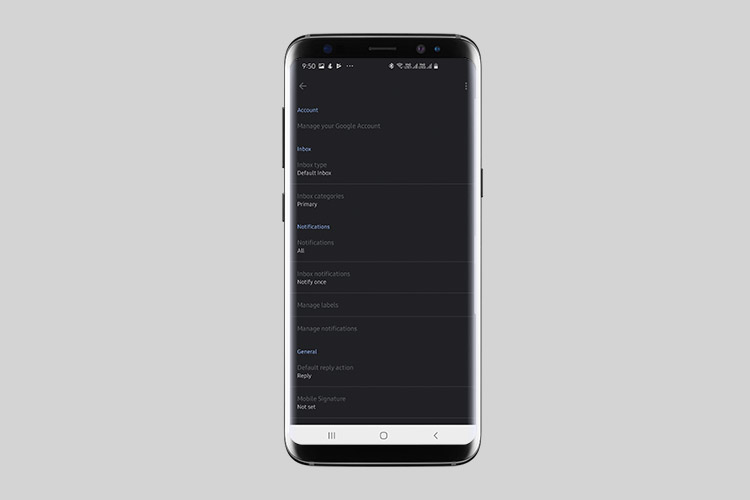Как посмотреть пароль Wi-Fi на iPhone (3 метода)
В нашем быстро меняющемся мире забытый пароль Wi-Fi может ощущаться как будто вы заперты в собственном цифровом королевстве. Представьте себе разочарование, когда вы покупаете новое устройство, а затем смотрите на него, жаждете подключиться к Интернету, но вас сдерживает строка символов, которые вы не можете вспомнить. Ну, уже нет, как и в iOS 16, Apple представила возможность просмотра пароля сети Wi-Fi на вашем iPhone. В этом посте подробно описано, как просмотреть пароли Wi-Fi на вашем iPhone.
Просмотр пароля Wi-Fi на iPhone для текущей подключенной сети
До iOS 16 единственный способ просмотреть пароль подключенной сети Wi-Fi требовал от вас пройти все запутанные настройки Wi-Fi-маршрутизатора. Вы всегда могли поделиться паролем подключенной сети Wi-Fi со своего iPhone на любое устройство Apple, но для других устройств единственным вариантом было запоминание паролей. К счастью, iOS позволяет просмотреть пароль вашей сети Wi-Fi в настройках. Вот как это работает:
- Откройте приложение «Настройки» на своем iPhone и коснитесь параметра Wi-Fi, чтобы получить доступ к настройкам Wi-Fi.
- Здесь коснитесь значка «i» (информация) рядом с подключенной в данный момент сетью Wi-Fi.
- На следующем экране коснитесь поля «Пароль», представленного несколькими точками, чтобы отобразить его.
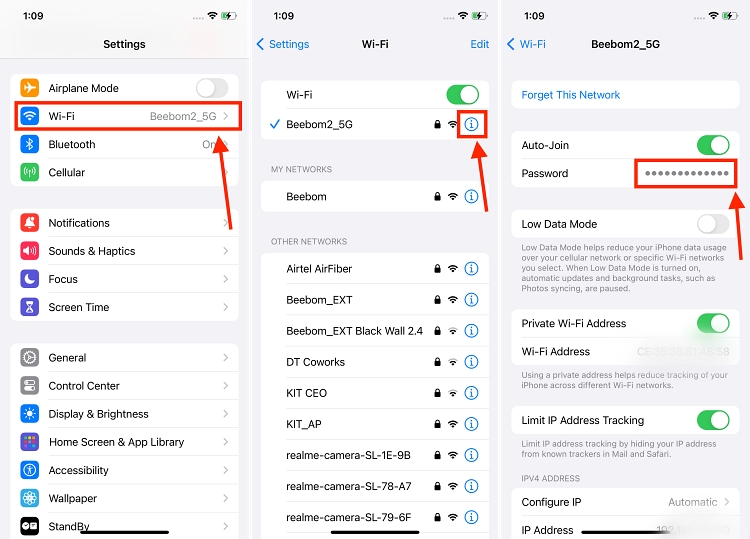
- Когда вы нажмете на поле пароля, ваш iPhone запросит проверку Face ID.
- После этого пароль Wi-Fi будет раскрыт, и вы также увидите опцию «Копировать и произнести». Таким образом, вы можете скопировать пароль одним касанием или заставить свой iPhone произносить пароль Wi-Fi.
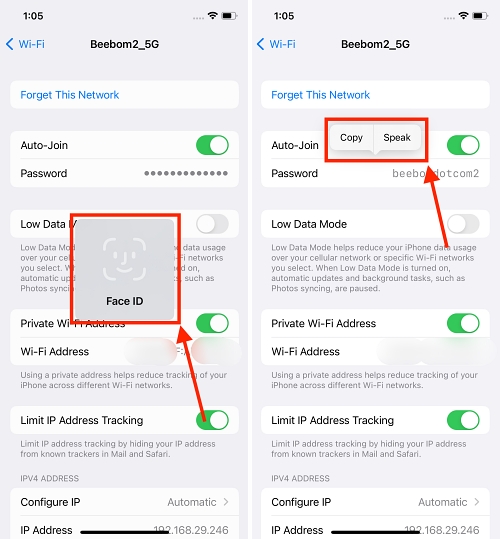
Программы для Windows, мобильные приложения, игры - ВСЁ БЕСПЛАТНО, в нашем закрытом телеграмм канале - Подписывайтесь:)
Просмотр пароля на iPhone для ранее подключенных сетей Wi-Fi
Хотя просмотреть пароль сети Wi-Fi, к которой вы сейчас подключены, довольно просто, найти пароль ранее подключенной сети Wi-Fi утомительно, поскольку Apple скрыла этот параметр. Вот как вы можете просмотреть пароли сети Wi-Fi, к которой ранее был подключен ваш iPhone:
- Откройте приложение «Настройки» на своем iPhone, затем коснитесь параметра Wi-Fi.
- Здесь нажмите кнопку «Изменить» в правом верхнем углу экрана, чтобы просмотреть все сети Wi-Fi, к которым ранее был подключен ваш iPhone.
- Теперь выберите сеть со значком замка и коснитесь значка «i» (информация) рядом с ней.
- На следующем экране коснитесь поля «Пароль», чтобы отобразить пароль.
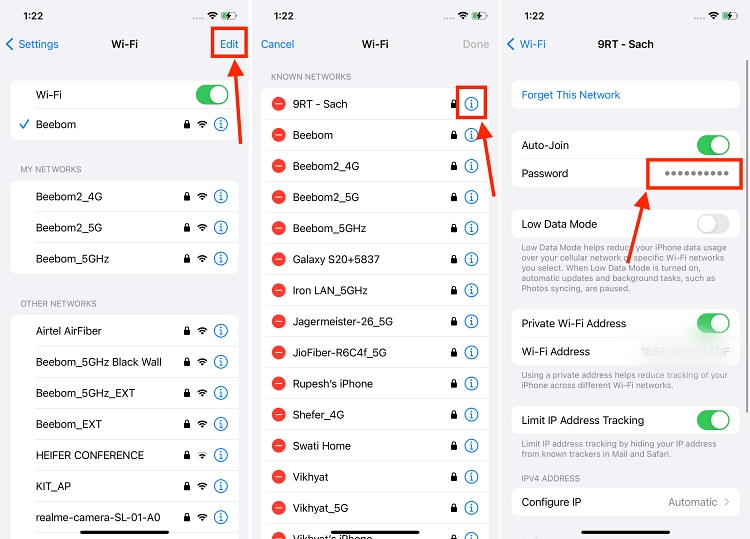
- После этого пароль Wi-Fi будет раскрыт, и вы также увидите кнопку «Копировать и произнести», чтобы вы могли скопировать пароль одним нажатием или заставить Siri произнести его вслух.
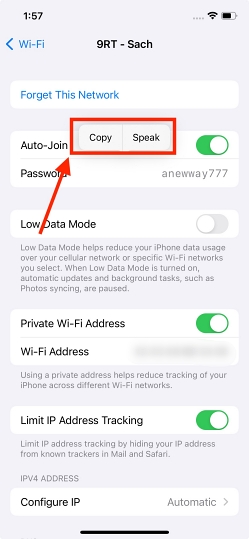
Кроме того, если у вас возникли проблемы с Wi-Fi или мобильным подключением, наше руководство по сбросу настроек сети на вашем iPhone может оказаться для вас весьма полезным.
Найдите сохраненные пароли Wi-Fi iPhone в связке ключей iCloud на Mac
Хотя пользователи iOS 16 могут напрямую просматривать пароли Wi-Fi на своих iPhone, у некоторых пользователей могут быть старые модели iPhone, которые не поддерживают эту функцию. Если вы используете iOS 15 или более ранние версии, вы не увидите паролей в настройках Wi-Fi. К счастью, в macOS есть встроенная утилита под названием Keychain, в которой хранятся все ваши пароли, включая пароли Wi-Fi.
Более того, если у вас есть Mac с тем же идентификатором Apple ID и включенной на нем связкой ключей iCloud, вы также можете просмотреть пароли для сетей Wi-Fi на своем Mac. Вот как:
- Откройте «Связку ключей» с помощью поиска Spotlight на своем Mac.
- В окне «Доступ к связке ключей» перейдите на вкладку iCloud на левой боковой панели.
- Затем выберите вкладку «Пароли» в правой строке меню вверху.
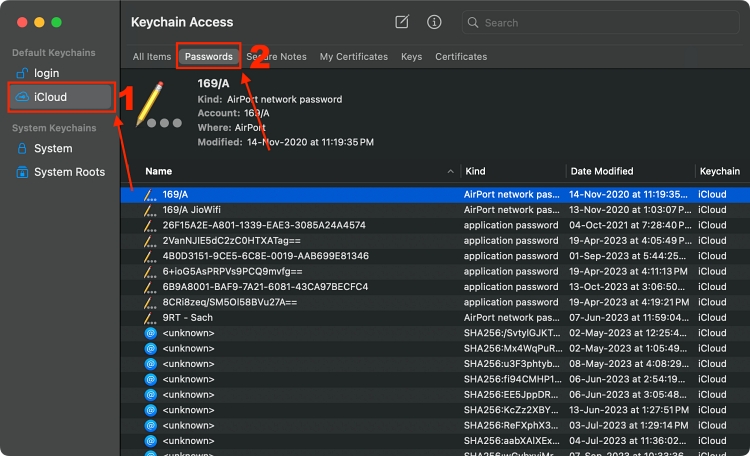
- Теперь найдите сеть Wi-Fi, пароль которой вы хотите просмотреть. Вы можете сделать это, прокрутив страницу или воспользовавшись строкой поиска в правом верхнем углу.
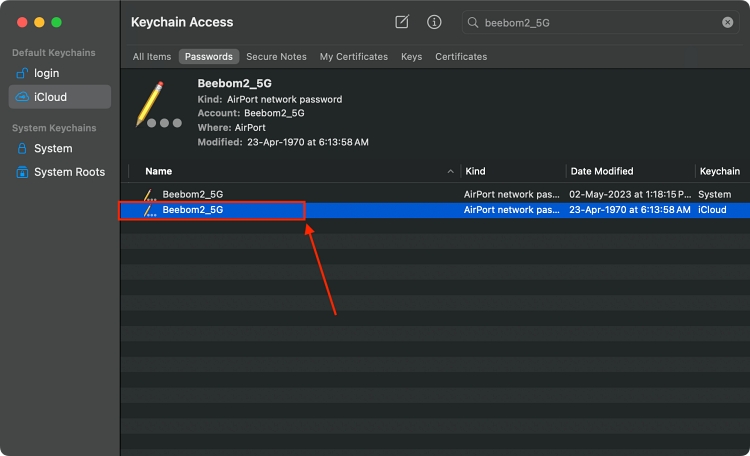
- После обнаружения дважды щелкните запись сети Wi-Fi, и появится новое всплывающее окно с информацией о сети Wi-Fi.
- Здесь установите флажок «Показать пароль».
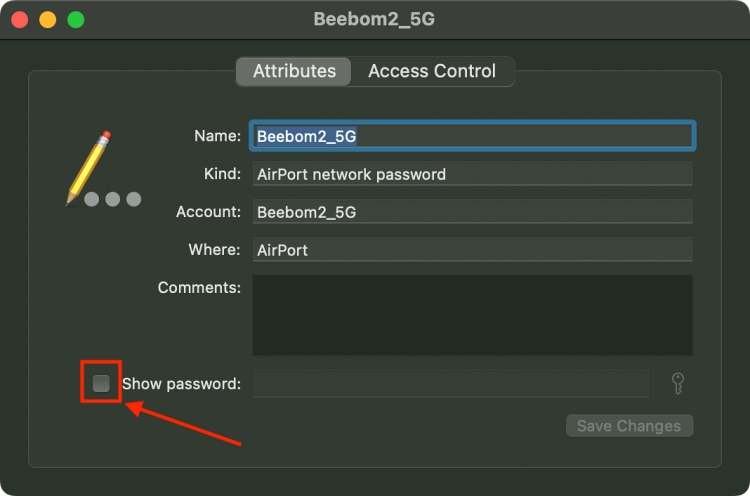
- Вам будет предложено ввести пароль связки ключей, а затем имя пользователя и пароль администратора вашего Mac, если вы делаете это впервые.
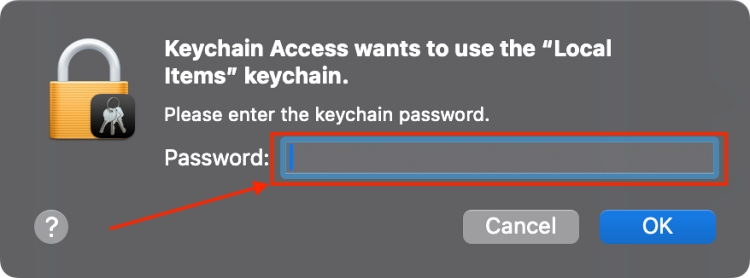
- После ввода своих учетных данных вы сможете увидеть пароль Wi-Fi в поле «Показать пароль».
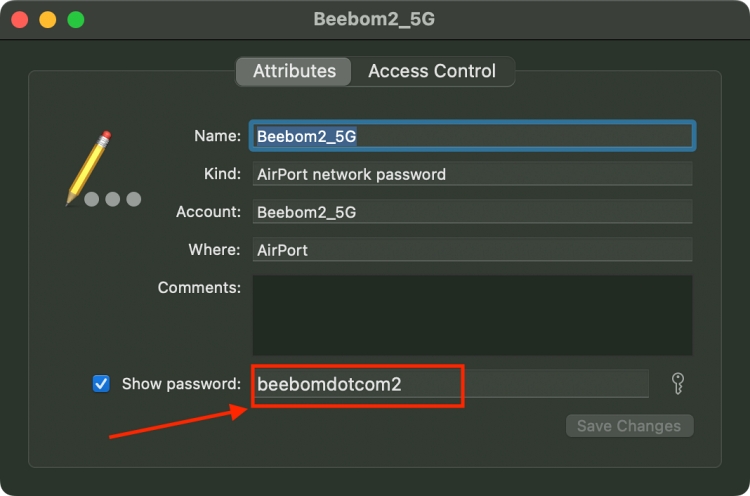
Примечание. Для доступа к паролям Wi-Fi с помощью этого метода у вас должны быть права администратора на вашем Mac.
Теперь, когда вы знаете, как просмотреть пароли Wi-Fi на своем iPhone, вы можете легко скопировать и вставить их, чтобы поделиться ими с друзьями и семьей на устройствах сторонних производителей или просто записать их для будущих нужд. Пока вы здесь, мы предлагаем вам ознакомиться с лучшими функциями iOS 17 на iPhone.
Викхьят Риши
69 сообщений
Вихят имеет степень бакалавра в области электроники и связи и более пяти лет писательского опыта. Его страсть к технологиям и продуктам Apple привела его в Beebom, где он специализируется на написании функций приложений, практических руководствах и руководствах по устранению неполадок приложений для других пользователей Apple. Когда он не печатает на своем MacBook Pro, он любит исследовать реальный мир.