Как получить правильный цветовой профиль для вашего монитора в Windows 11
В Windows 11, как и в любой другой операционной системе, точная цветопередача на экране имеет решающее значение, особенно для тех профессионалов, которые занимаются редактированием видео, фотографией или геймерами. В результате в этом руководстве вы узнаете, как настроить правильный цветовой профиль для вашего монитора.
Цветовой профиль — это комбинация настроек, которые производители создают для описания того, как цвета должны отображаться на дисплее. Только после установки правильного профиля вы сможете увидеть предполагаемое представление цвета.
Хотя операционная система может обнаружить и настроить соответствующий профиль, если вы заметите, что цвета выглядят неточно, проблема, вероятно, заключается не в мониторе, а в профиле, который вы можете обновить с помощью приложения «Управление цветом», доступного в Windows 11.
В этом практическом руководстве вы узнаете, как использовать правильный цветовой профиль в Windows 11.
Программы для Windows, мобильные приложения, игры - ВСЁ БЕСПЛАТНО, в нашем закрытом телеграмм канале - Подписывайтесь:)
Как загрузить цветовые профили для дисплея в Windows 11
Обычно цветовые профили (файлы «ICM» или «ICC»), доступные для вашего монитора, поставляются в пакете драйверов или на установочном диске. Однако вы всегда можете скачать файлы с сайта производителя.
Чтобы найти и загрузить правильный цветовой профиль в Windows 11, выполните следующие действия:
- Откройте страницу поддержки монитора.
- Перейдите в раздел загрузки.
- Найдите последнюю версию драйвера монитора (не графического драйвера), используя номер модели вашего устройства.
- Совет. Номер модели монитора можно найти на задней панели устройства или в Windows 11 открыть «Настройки» > «Дисплеи» > «Расширенный дисплей».
- Нажмите кнопку «Загрузить» и сохраните файл на своем компьютере.
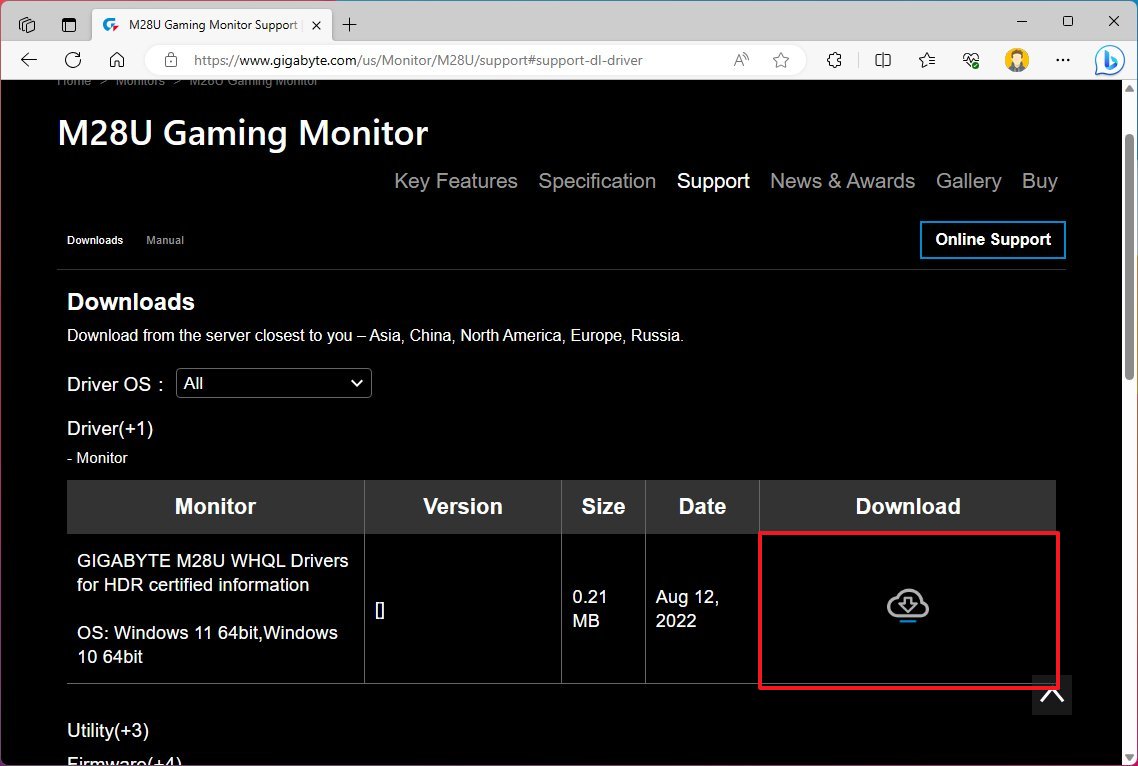
- Дважды щелкните, чтобы открыть файл.
- Нажмите кнопку «Извлечь все» на панели команд (если это заархивированная папка).
- Продолжайте выполнять указания на экране, чтобы извлечь его содержимое.
- Откройте папку с извлеченными файлами.
- Подтвердите файл “.icm”, который является цветовым профилем для вашего монитора.
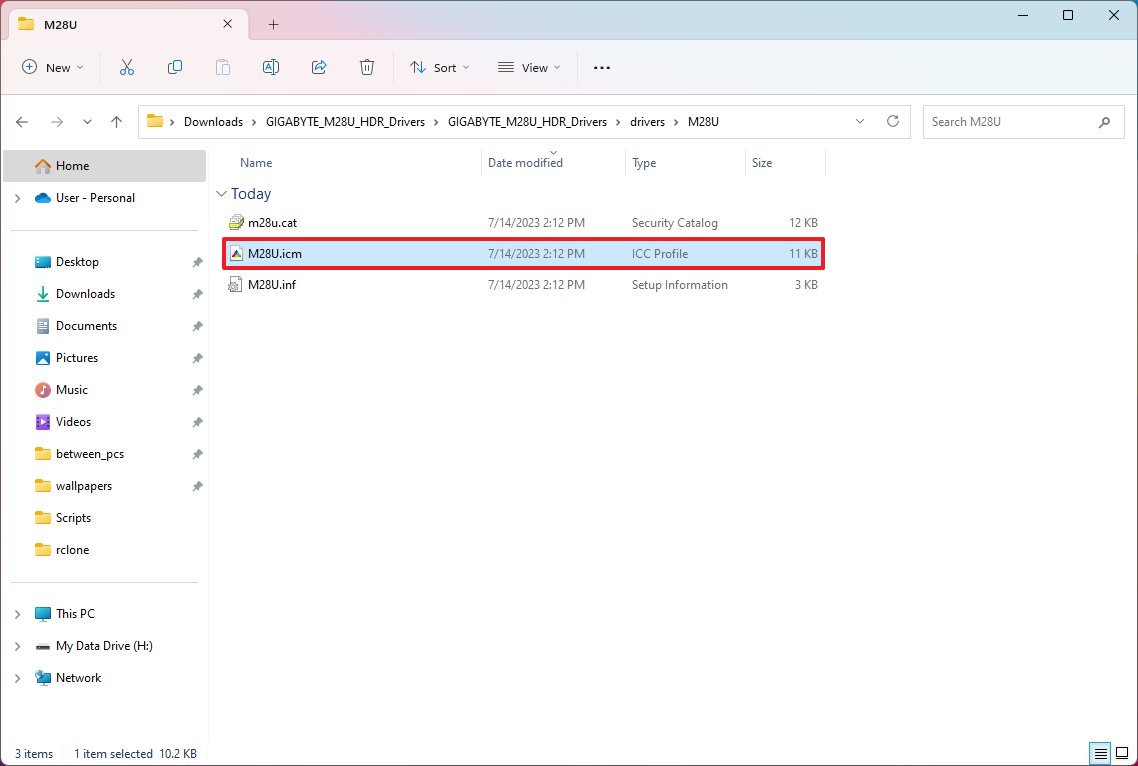
Выполнив эти шаги, вы сможете установить соответствующий цветовой профиль для монитора компьютера в Windows 11.
Как установить цветовые профили для дисплея в Windows 11
В Windows 11 вы можете установить цветовые профили и управлять ими с помощью инструмента «Управление цветом».
Чтобы установить цветовой профиль в Windows 11, выполните следующие действия:
- Открыть настройки.
- Щелкните Показать.
- В разделе «Связанные настройки» нажмите «Дополнительные параметры отображения».
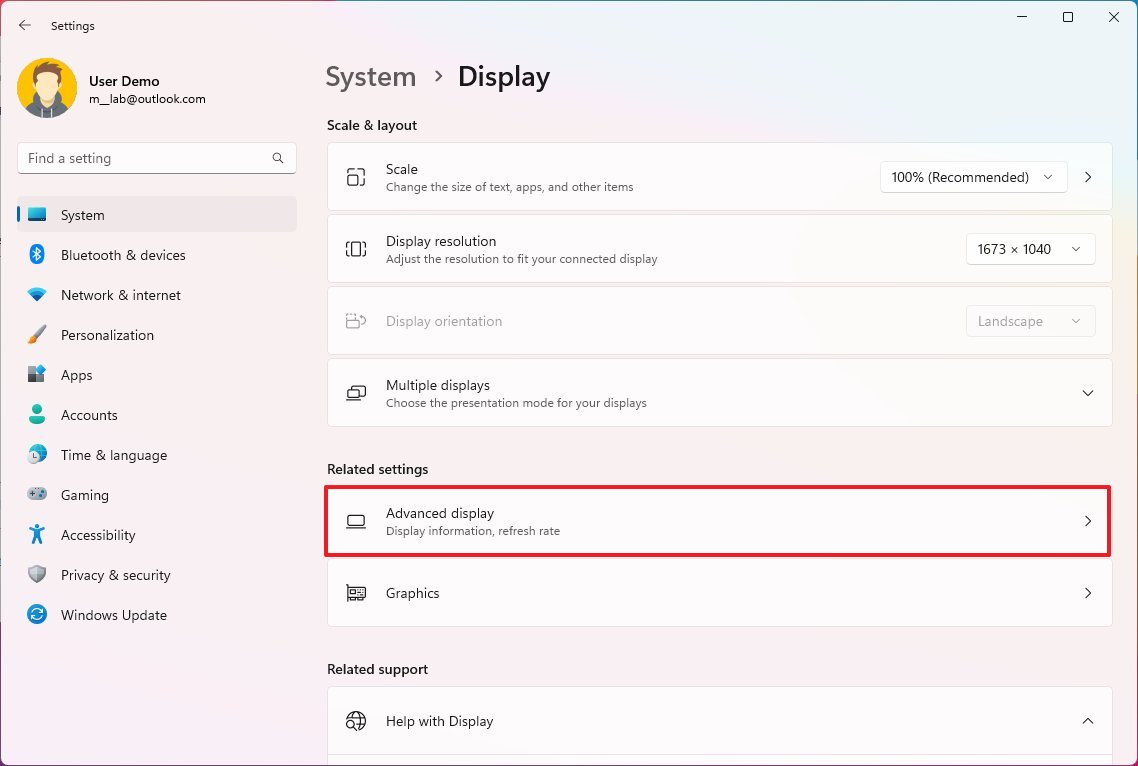
- В настройках дисплея щелкните «Свойства адаптера дисплея для», чтобы перейти к свойствам графического адаптера.
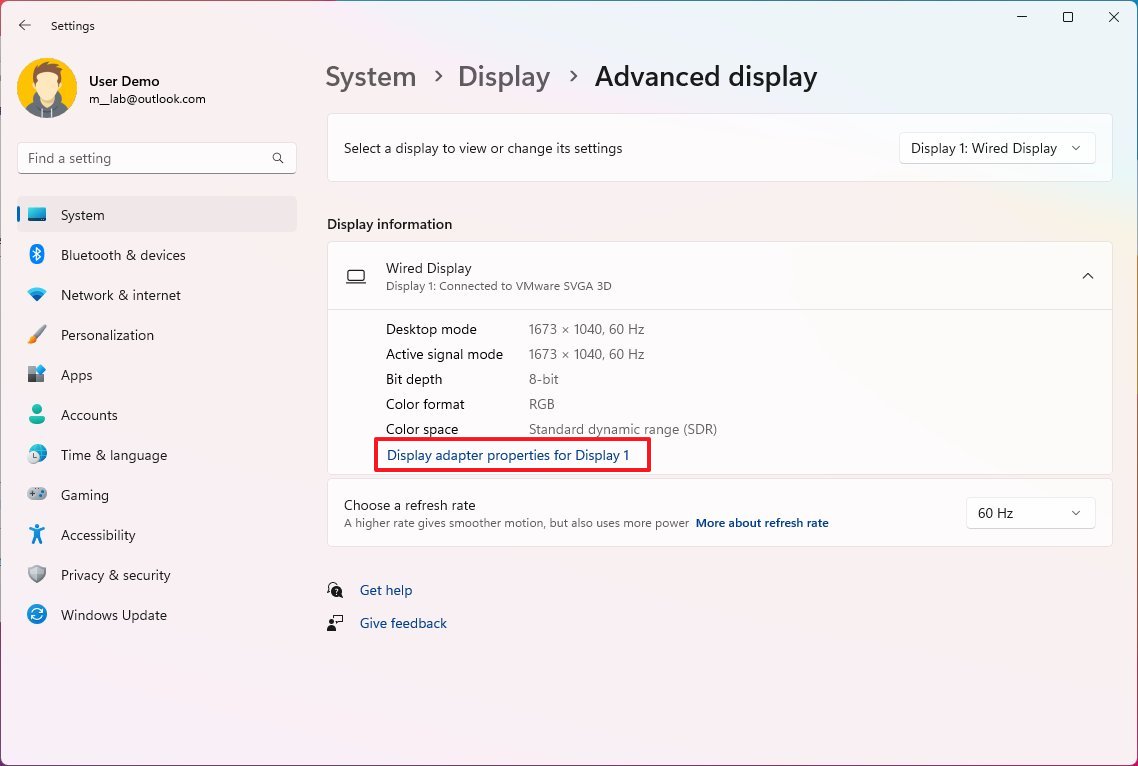
- Откройте вкладку Управление цветом.
- Нажмите кнопку Управление цветом.
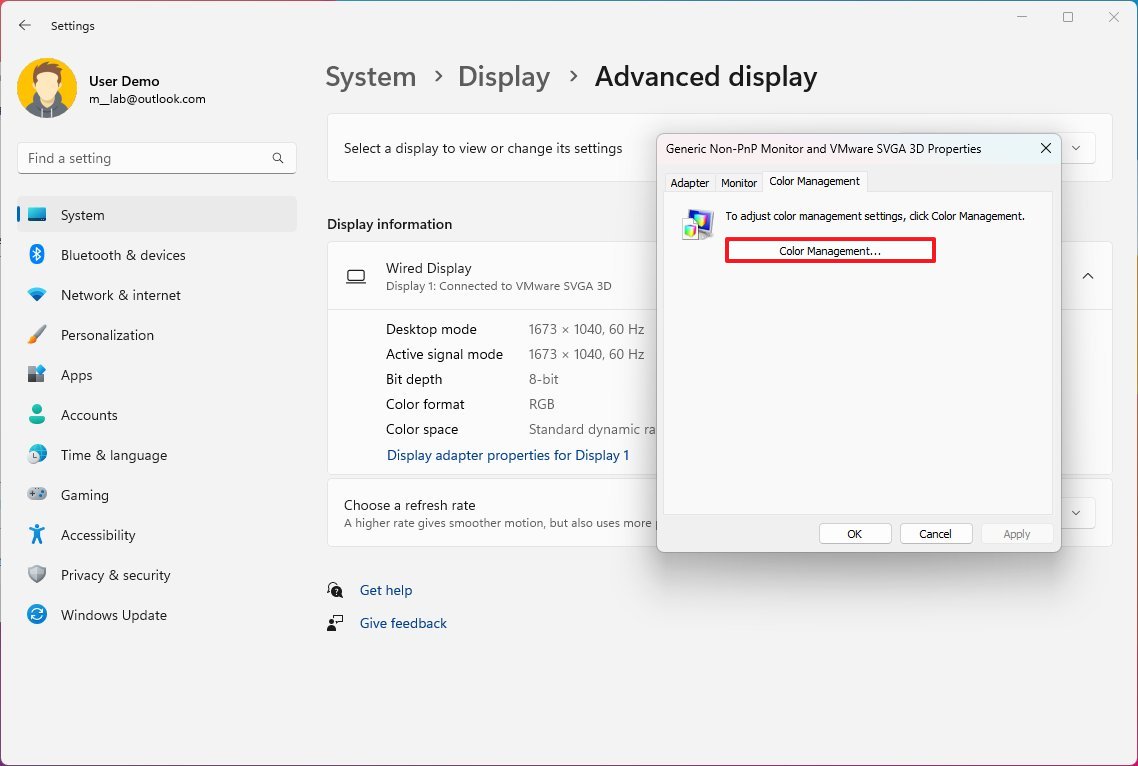
- Перейдите на вкладку «Устройства».
- Выберите монитор, чтобы применить новый цветовой профиль, используя настройку «Устройство».
- Подсказка. Если у вас настроено несколько мониторов и вы не знаете, какой монитор вы собираетесь обновить, нажмите кнопку «Определить мониторы».
- Установите флажок «Использовать мои настройки для этого устройства».
- Нажмите кнопку «Добавить».
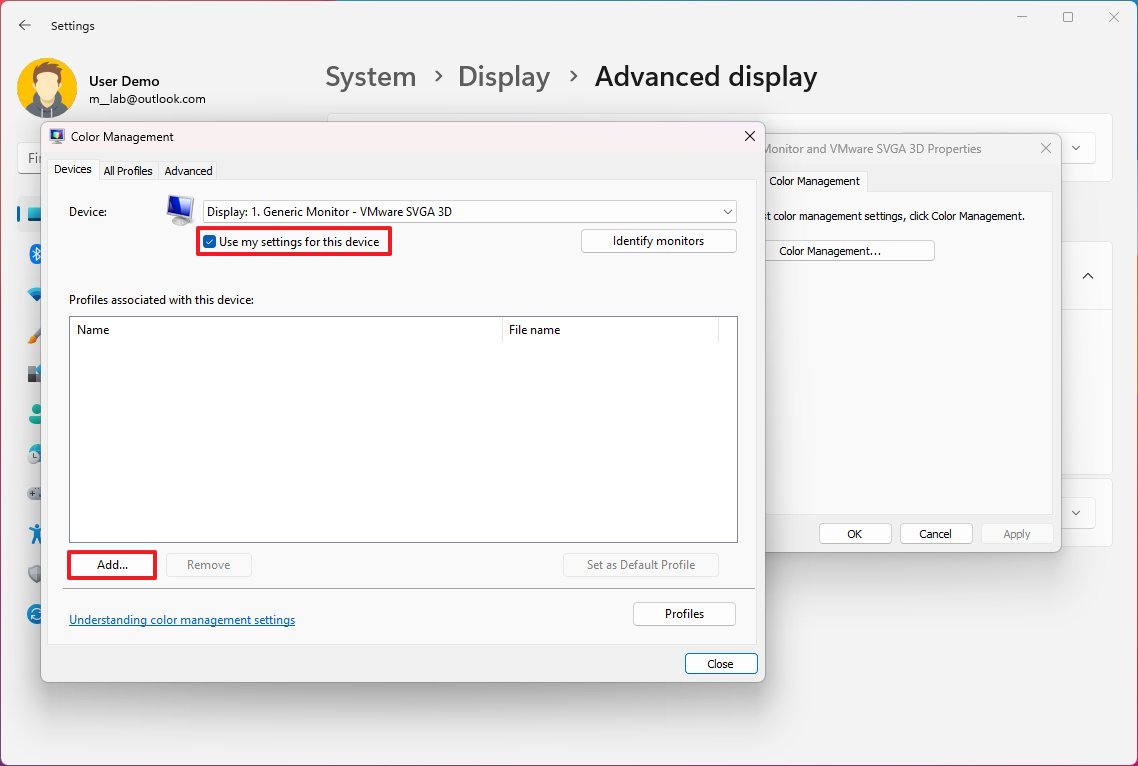
- На странице «Связанный цветовой профиль» нажмите кнопку «Обзор».
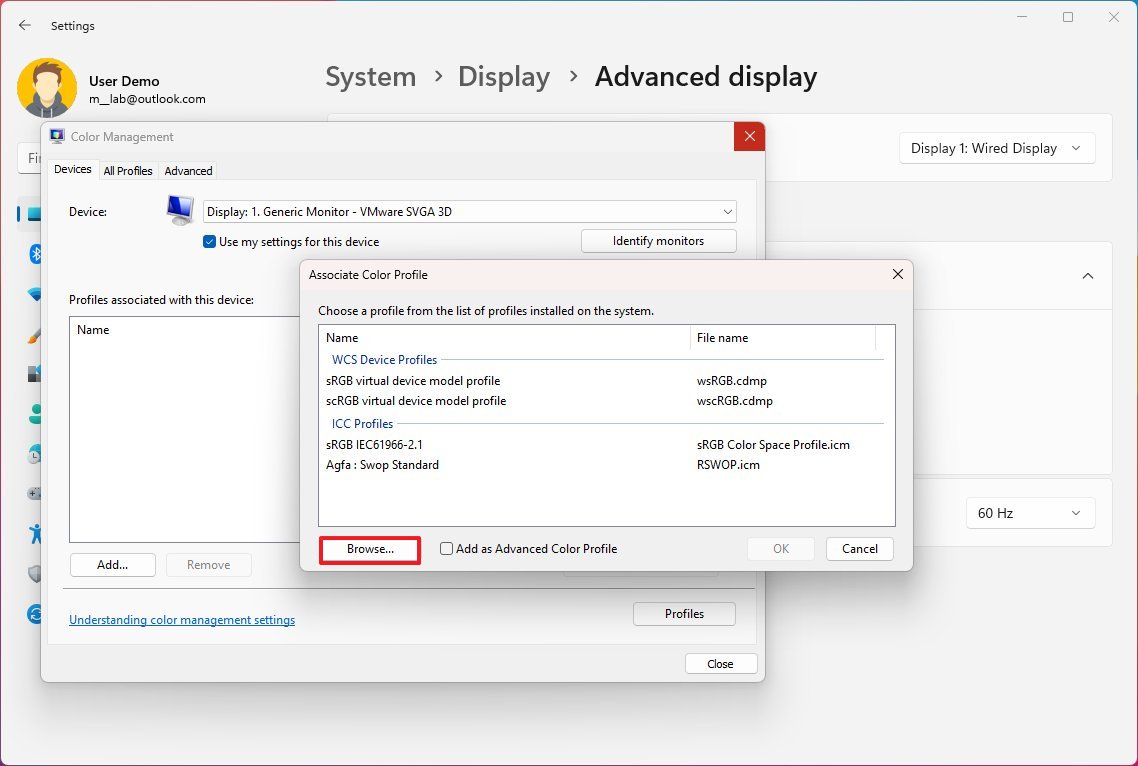
- Откройте папку с файлом цветового профиля.
- Выберите файл «.icm».
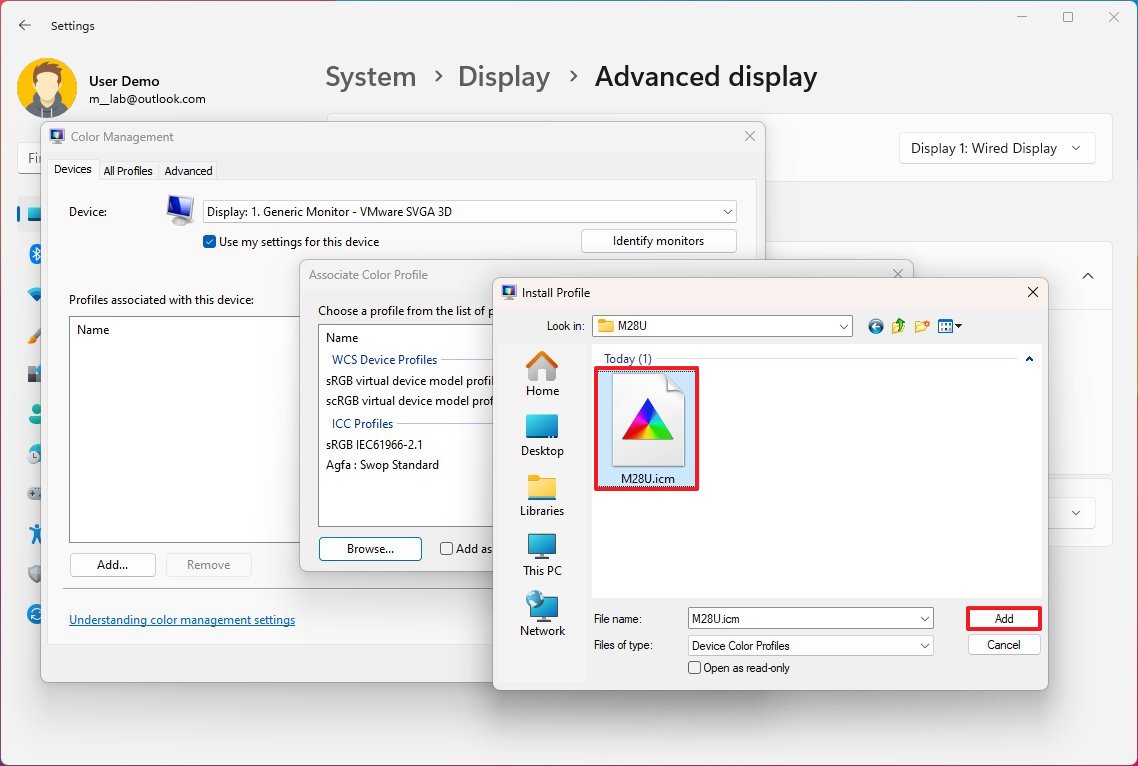
- Нажмите кнопку «Добавить».
- Нажмите кнопку Закрыть.
После того, как вы выполните эти шаги, профиль будет применен, и теперь вы сможете заметить изменение в том, как дисплей отображает цвета.
Как сбросить настройки цветового профиля в Windows 11
В случае, если вам нужно откатить предыдущие настройки, вы можете использовать приведенные ниже инструкции, чтобы восстановить конфигурацию цветового профиля по умолчанию в Windows 11.
Чтобы сбросить цветовой профиль к настройкам по умолчанию, выполните следующие действия:
- Откройте Пуск.
- Найдите «Управление цветом» и щелкните верхний результат, чтобы открыть приложение.
- Перейдите на вкладку «Устройства».
- Нажмите кнопку Профиль.
- Выберите монитор для сброса с помощью настройки «Устройство».
- Нажмите кнопку «Профили» и выберите параметр «Восстановить системные настройки по умолчанию».
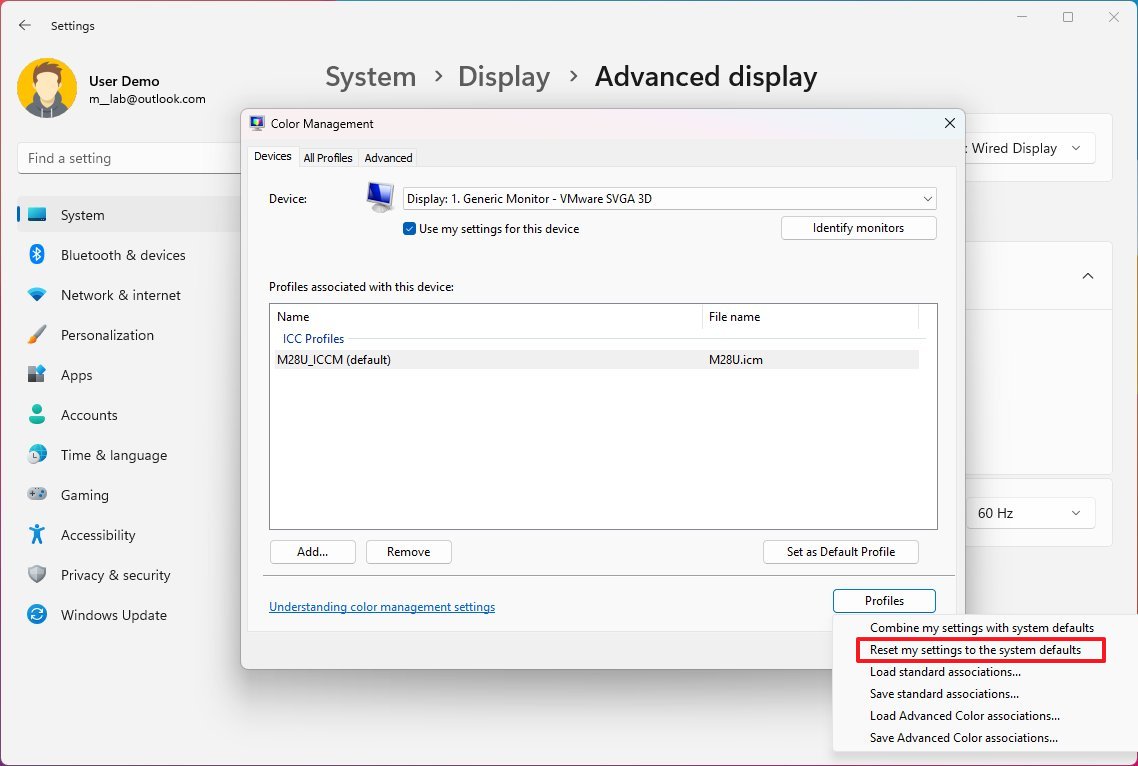
После выполнения этих шагов настройки профиля вернутся к исходной конфигурации для этого конкретного монитора.
Важно отметить, что даже если вы можете вручную настроить пользовательский профиль для своего монитора, обычно при подключении дисплея к компьютеру система устанавливает рекомендуемый цветовой профиль. В результате вам следует рассмотреть возможность использования этих инструкций только в том случае, если устройство использует неправильный профиль или у вас есть особые требования для изменения цветового профиля в Windows 11.
Дополнительные ресурсы
Дополнительные полезные статьи, охват и ответы на распространенные вопросы о Windows 10 и Windows 11 см. на следующих ресурсах:
Лучшие на сегодня предложения Windows 11






