Как полностью очистить жесткий диск в Windows
Быстрые ссылки
Ключевые выводы
- Вы можете ввести простую команду в Windows PowerShell, чтобы быстро очистить второй накопитель или внешний диск.
- Если вы хотите стереть диск C:, вам нужно будет использовать бесплатный инструмент, такой как DBAN.
- Вы можете рассмотреть возможность использования сброса Windows, чтобы стереть диск C:, но при этом Windows будет переустановлена на диск.
Если вы планируете продать или подарить свой жесткий диск, вам необходимо полностью стереть его, чтобы удалить личные данные. Это также может быть необходимо, если вы хотите использовать подержанный диск или удалить вредоносное ПО. Я поделюсь двумя простыми способами, которые помогут вам навсегда очистить диск в Windows.
Простой способ стереть жесткий диск в Windows
Прежде чем использовать сторонние инструменты, вы можете использовать команду «Форматировать» в Windows, чтобы навсегда удалить данные с жесткого диска. Этот метод полезен, если вы хотите стереть второй накопитель (на котором не установлена Windows) или внешний жесткий диск.
Это не поможет вам полностью стереть системный диск (диск C), поскольку на нем содержатся файлы ядра. В этом вам могут помочь DBAN и другие сторонние инструменты, о которых я объясню после этого метода.
Прежде чем продолжить, найдите правильную букву диска, который вы хотите стереть, с помощью проводника Windows или управления дисками. В противном случае вы удалите то, что не собирались делать.
Программы для Windows, мобильные приложения, игры - ВСЁ БЕСПЛАТНО, в нашем закрытом телеграмм канале - Подписывайтесь:)
Вам нужно будет запустить и использовать Windows PowerShell, инструмент командной строки для ввода текстовых инструкций. Вы можете выполнить поиск PowerShell с помощью поиска Windows. Команда, которую вы собираетесь использовать, имеет следующий синтаксис:
Форматирование тома /P:проходит
В приведенной выше команде замените том буквой диска и укажите количество раз, которое Windows должна перезаписать каждый сектор диска.
Итак, если ваша буква диска — X: и вам нужно пять проходов форматирования, вам нужно будет ввести следующую команду:
Формат X: /P:5
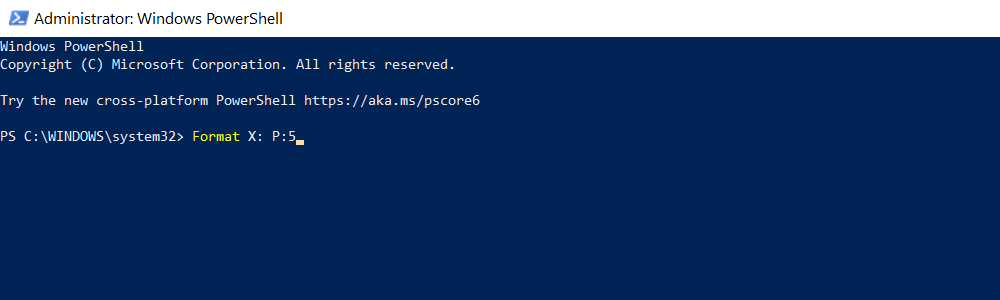
Это так просто. Этот процесс займет больше времени (даже несколько часов), в зависимости от размера диска.
Как полностью очистить жесткий диск с помощью DBAN
Что делать, если вы хотите уничтожить данные на диске C:? Встроенный инструмент форматирования Windows не сможет вам в этом помочь. Хотя доступно несколько сторонних инструментов, я рекомендую Ботинок Дарика и ядерное оружие (ДБАН).
DBAN отлично подходит для удаления всех данных за один раз. Инструмент работает в памяти вашего компьютера, подобно диску восстановления или живому диску Linux, и удаляет все следы данных.
Бесплатная версия DBAN полностью способна удалить ваш жесткий диск. Итак, вы можете игнорировать премиум-версию на ее сайте и следовать инструкциям ниже.
1. Определите свой жесткий диск
Чтобы избежать случайного стирания, начните с проверки идентификации вашего жесткого диска. Самый простой способ сделать это — открыть проводник и проверить диск C:. Если устройство помечено как «Локальный диск» (C:) или «Windows» (C:), вы попали в правильную область.
Однако могут возникнуть проблемы, если диск C: является одним из нескольких, и все они являются разделами на одном физическом диске. Это может привести к непреднамеренной перезаписи данных на всех разделах, а не только на диске C:.
Щелкните правой кнопкой мыши букву диска и выберите «Свойства» > «Оборудование», чтобы найти имя оборудования устройства. Запишите его имя, поскольку оно понадобится вам при использовании DBAN.
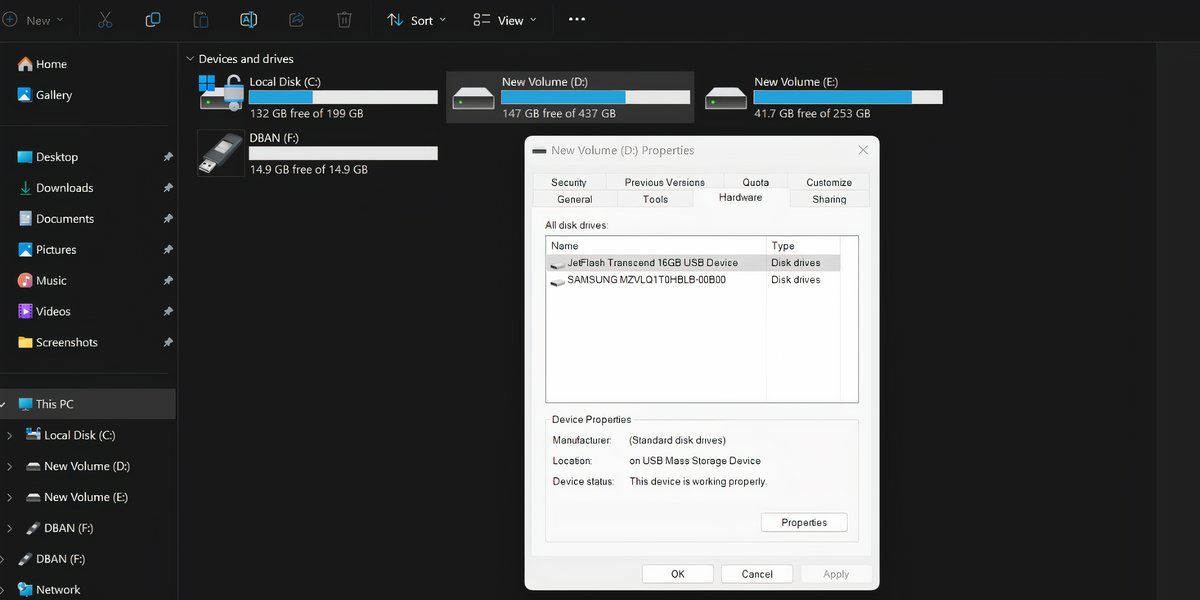
2. Загрузите DBAN и создайте загрузочный USB-накопитель.
DBAN доступен для загрузки в виде файла ISO. Итак, вам нужно создать загрузочный USB-накопитель из ISO с помощью такого инструмента, как Rufus. Выполните следующие действия:
- Скачать DBAN от Sourceforge. Затем скачайте Руфус.
- Подключите USB-накопитель к компьютеру и запустите Rufus. Он автоматически выберет диск.
- Нажмите «Выбрать». Найдите на своем компьютере ISO-файл DBAN и дважды щелкните его, чтобы выбрать.
- Нажмите «Пуск», а затем следуйте инструкциям на экране, чтобы создать загрузочный диск.
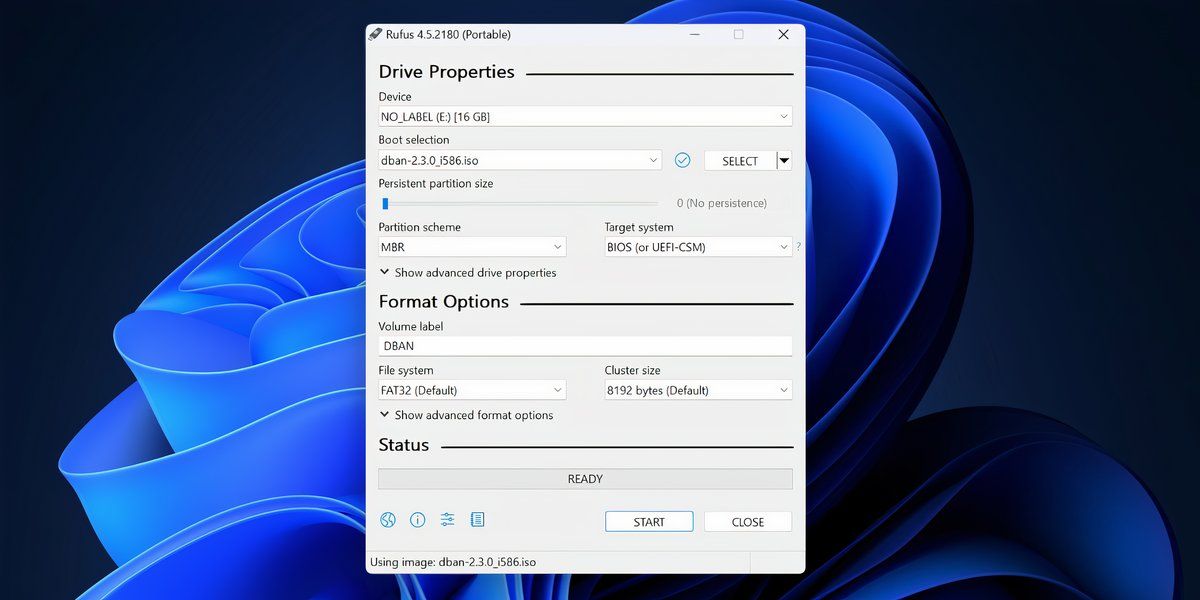
3. Загрузитесь в DBAN
Бесплатная версия DBAN работает только с устаревшим BIOS и не очень хорошо работает с Secure Boot. Поэтому вам необходимо включить поддержку устаревших версий в настройках BIOS и отключить безопасную загрузку.
После этого перезагрузите компьютер и нажмите назначенную клавишу F или Esc, чтобы открыть меню выбора загрузочных устройств. Выберите USB-накопитель DBAN и нажмите Enter.
4. Очистите жесткий диск с помощью DBAN
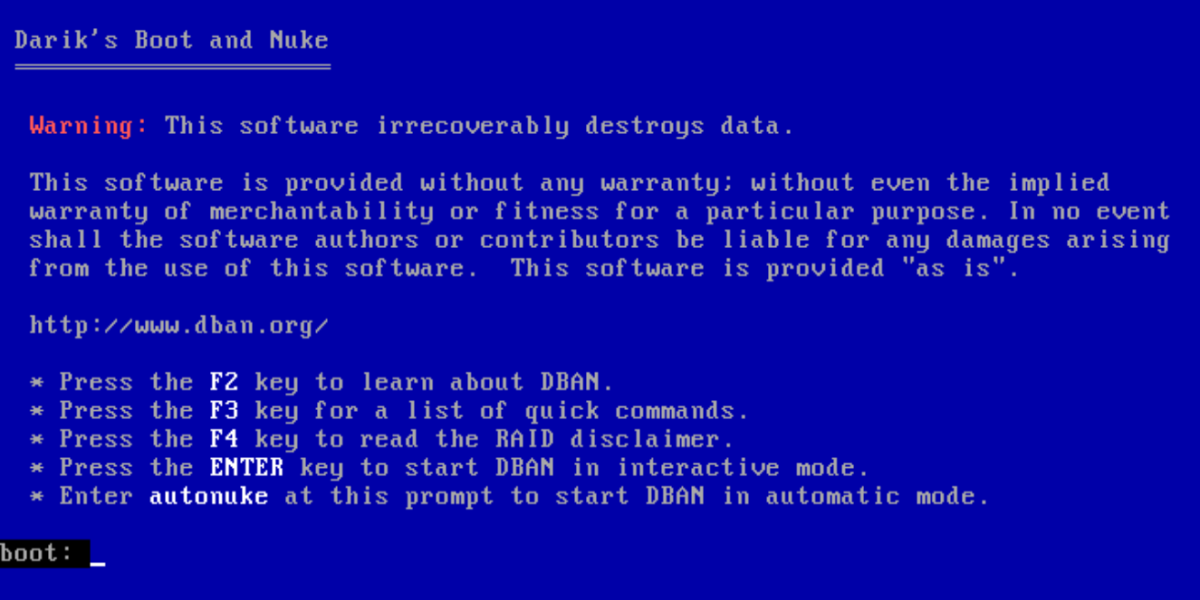
На экране DBAN вы найдете несколько опций, но вам просто нужно выполнить следующие действия, чтобы стереть ваш диск:
- Нажмите Enter, чтобы запустить управляемый режим.
- Используйте клавиши со стрелками, чтобы выбрать устройство, которое вы хотите стереть.
- Нажмите пробел, чтобы пометить диск с [wipe] флаг.
- Когда будете готовы, нажмите F10, чтобы начать процесс очистки.
В нижней части экрана вы найдете несколько сочетаний клавиш, которые позволяют вносить изменения в процесс очистки.
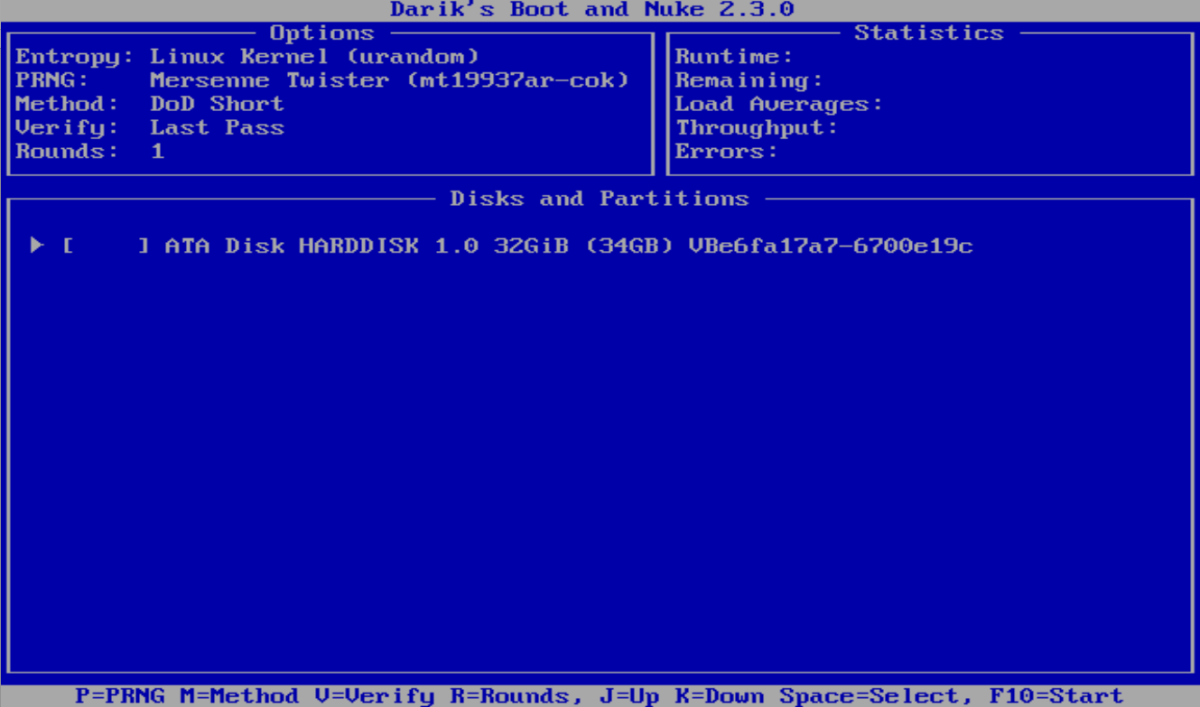
- Используйте P, чтобы изменить генератор случайных чисел, используемый для уничтожения ваших данных.
- R изменяет количество проходов для каждого сектора диска. Это умножает количество проходов по умолчанию для каждого доступного метода очистки. Например, DoD Short по умолчанию имеет три прохода, поэтому использование R позволяет изменить это число на девять проходов, указав значение 3.
- Между тем, M дает вам на выбор шесть методов стирания, включая DoD Short, DoD 5220.22-M и Gutmann Wipe.
- Также можно включить режим проверки (V), хотя это удлиняет процесс очистки.
Таймер в правом верхнем углу инструмента DBAN отображает продолжительность процесса очистки. В конце концов должен появиться новый экран с надписью «pass», выделенной зеленым рядом с именем диска. На этом этапе вы можете повторно использовать диск.
Если вместо этого появится слово «сбой», попробуйте снова использовать DBAN. Если это происходит неоднократно, рассмотрите возможность физического уничтожения.
Хотя другие инструменты (включая некоторые встроенные параметры, такие как сброс Windows) могут удалить данные с вашего жесткого диска, самым безопасным вариантом является очистка с помощью DBAN или аналогичного инструмента. Обратите внимание, что бесплатная версия DBAN работает только на жестких дисках; используйте официальный инструмент производителя или бесплатную утилиту, если хотите стереть SSD.
