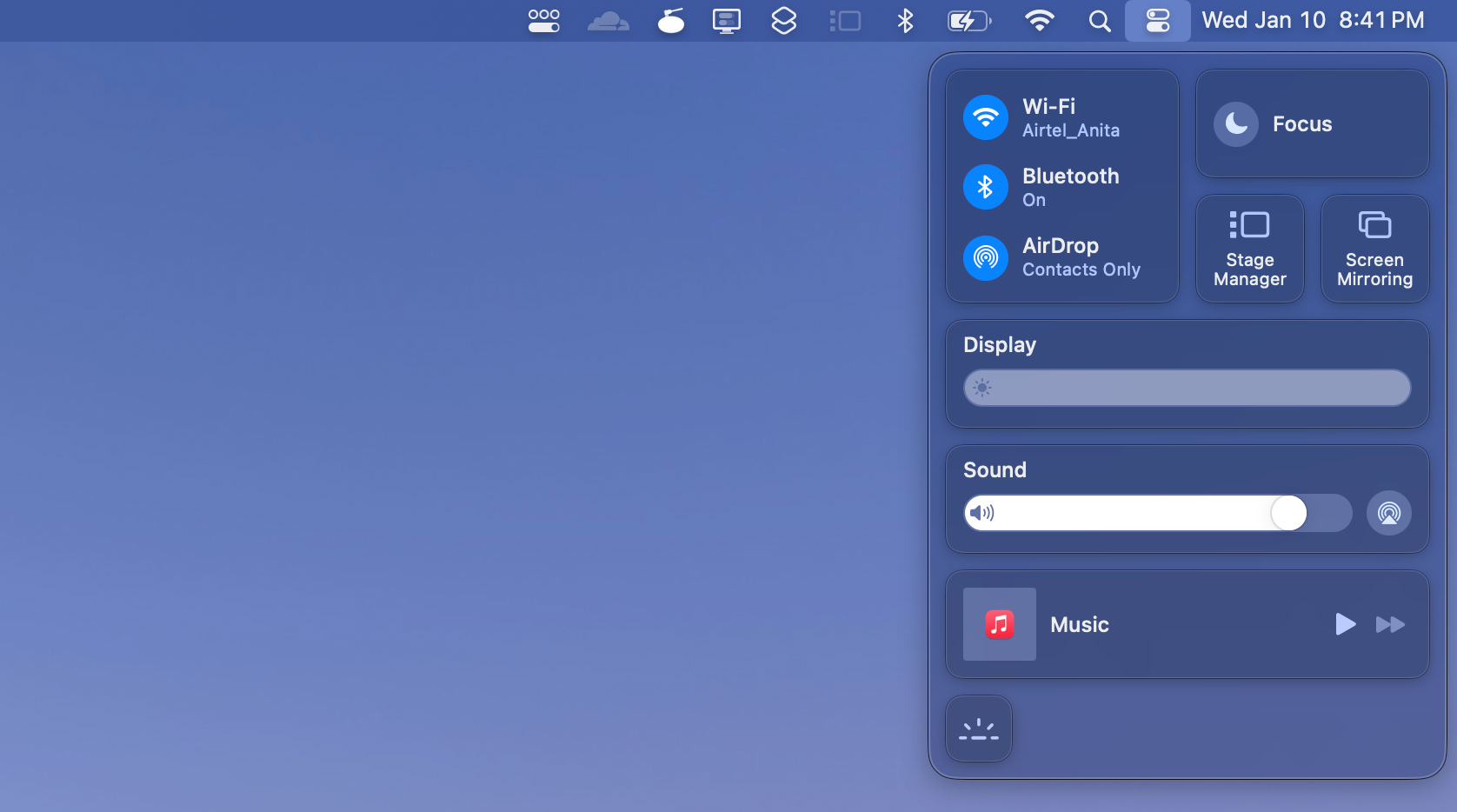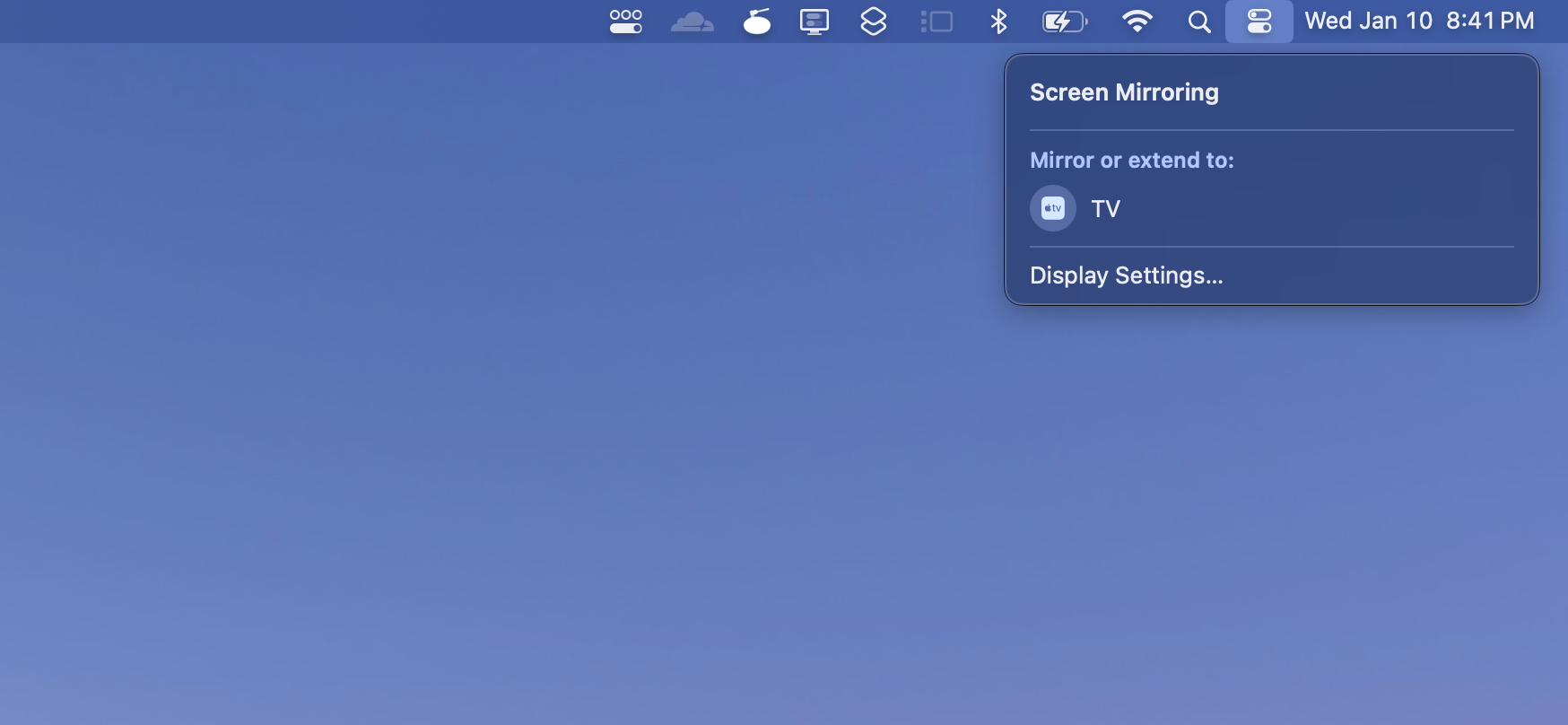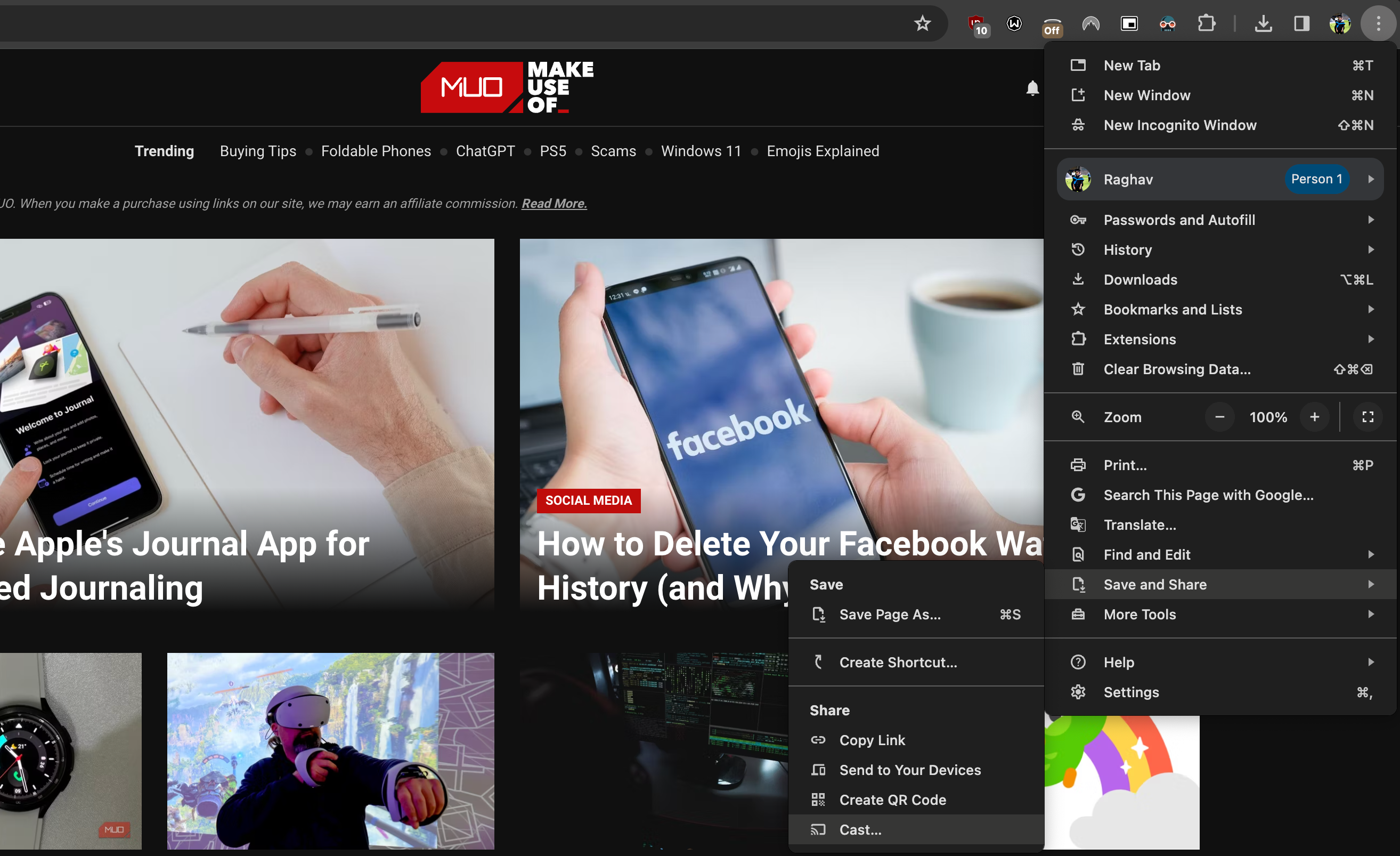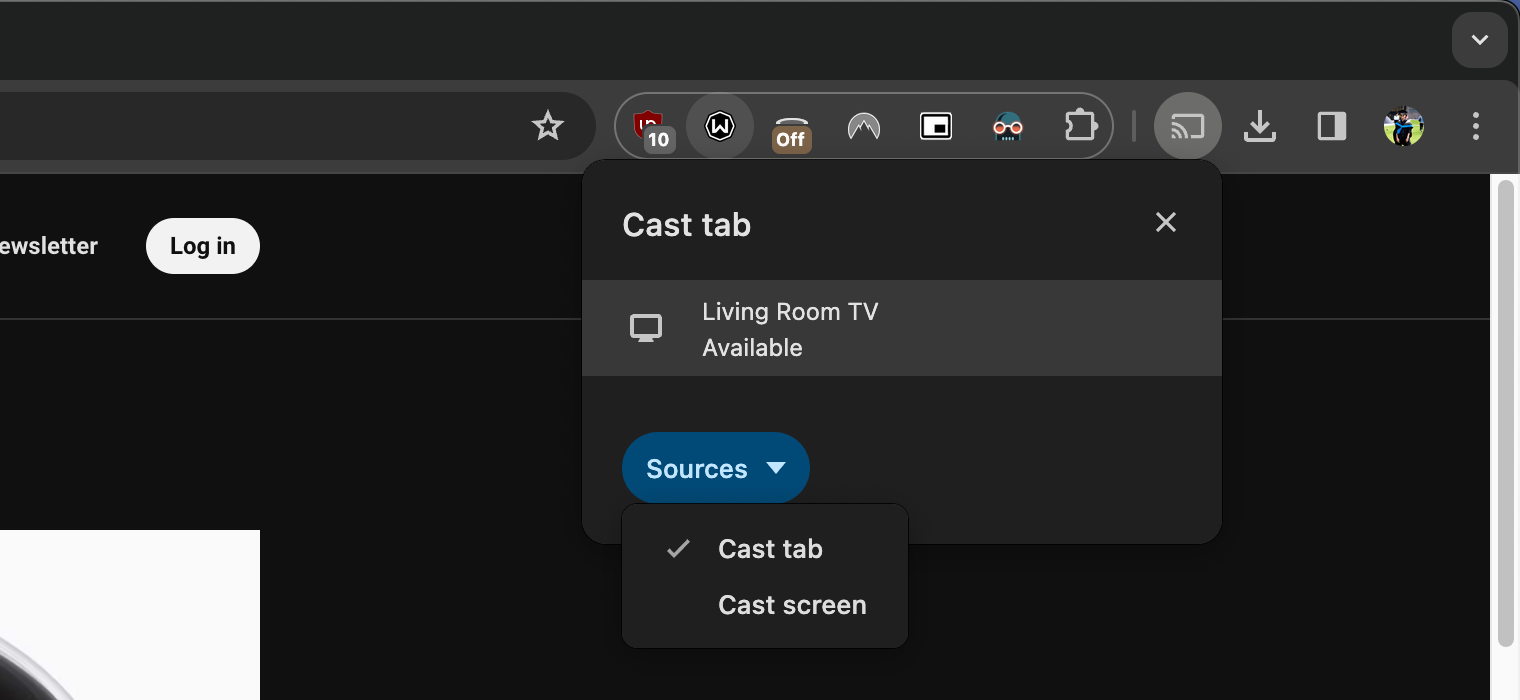Как подключить MacBook к телевизору: 3 способа
Пользователи MacBook имеют как проводные, так и беспроводные варианты подключения к своим телевизорам.
Ключевые выводы
- Подключите MacBook к телевизору с помощью подходящего кабеля: HDMI для новых моделей, Mini DisplayPort — HDMI для старых моделей.
- Подключите MacBook к телевизору по беспроводной сети через AirPlay: в той же сети Wi-Fi и с помощью Screen Mirroring.
- Используйте Chrome для трансляции контента с MacBook на телевизор: установите Google Chrome, нажмите «Cast», выберите устройство для трансляции.
Подключить MacBook к телевизору для просмотра изображений на большом экране — это весело и увлекательно, но этот процесс может сбить с толку, если вы не знакомы с аппаратным обеспечением. Мы предоставим четкие рекомендации по обеспечению бесперебойного соединения, охватывая как проводные, так и беспроводные методы.
1. Подключите MacBook к телевизору с помощью подходящего кабеля.

В зависимости от портов, доступных на вашем MacBook, способы подключения его к телевизору могут различаться. Если на вашем MacBook есть порт HDMI, вы можете просто использовать кабель HDMI для прямого подключения.
Программы для Windows, мобильные приложения, игры - ВСЁ БЕСПЛАТНО, в нашем закрытом телеграмм канале - Подписывайтесь:)
Однако, если ваш MacBook имеет только порты USB-C, вам понадобится адаптер/кабель USB-C-HDMI или концентратор USB-C с портом HDMI для подключения его к телевизору.
Для более старых моделей MacBook, которые поддерживают только Thunderbolt, Thunderbolt 2 или Mini DisplayPort для вывода видео, вы можете использовать адаптер или кабель Mini DisplayPort-HDMI для установки соединения.
2. Подключите MacBook к телевизору по беспроводной сети через AirPlay.

Если у вас есть Apple TV или телевизор с поддержкой AirPlay, вы можете зеркально отразить или расширить экран по беспроводной сети. Вы можете подключить MacBook к совместимому телевизору по беспроводной сети, выполнив следующие действия:
- Убедитесь, что ваш MacBook находится в той же сети Wi-Fi, что и телевизор, к которому вы хотите подключиться.
- Перейдите в Центр управления и выберите «Зеркалирование экрана».

- Выберите Apple TV или телевизор из списка.

- При появлении запроса введите 4-значный код, отображаемый на экране телевизора.
- Вы можете остановить зеркальное отображение экрана, перейдя в то же меню и еще раз нажав на свое устройство.
3. Используйте Chrome для трансляции контента с вашего MacBook на телевизор.

Вы также можете подключить MacBook к телевизору по беспроводной сети и транслировать контент с помощью ключа Chromecast или одной из лучших приставок Android TV. Этот метод идеален, если ваш телевизор оснащен Google TV или имеет встроенную технологию Chromecast. Выполните следующие действия, чтобы подключить к нему MacBook:
- Убедитесь, что ваш MacBook и устройство, на которое вы хотите выполнить трансляцию, находятся в одной сети Wi-Fi.
- Установите Google Chrome на свой Mac и запустите браузер.
- Откройте вкладку, которую хотите транслировать на телевизор.
- Нажмите на три точки в правом верхнем углу и выберите «Сохранить и поделиться» > «Трансляция» в раскрывающемся меню.

- Выберите устройство, на которое вы хотите выполнить трансляцию. Если вы хотите транслировать весь экран, просто выберите опцию «Трансляция экрана» после нажатия «Источники».

- Чтобы остановить трансляцию, нажмите кнопку «Стоп» в том же меню.
На первый взгляд эти методы могут показаться сложными, но вы сможете быстро освоить их, имея четкое представление о проводных и беспроводных вариантах.
Отныне вам не придется ограничивать себя экраном MacBook для просмотра мультимедиа. Подключите его к телевизору и смотрите любимые фильмы и шоу или играйте в игры, не вставая с дивана.