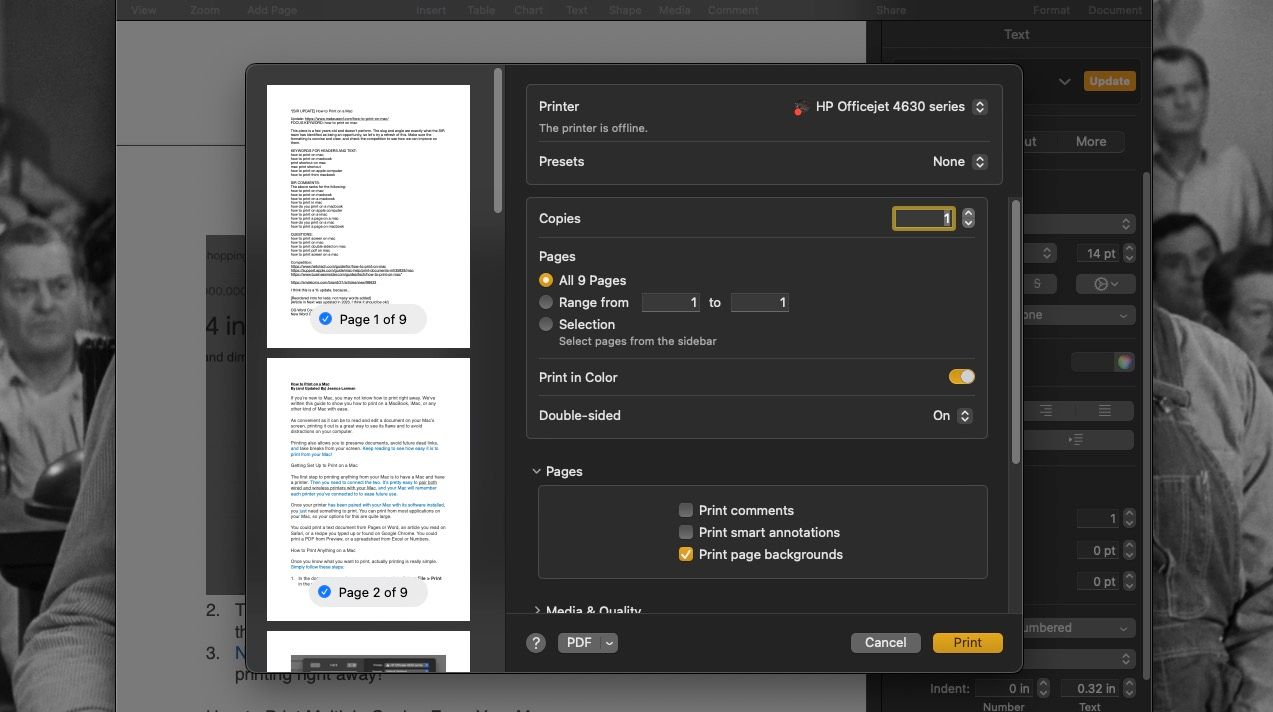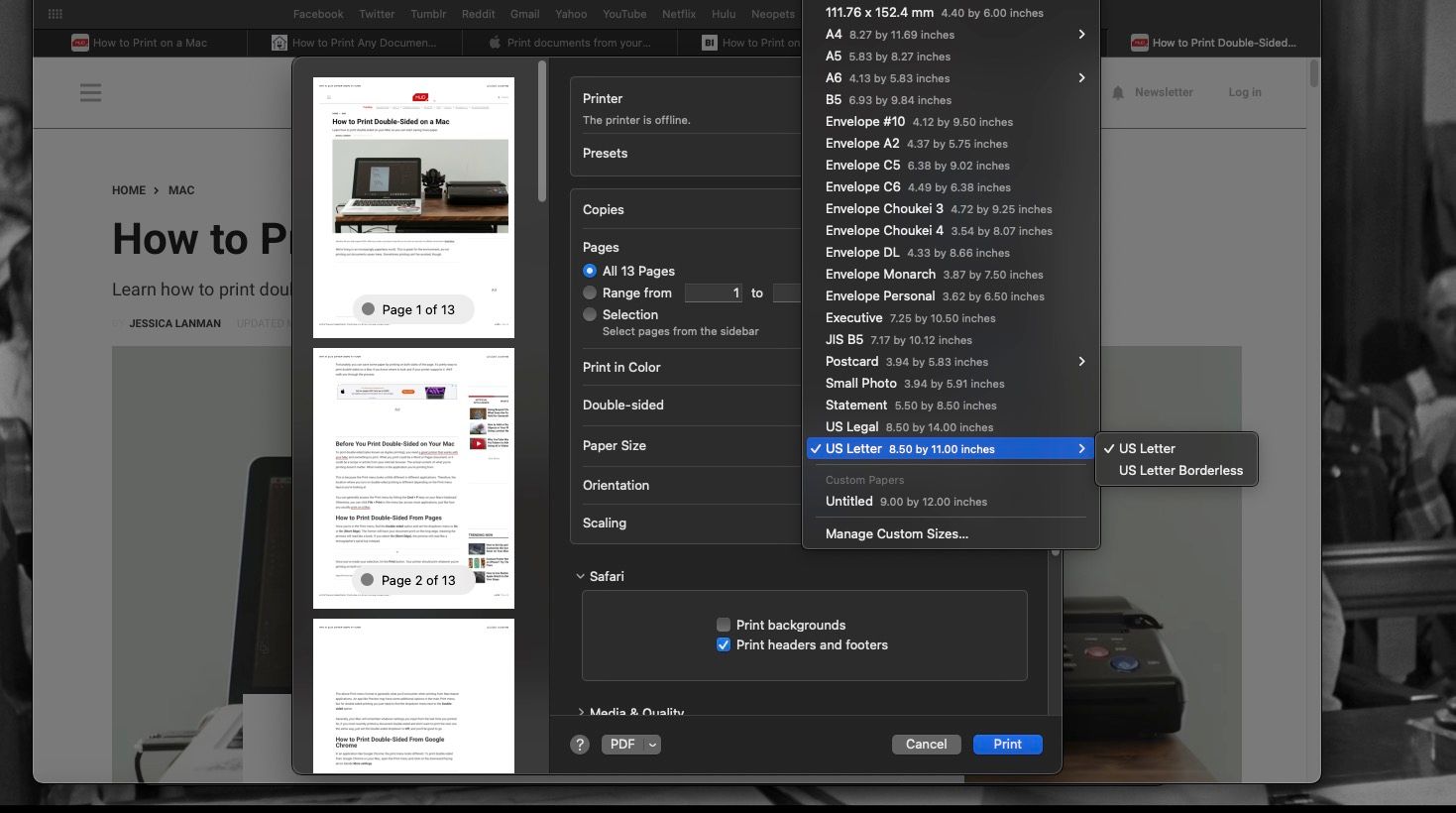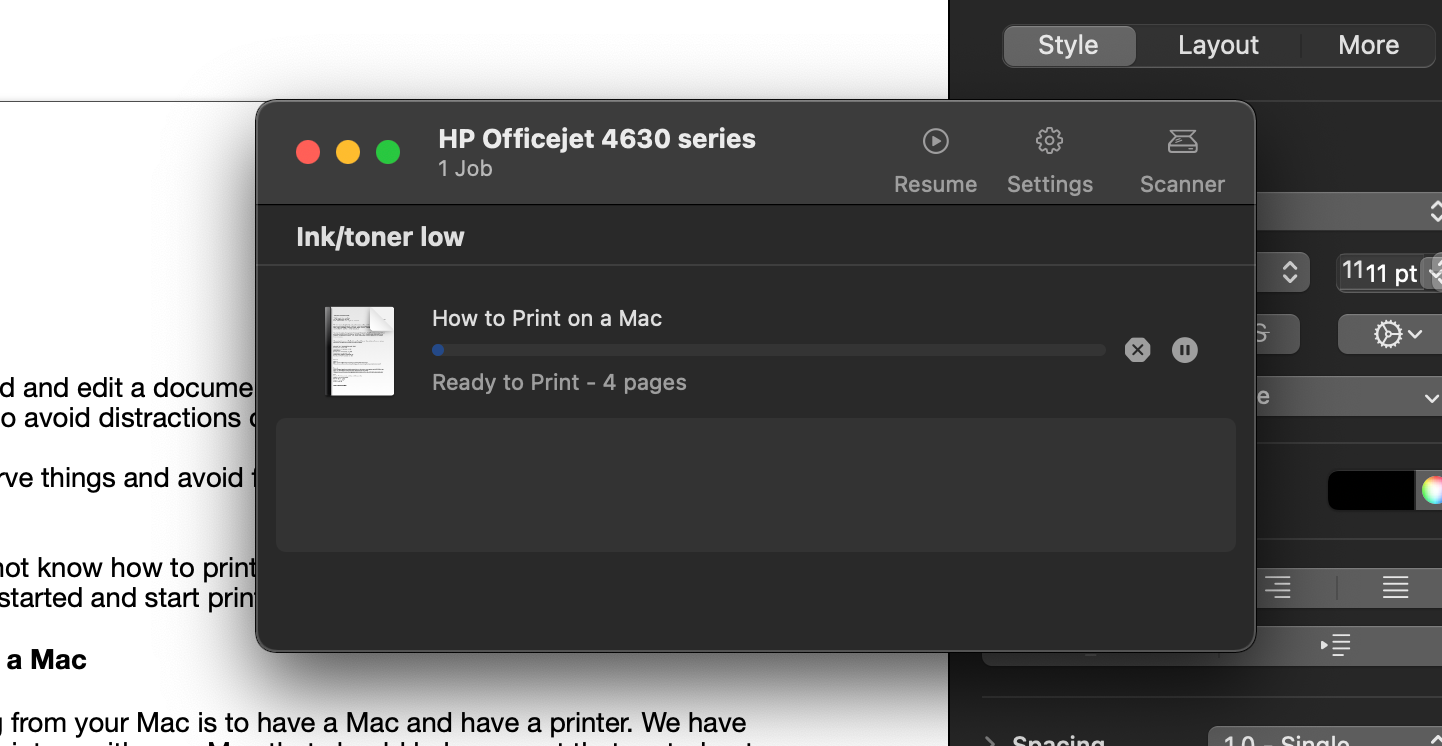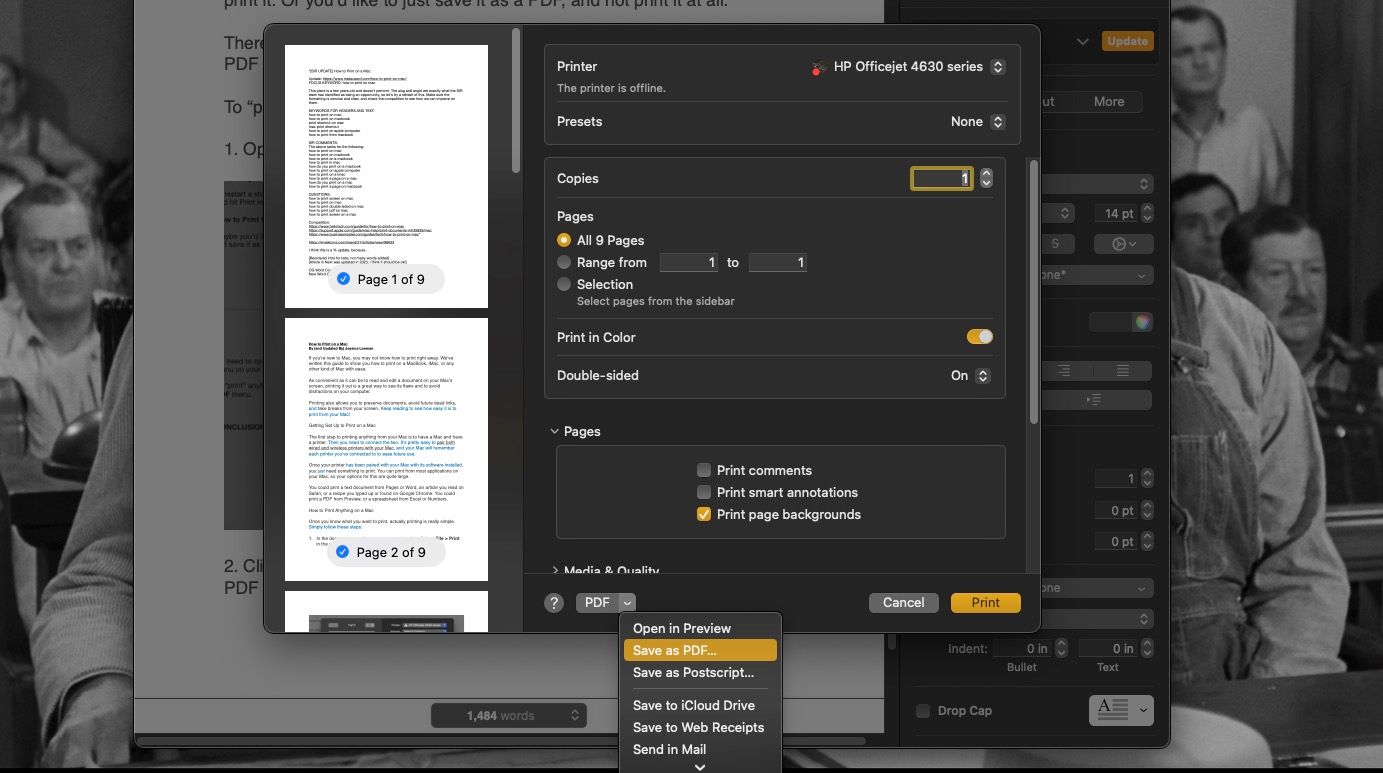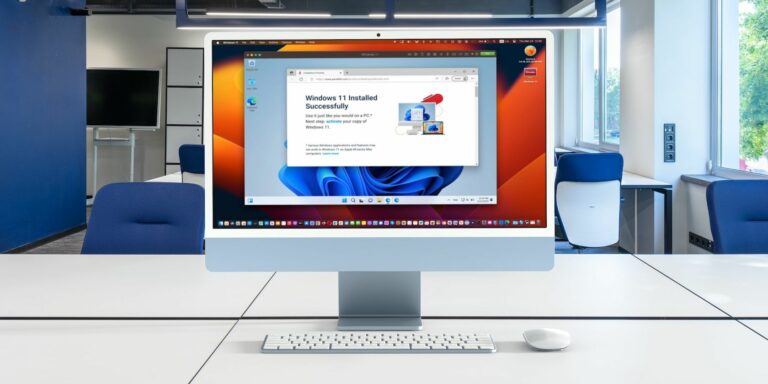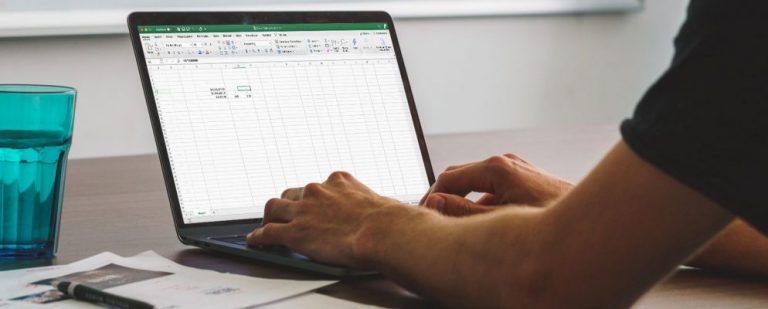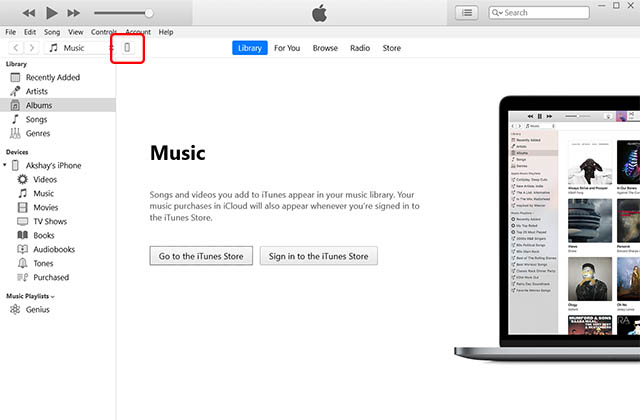Как печатать на Mac
Ключевые выводы
- Настроить и печатать на Mac очень просто. Просто подключите принтер, установите его программное обеспечение и выберите документ, который хотите распечатать.
- Чтобы распечатать, нажмите «Файл» > «Печать» в строке меню или используйте сочетание клавиш Cmd + P, выберите принтер и нажмите «Печать». Он сразу же начнет печатать.
- Вы можете распечатать несколько копий и настроить формат бумаги на своем Mac, а также сохранить документы в формате PDF прямо из меню «Печать».
Если вы новичок в macOS, возможно, вы не знаете, как сразу распечатать документ. Но будьте уверены, получить физическую копию довольно легко. Мы покажем вам, как печатать на вашем Mac.
Каким бы удобным ни было чтение и редактирование документа на экране вашего Mac, его распечатка — отличный способ увидеть его недостатки и не отвлекаться на компьютере. Печать также позволяет сохранять документы, избегать неработающих ссылок в будущем и отдыхать от экрана.
Настройка печати на Mac
Первый шаг к печати чего-либо с вашего Mac — это иметь Mac и принтер. Затем вам нужно соединить эти два устройства. Подключить к вашему Mac как проводные, так и беспроводные принтеры довольно легко, и система запомнит каждый подключенный принтер для использования в будущем.
После того как вы подключили принтер к Mac и установили его программное обеспечение, вам просто нужно что-то напечатать. Вы можете печатать из большинства приложений на своем Mac, поэтому ваши возможности довольно велики.
Программы для Windows, мобильные приложения, игры - ВСЁ БЕСПЛАТНО, в нашем закрытом телеграмм канале - Подписывайтесь:)
Вы можете распечатать текстовый документ из Pages или Word, статью, которую вы прочитали в Safari, или рецепт, который вы набрали или нашли в Google Chrome. Вы можете распечатать PDF-файл из программы «Просмотр» или электронную таблицу из Excel или Numbers.
Как распечатать что-нибудь на Mac
Если вы знаете, что хотите напечатать, шаги, которые вам нужно выполнить, станут довольно простыми. Вот что вам нужно сделать:
- В документе или на странице, которую вы хотите распечатать, нажмите «Файл» > «Печать» в строке меню. Или введите Cmd + P практически в любом приложении Mac.

- Откроется меню Печать. В раскрывающемся меню «Принтер» выберите принтер, с которого вы хотите печатать.
- Теперь нажмите кнопку «Печать».
Все, что вы хотите распечатать, должно начинаться с печати прямо сейчас!
Как распечатать несколько копий с вашего Mac
Некоторые принтеры также действуют как копировальные устройства. Если у вас нет или вы не хотите настраивать эту функцию, вы можете распечатать несколько копий того, что хотите, из меню «Печать» на своем Mac. Сделать это:
- Откройте меню «Печать», нажав «Файл» > «Печать» или нажмите Cmd + P на клавиатуре.
- Нажмите стрелку вверх рядом с полем «Копии», чтобы увеличить количество копий, которые вы хотите напечатать за один раз, или введите необходимое количество копий в поле.
- Оттуда просто нажмите «Печать», чтобы начать печать такого количества копий.
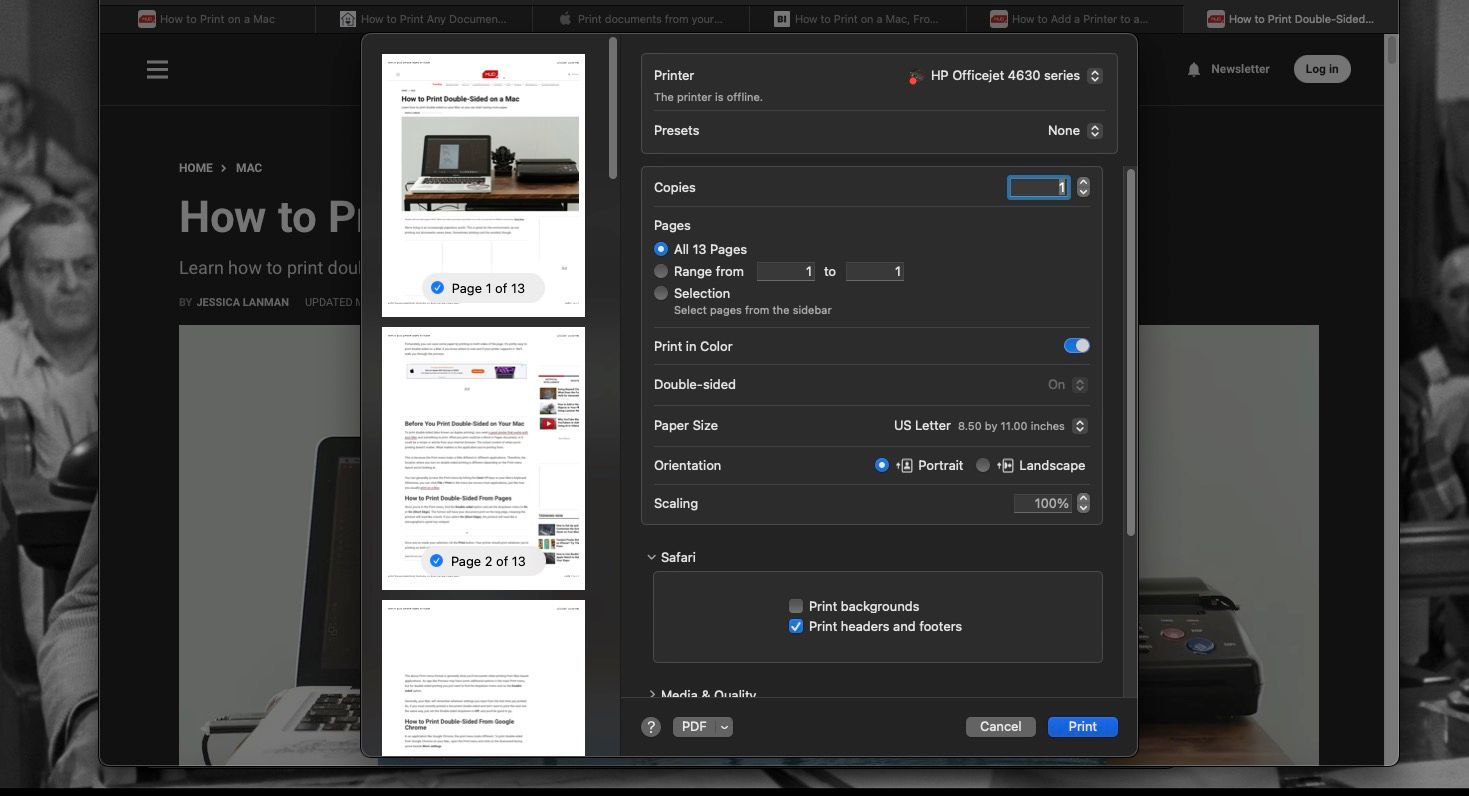
Также можно печатать на обеих сторонах бумаги через ваш Mac, если вы хотите сэкономить бумагу при печати нескольких копий чего-либо.
Как печатать на бумаге разных размеров на Mac
В большинстве случаев ваш Mac предполагает, что вы печатаете на бумаге для принтера формата Letter — бумаге размером 8,5 на 11 дюймов.
Если вы хотите печатать на бумаге формата Legal (8,5 на 14 дюймов) или фотобумаге (4 на 6 дюймов), вам необходимо настроить некоторые параметры на вашем Mac, прежде чем нажать «Печать». Для этого выполните следующие действия:
- В меню «Печать» вам нужно прокрутить вниз до раскрывающегося меню «Размер бумаги». Если вы не видите «Размер бумаги», разверните заголовок «Обработка бумаги». Включите параметр «Масштабировать по размеру бумаги» и откройте раскрывающееся меню «Размер бумаги назначения», которое теперь доступно под ним.

- Выберите размер бумаги, на которой вы собираетесь печатать, в раскрывающемся меню «Размер бумаги» или «Размер бумаги назначения».
- Убедитесь, что бумага нестандартного размера правильно вставлена в принтер, и нажмите «Печать», чтобы распечатать все, что вы печатаете!
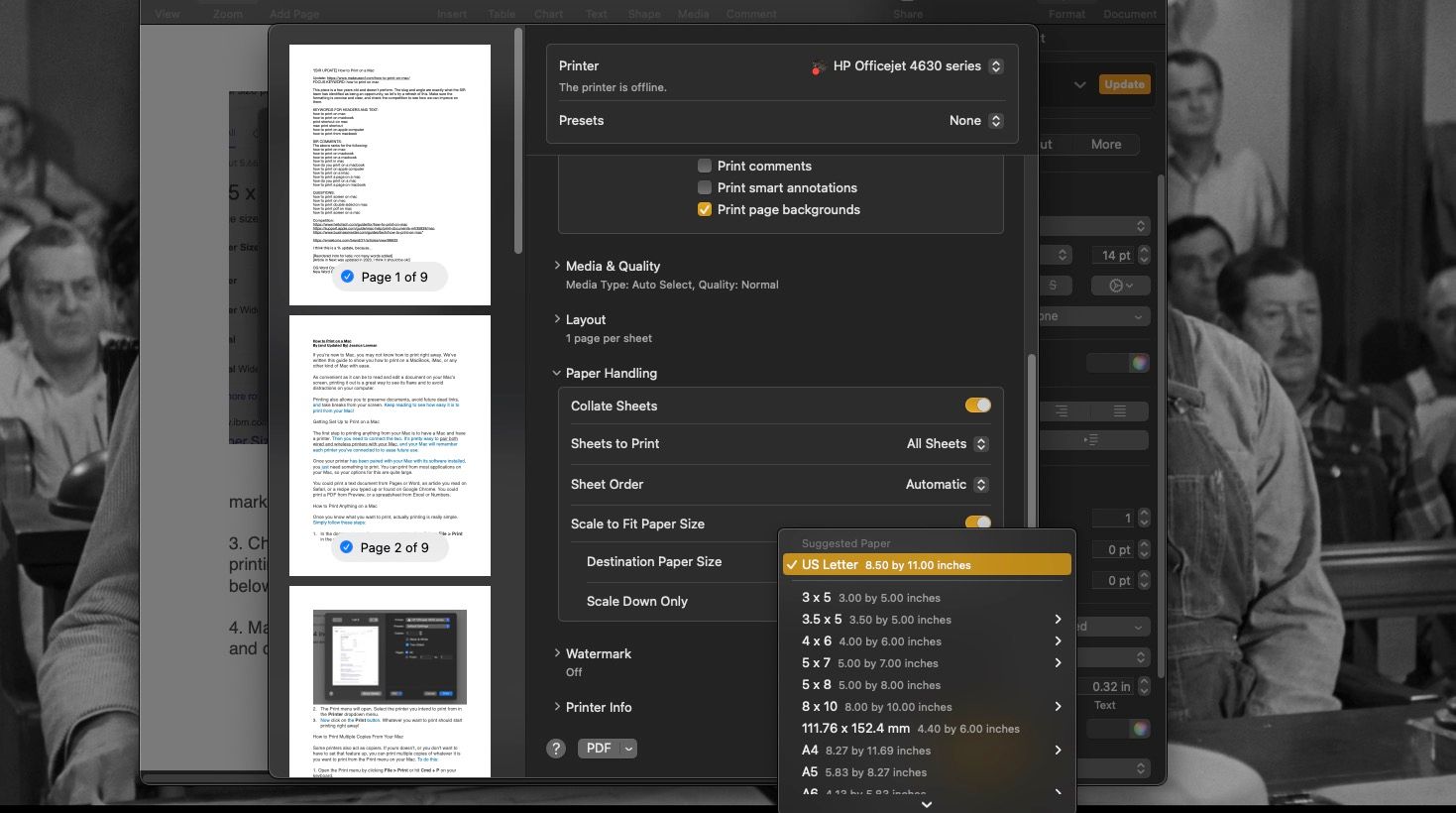
Как приостановить или отменить печать на Mac
Легко начать печатать что-то вроде плаката и вдруг обнаружить, что в нем большая опечатка. Это кошмар, если вы только начали печатать 50 экземпляров. Также легко нажать «Печать» и внезапно заметить, что вам нужно положить бумагу в принтер.
К счастью, вы можете отменить или приостановить задание на печать, чтобы исправить любые ошибки и начать печать снова, когда будете готовы. Чтобы отменить или приостановить печать, выполните следующие действия:
- Откройте окно принтера. Вы можете открыть это окно, щелкнув значок принтера, который появляется в Dock, когда вы начинаете что-то печатать.

- Чтобы приостановить печать, нажмите кнопку «Пауза» в верхней части окна принтера или справа от задания печати. Ваш принтер остановится на любом этапе печати. Это ваш шанс загрузить в принтер больше бумаги или устранить возможное замятие.
- Чтобы снова начать печать приостановленного задания, нажмите кнопку «Возобновить», которая заменяет кнопку «Пауза» в верхней части окна принтера.

- Чтобы отменить задание на печать, нажмите кнопку X справа от задания на печать. Ваш принтер вообще прекратит печать, подавая всю бумагу, на которой он начал печать, не завершив страницу.
- Чтобы перезапустить остановленное задание, вам придется вернуться в приложение, из которого вы печатаете, и снова нажать «Печать». Вы не сможете перезапустить принтер из окна принтера.
Если вы не видите значок принтера в Dock, возможно, задание на печать уже завершено и его нельзя отменить. Но если это не так, вы также можете открыть окно «Принтер», перейдя в «Настройки системы» > «Принтеры и сканеры», выбрав свой принтер и нажав «Очередь принтера».
Как распечатать в PDF на вашем Mac
Возможно, вам нравится сохранить документ или веб-страницу в формате PDF перед печатью или без нее. Нет необходимости сначала открывать Word или Preview. Вы можете сохранить что угодно в формате PDF прямо из меню «Печать».
Чтобы «распечатать» что-либо в формате PDF, вам нужно сделать следующее:
- Откройте меню «Печать» и щелкните стрелку раскрывающегося списка рядом с опцией PDF внизу.

- Выберите опцию «Сохранить как PDF». Откроется небольшое окно, в котором вы сможете назвать PDF-файл и выбрать, где он будет храниться на вашем Mac.
- Когда закончите, нажмите «Сохранить», и вы найдете PDF-файл именно там, где вы его хотели.
Легко печатать документы с Mac
Мы уверены, что это руководство поможет вам понять, насколько просто печатать с вашего Mac. Всего несколькими щелчками мыши вы можете получить документ или статью под рукой или сохранить их в формате PDF. Теперь, когда вы знаете, как максимально эффективно использовать принтер, подключенный к вашему Mac, удачи во всех ваших начинаниях по печати!