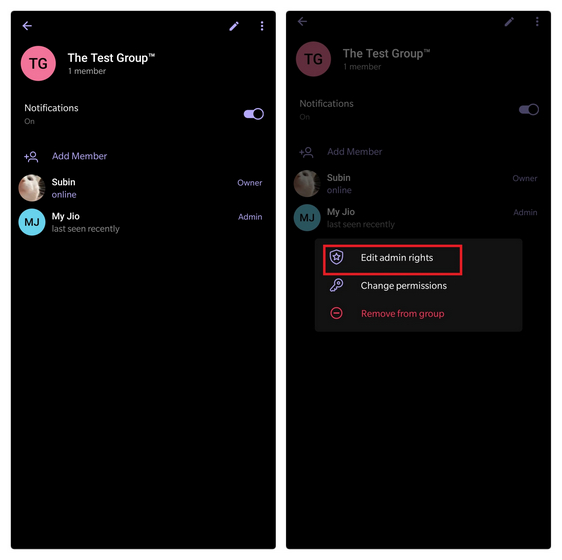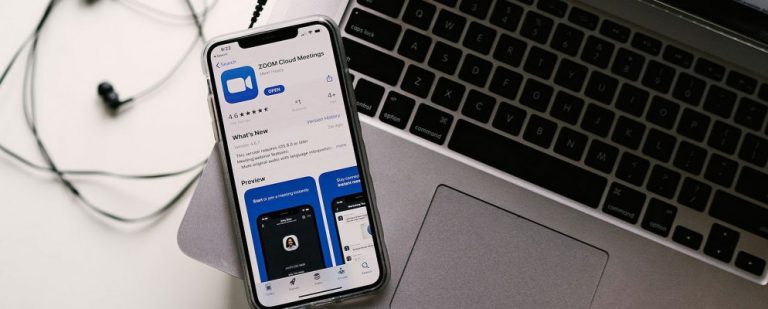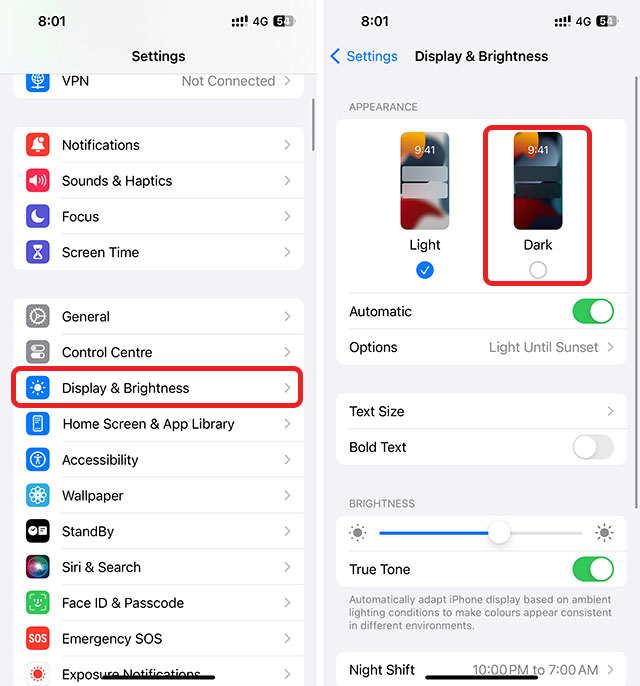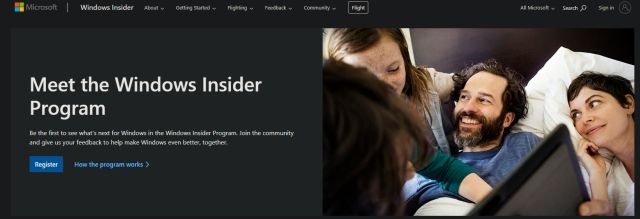Как поделиться своим экраном в FaceTime на Mac
Перед тем, как начать, обязательно ознакомьтесь с требованиями по предотвращению несовместимости оборудования или программного обеспечения при использовании этой отличной новой функции FaceTime.
Как совместное использование экрана работает в FaceTime на Mac и каковы требования?
Совместное использование экрана в FaceTime на macOS Monterey работает почти так же, как и на iOS 15 и iPadOS 15. После того, как вы инициировали вызов FaceTime, вам нужно щелкнуть значок совместного использования экрана, чтобы начать трансляцию вашего экрана другим участникам вызова.
Что касается требований, ваши устройства Apple должны работать под управлением macOS 12.1, iOS 15.1 или новее и iPadOS 15.1 или новее. Стоит отметить, что устройства всех участников также должны быть оснащены поддерживаемыми операционными системами, а не только хост.
Можно ли использовать FaceTime Share Screen с пользователями Android или Windows?
К сожалению, нет возможности поделиться своим экраном с пользователями Android или Windows во время вызова FaceTime.
Программы для Windows, мобильные приложения, игры - ВСЁ БЕСПЛАТНО, в нашем закрытом телеграмм канале - Подписывайтесь:)
Назовите это вековой уловкой Apple по сохранению значимых функций, эксклюзивными для пользователей устройств Apple, или стратегией, побуждающей пользователей устройств, не принадлежащих Apple, переключиться на нее.
Несмотря на то, что теперь вы можете использовать Apple FaceTime на устройствах Android и Windows, вам придется жить с этой суровой реальностью – к лучшему или к худшему.
Функциональность Facetime довольно ограничена на устройствах Android и Windows. Чтобы быть более точным, пользователям устройств сторонних производителей разрешено просто присоединиться к вызову FaceTime (аудио / видео) по ссылке.
Забудьте о создании ссылки для звонка FaceTime. Они даже не могут принимать участие ни в каких звонках с совместным использованием экрана или SharePlay. Что, если этим владельцем устройства, не принадлежащим Apple, окажется любимый человек или близкий друг?
Разве они не почувствовали бы себя обделенными вашей ночи кино или захватывающей виртуальной вечеринки с участием SharePlay? Конечно, будут.
Легкое веб-приложение FaceTime со всеми основными функциями могло бы быть лучшим вариантом. Это принесло бы не только отличный опыт конечному пользователю, но и приложило бы усилия Apple, чтобы сделать свое приложение для видеозвонков привлекательной альтернативой Zoom или Google Meet.
В то время как остальной мир делает упор на объединение жизней во время пандемии, FaceTime, похоже, отключен больше, чем когда-либо прежде. Надеюсь, Apple прислушается к отзывам пользователей и исправит их раньше, чем позже.
Включение и использование общего доступа к экрану в FaceTime на macOS Monterey
1. Для начала запустите приложение FaceTime на Mac.

2. Теперь нажмите «New FaceTime» и добавьте контакт, с которым хотите поделиться своим экраном. После этого нажмите кнопку «FaceTime», чтобы начать видеозвонок. Кроме того, вы также можете выбрать недавний контакт, чтобы начать звонок.

3. После установления соединения щелкните значок «SharePlay» в наложении элементов управления FaceTime. Значок SharePlay находится между кнопками видео и завершения вызова.
![]()
4. Теперь в раскрывающемся меню строки меню FaceTime появятся две опции.
- Окно: выберите его, чтобы поделиться определенным окном или приложением с другими участниками вызова FaceTime.
- Экран: выберите его, чтобы показать весь экран Mac пользователям во время вызова FaceTime.
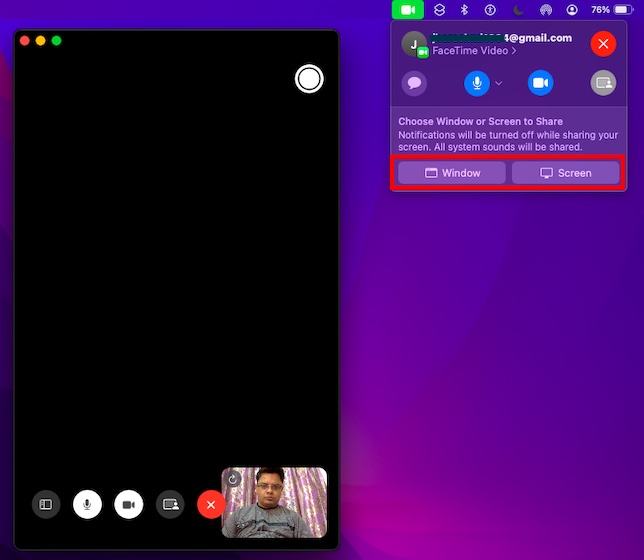
5. В раскрывающемся меню «Выбрать окно или экран для совместного использования» выберите нужный вариант в соответствии с вашими потребностями, и все готово. Если вы выберете параметр «Окно», вам нужно будет выбрать конкретное окно из приложений, открытых в фоновом режиме.
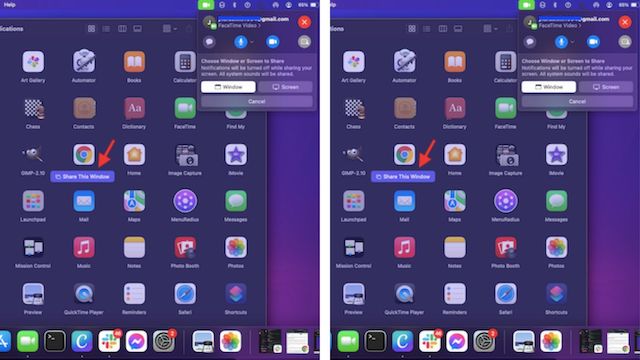
Обратите внимание, что вам может быть предложено выбрать параметры «Поделиться этим окном / Поделиться этим экраном» для подтверждения начала трансляции вашего экрана, как показано на скриншоте выше.
Как изменить общее окно в FaceTime на Mac
Примечательно, что FaceTime также позволяет легко изменять общее окно. Просто наведите указатель мыши на эскиз текущего общего окна в меню строки меню FaceTime. Затем нажмите «Изменить общее окно» в разделе «Текущее общее окно». После этого щелкните окно, которым хотите поделиться.
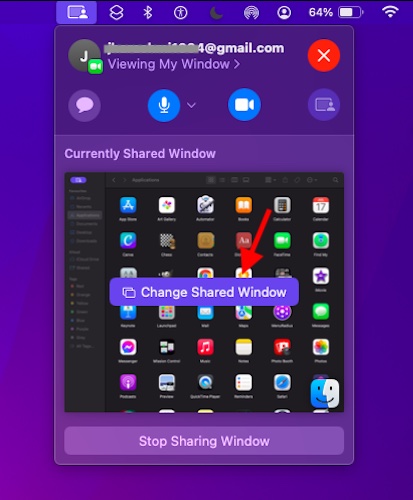
Как перестать делиться окном или экраном в FaceTime на Mac
Отменить общий доступ к экрану в FaceTime на macOS Monterey довольно просто. Для этого вам просто нужно нажать кнопку «Прекратить совместное использование окна / экрана» в раскрывающейся строке меню FaceTime.
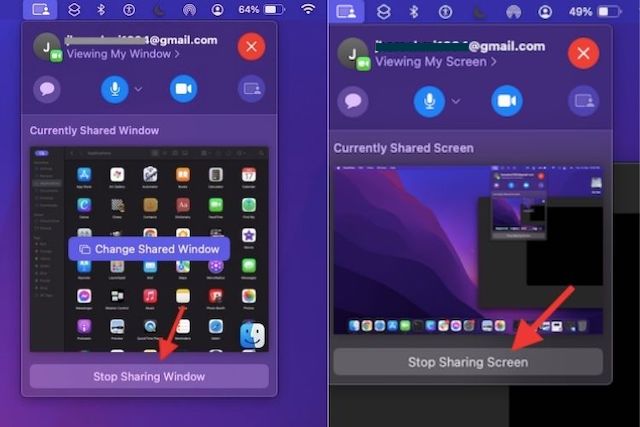
На этом мы завершаем наше руководство по использованию функции демонстрации экрана в FaceTime в macOS 12 Monterey. Хотя нельзя отрицать тот факт, что FaceTime всегда был многофункциональным и простым в использовании, включение встроенной функции совместного использования экрана сделало приложение Apple для видеозвонков более функциональным.
Единственное, что меня беспокоит, так это то, что Apple ограничит эту замечательную новую функцию владельцами устройств Apple, оставив пользователей Android и Windows пропустить удовольствие. Как вы относитесь к обновленному приложению Facetime и его функции демонстрации экрана? Сообщите мне свои мысли в разделе комментариев ниже.