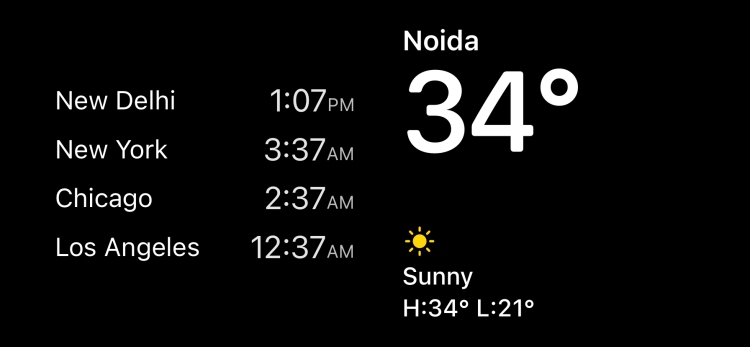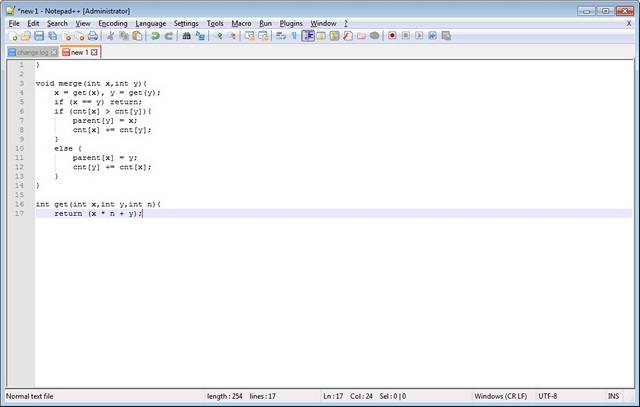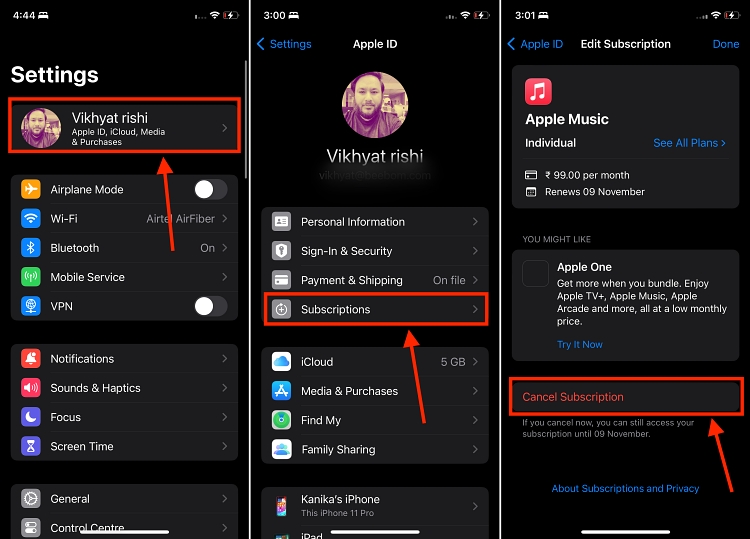Как поделиться паролями с семьей на iPhone и Mac
С годами Apple улучшила свои возможности управления паролями, позволяя пользователям лучше управлять своими сохраненными паролями и ключами доступа. С многофункциональная iOS 17, Связка ключей iCloud получила функцию «Семейные пароли», которая позволяет безопасно делиться сохраненными паролями с семьей и друзьями. Вы можете создать группу доверенных контактов и делиться важными паролями между устройствами. Это удобный способ поделиться паролями для общих учетных записей мультимедиа, подписок на потоковую передачу, счетов и многого другого со своей семьей, чтобы каждый участник мог получать доступ, добавлять, удалять и изменять общие пароли. Продолжайте читать, чтобы узнать, как поделиться паролями с семьей на iPhone и Mac.
Как поделиться паролями и ключами доступа на iPhone
Примечание. Чтобы использовать функцию «Общие пароли и пароли», у вас и у людей, которых вы хотите добавить, должна быть установлена iOS 17, iPadOS 17 или macOS Sonoma.
Вот как создать группу «Семейные пароли» в iOS 17 на iPhone:
- На вашем iPhone под управлением iOS 17 откройте приложение «Настройки» и перейдите в раздел «Пароли». Вам необходимо пройти проверку с помощью Face ID, Touch ID или пароля.
- В разделе «Поделиться паролями и ключами доступа» нажмите «Начать».
- Если вы не видите эту опцию на странице «Пароли», нажмите значок «+» в правом верхнем углу и выберите «Новая общая группа».
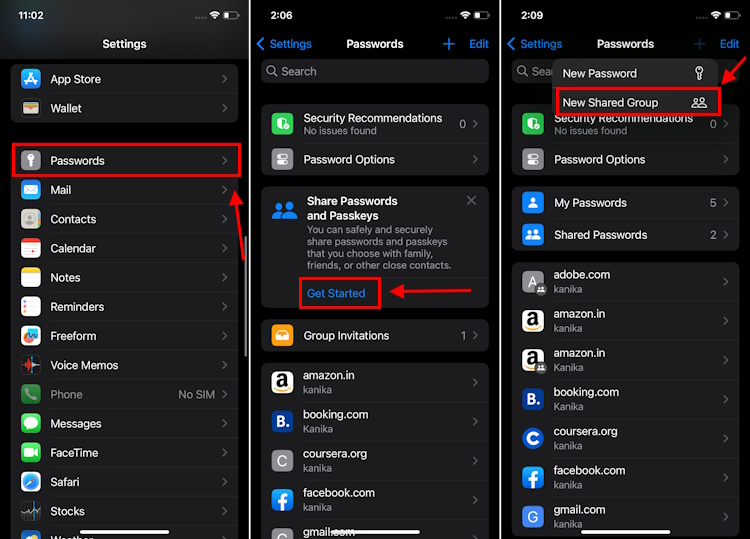
Программы для Windows, мобильные приложения, игры - ВСЁ БЕСПЛАТНО, в нашем закрытом телеграмм канале - Подписывайтесь:)
- Затем нажмите «Продолжить».
- Затем выберите имя группы для вашей общей группы. Затем нажмите «Добавить людей», чтобы добавить доверенные контакты. Обратите внимание, что вы можете приглашать только тех людей, которые есть в ваших контактах и используют iOS 17, iPadOS 17 или macOS Sonoma.
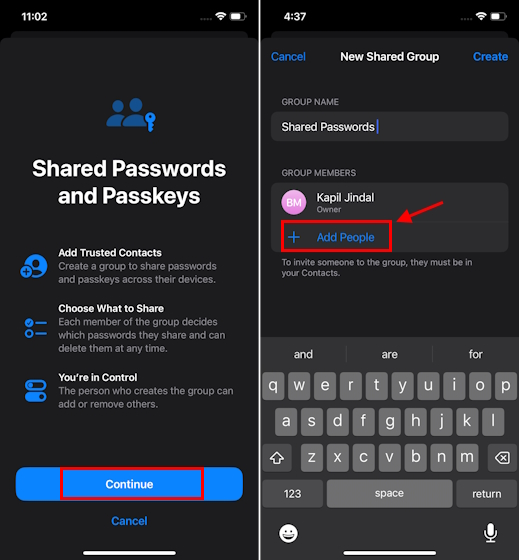
- Когда вы закончите, нажмите на опцию «Создать» в правом верхнем углу экрана.
- Далее вы увидите все сохраненные пароли на вашем iPhone. Выберите пароли и ключи доступа, которыми вы хотите поделиться в только что созданной группе, и нажмите «Переместить».
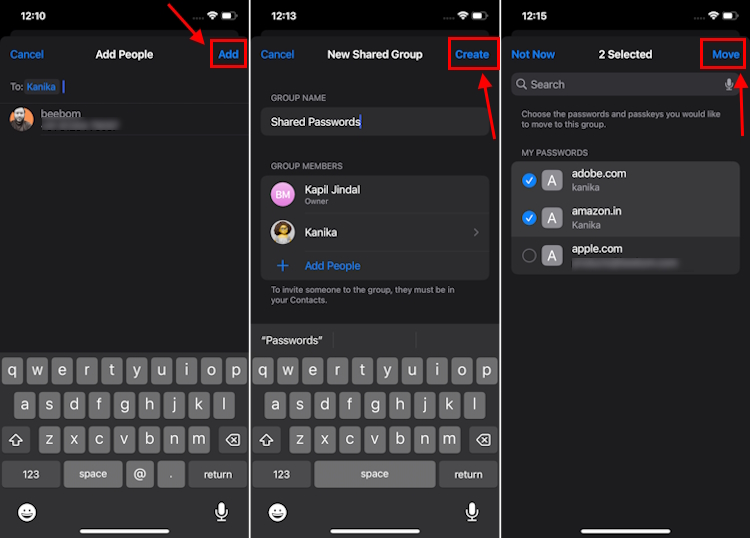
- Теперь вы увидите возможность уведомить получателя. Когда вы это сделаете, получатели получат уведомление iMessage о том, что вы пригласили их присоединиться к группе. Если они установили iOS 17, iPadOS 17 или macOS Sonoma, они увидят параметр «Групповые приглашения» на странице «Пароли».
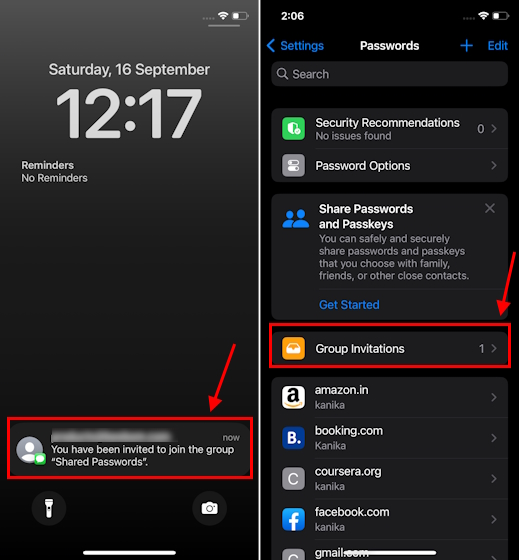
- Вы можете получить доступ к общим паролям и ключам доступа на своем iPhone, выбрав «Настройки» -> «Пароли» -> «Общие пароли». Вы можете использовать опцию «Управление», чтобы добавлять/удалять участников или удалять группу, если в этом нет необходимости.
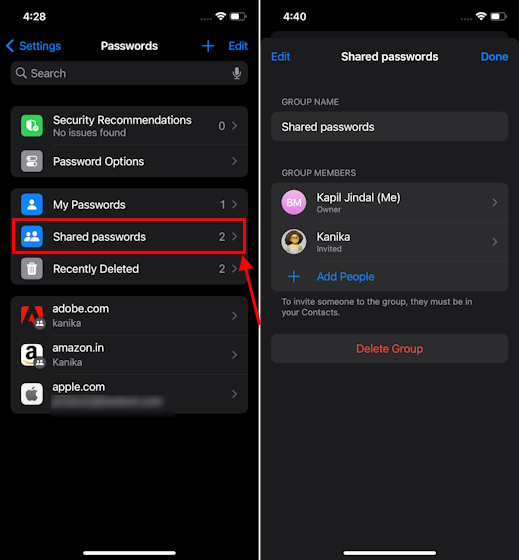
Как поделиться паролями и ключами доступа на Mac
Как и на iPhone, на Mac вы также можете делиться паролями и ключами доступа с семьей. Вот как это сделать:
- На вашем Mac с macOS Sonoma откройте «Настройки» и выберите «Пароли» на левой панели. Подтвердите, используя пароль вашего Mac или Touch ID.
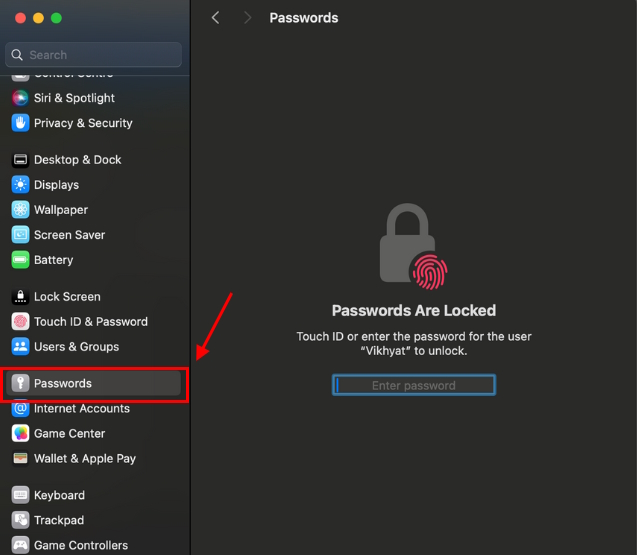
- В разделе «Поделиться паролями с семьей» нажмите «Начать».
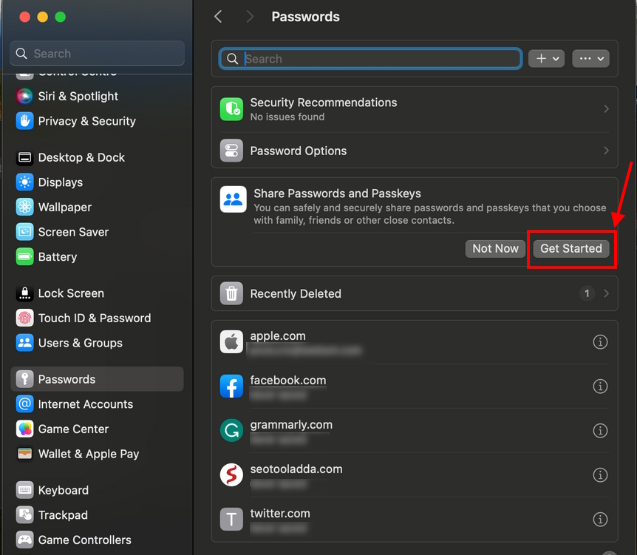
- Далее нажмите кнопку «Продолжить».
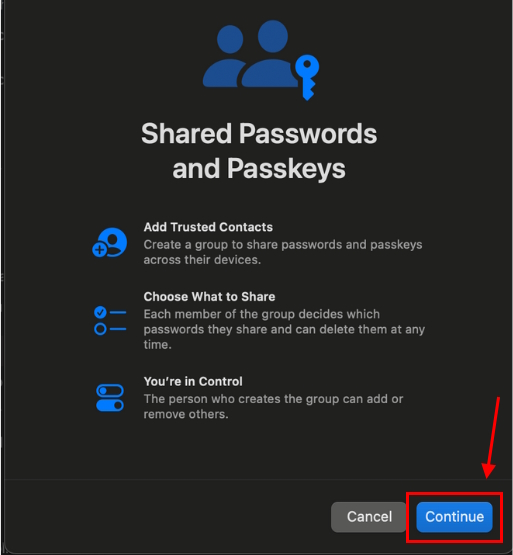
- Теперь вы можете создать новую общую группу, чтобы делиться паролями с семьей. Нажмите «Имя группы», чтобы установить предпочтительное имя для вашей группы.
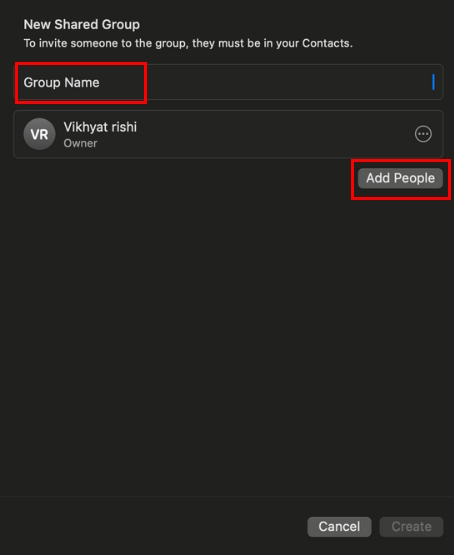
- Затем нажмите «Добавить людей» и найдите членов своей семьи, используя Apple ID, имя или номер телефона. Опять же, вы можете добавлять только тех, кто уже установил macOS Sonoma, iPadOS 17 или iOS 17.
- Теперь вы можете выбрать пароли и ключи доступа, которыми хотите поделиться в группе. После выбора нажмите «Переместить», чтобы завершить процесс.
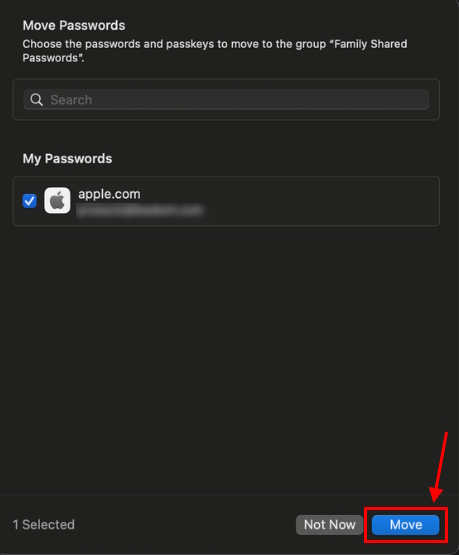
- Вы можете добавлять/удалять контакты или общие пароли из группы в любое время.
- Повторите описанные выше шаги, чтобы создать несколько групп для обмена паролями на Mac с разными людьми.
После того как вы создали группу для обмена паролями, пароли каждого участника, а также добавление/удаление паролей и все изменения будут синхронизированы по всей группе. Однако группу может удалить только тот, кто ее создал, остальные участники имеют возможность покинуть группу. Как и обычные пароли, общие пароли хранятся в Связке ключей iCloud и подвергаются сквозному шифрованию. Кроме того, вы можете создать несколько групп для общих паролей. Например, вы можете создать одну группу, чтобы делиться паролями со своим супругом, отдельную группу для детей, одну для братьев и сестер и так далее.