Как переустановить Windows 11 и исправить существенные проблемы
В Windows 11 появление различных типов проблем — лишь вопрос времени, и в этом руководстве я поделюсь с вами признаками, на которые я обычно обращаю внимание, чтобы определить, когда пора переустановить операционную систему для решения распространенных проблем. вместо этого потратьте больше времени, чтобы попытаться их исправить.
Обычно, если у вас установлена одна и та же установка в течение длительного времени, на устройстве, скорее всего, начнут возникать проблемы из-за ежедневного использования, установленных приложений, использования памяти, пользовательских конфигураций, вредоносного ПО и т. д., что может значительно замедлить производительность, повлиять на последовательность запуска. , повреждают файлы и создают ряд системных ошибок, включая «Синий экран смерти».
Хотя вы, возможно, сможете устранить проблему, переустановка операционной системы обычно является лучшим вариантом для устранения наиболее распространенных проблем. В Windows 11 вы можете выполнить эту задачу несколькими способами, но параметры в настройках «Восстановление», пожалуй, самые простые в использовании.
В этом практическом руководстве я поделюсь симптомами, которые помогут вам определить, когда пора переустанавливать Windows 11 и как завершить этот процесс.
Программы для Windows, мобильные приложения, игры - ВСЁ БЕСПЛАТНО, в нашем закрытом телеграмм канале - Подписывайтесь:)
Как выявить проблемы в Windows 11
Если ваш компьютер работает некорректно, проверьте эти симптомы, чтобы определить, нужно ли вам переустанавливать операционную систему.
1. Значительное падение производительности
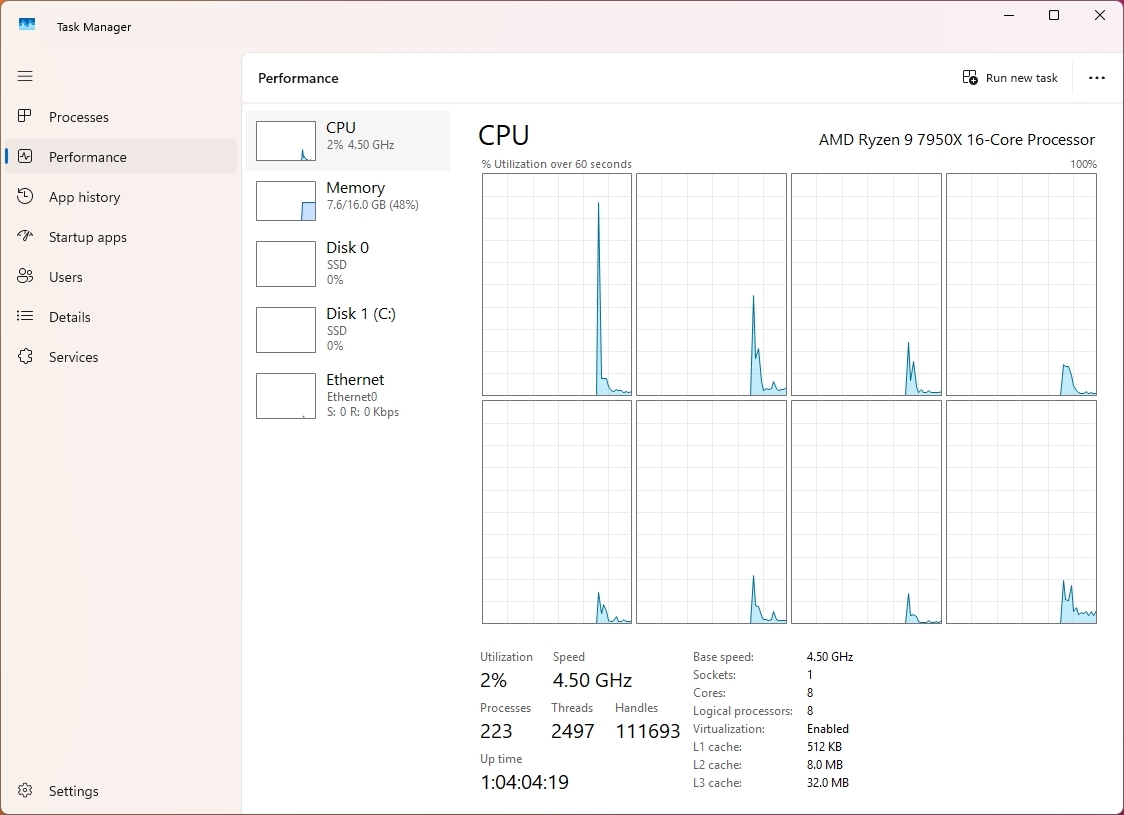
Это вопрос не «если», а «когда», поскольку со временем производительность операционной системы будет ухудшаться, что может произойти по разным причинам, в том числе из-за установленных приложений, пользовательских конфигураций, использования памяти, вирусов и многого другого.
Если удаление приложений, удаление ненужных файлов, отмена настроек и выполнение полной проверки на вирусы не решили проблему, возможно, пришло время переустановить операционную систему.
2. Частые сбои и зависания
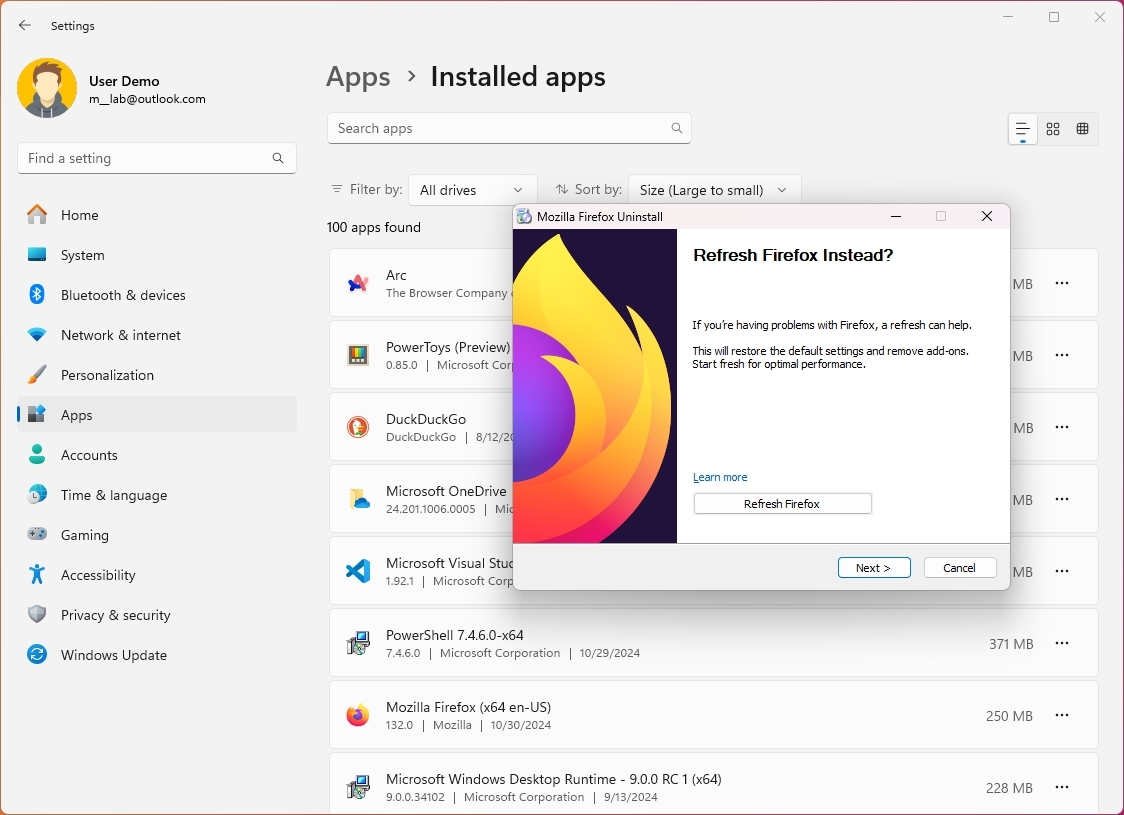
Если ваш компьютер часто перестает отвечать на запросы или дает сбой, вы можете попробовать переустановить или удалить определенные приложения и драйверы устройств. Однако, если проблема не устранена, может потребоваться переустановка.
3. Частые системные ошибки
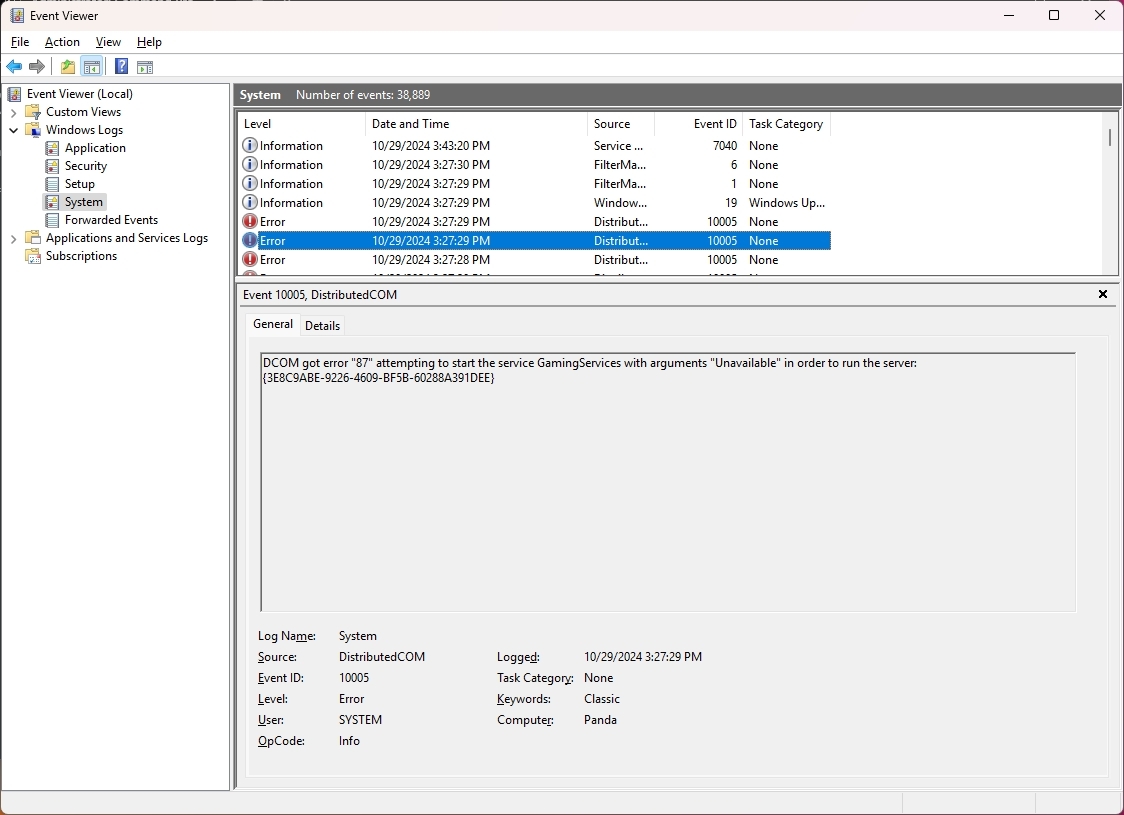
Если сообщения об ошибках появляются регулярно, это может указывать на нестабильность системы. Вы можете воспользоваться инструментом «Просмотр событий» и проверить ошибки в журнале «Система», но если вы заметили разные ошибки в разных местах, лучшим решением будет обновить настройку.
4. Поврежденные системные файлы.
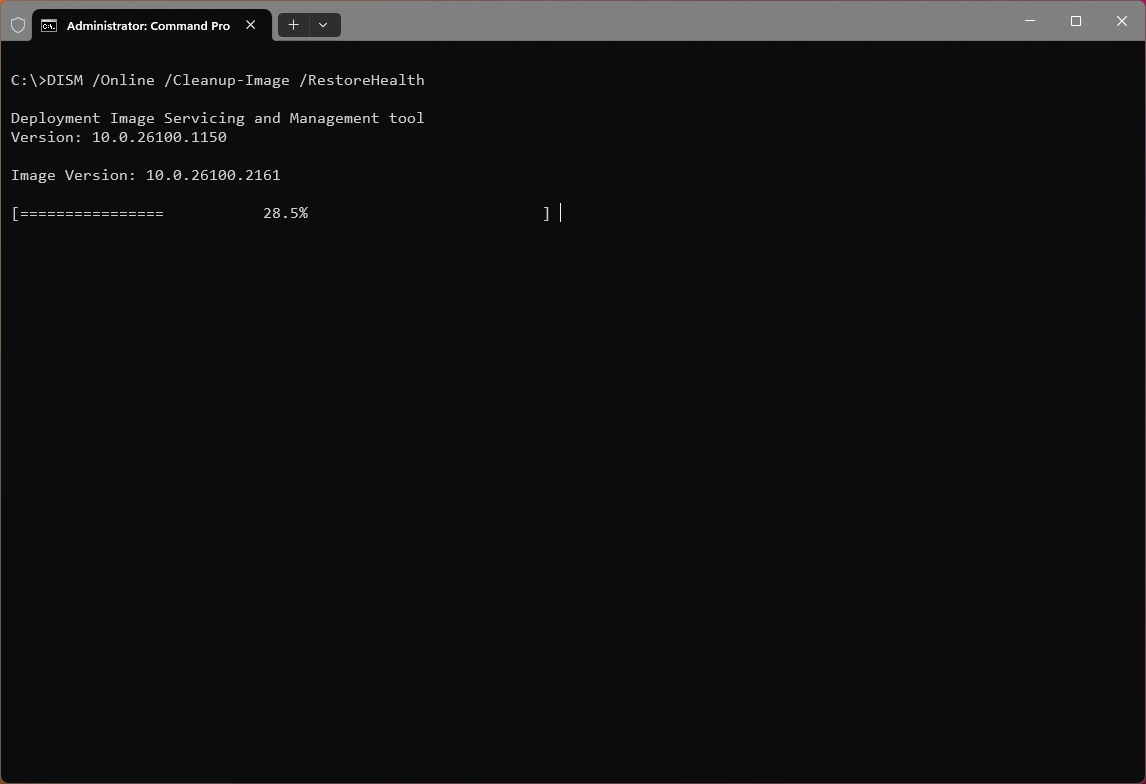
Если вы пытались использовать средство проверки системных файлов (SFC) или систему обслуживания образов развертывания и управления ими (DISM), и они обнаружили поврежденные файлы, которые невозможно восстановить, переустановка может быть лучшим решением.
5. Установка нового оборудования.
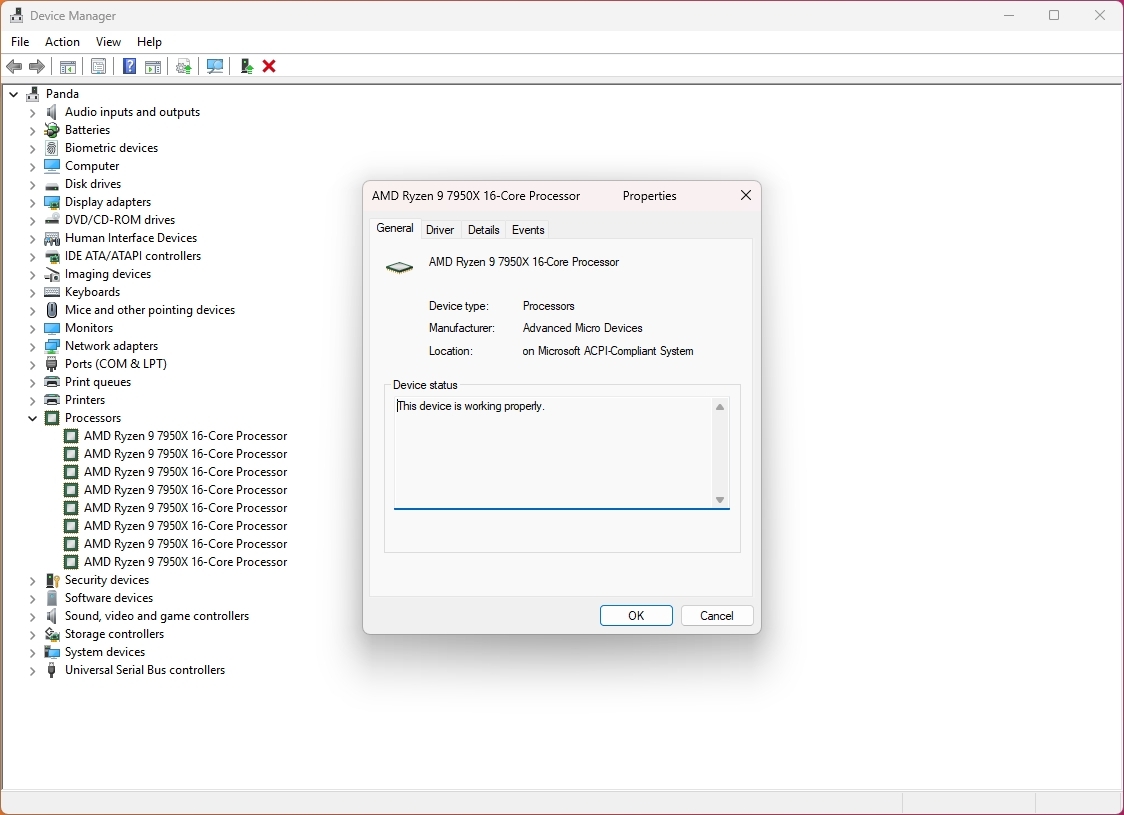
Иногда чистая установка может обеспечить оптимальную совместимость и производительность при внесении значительных изменений в оборудование, таких как замена материнской платы, процессора и видеокарты.
Я мог бы также включить замену жесткого диска. Хотя можно клонировать или восстановить систему из резервной копии на новом диске, если вы заменяете жесткий диск операционной системы, лучший подход — выполнить чистую установку Windows 11, а затем восстановить файлы из резервной копии.
Смена оборудования не обязательно требует чистой установки, но ее часто рекомендуют как лучший способ обеспечить оптимальную производительность и совместимость. Чистая установка позволяет начать все сначала, устраняя потенциальные конфликты драйверов и проблемы нестабильности системы, которые могут возникнуть после значительных модификаций оборудования.
6. Проблемы с запуском
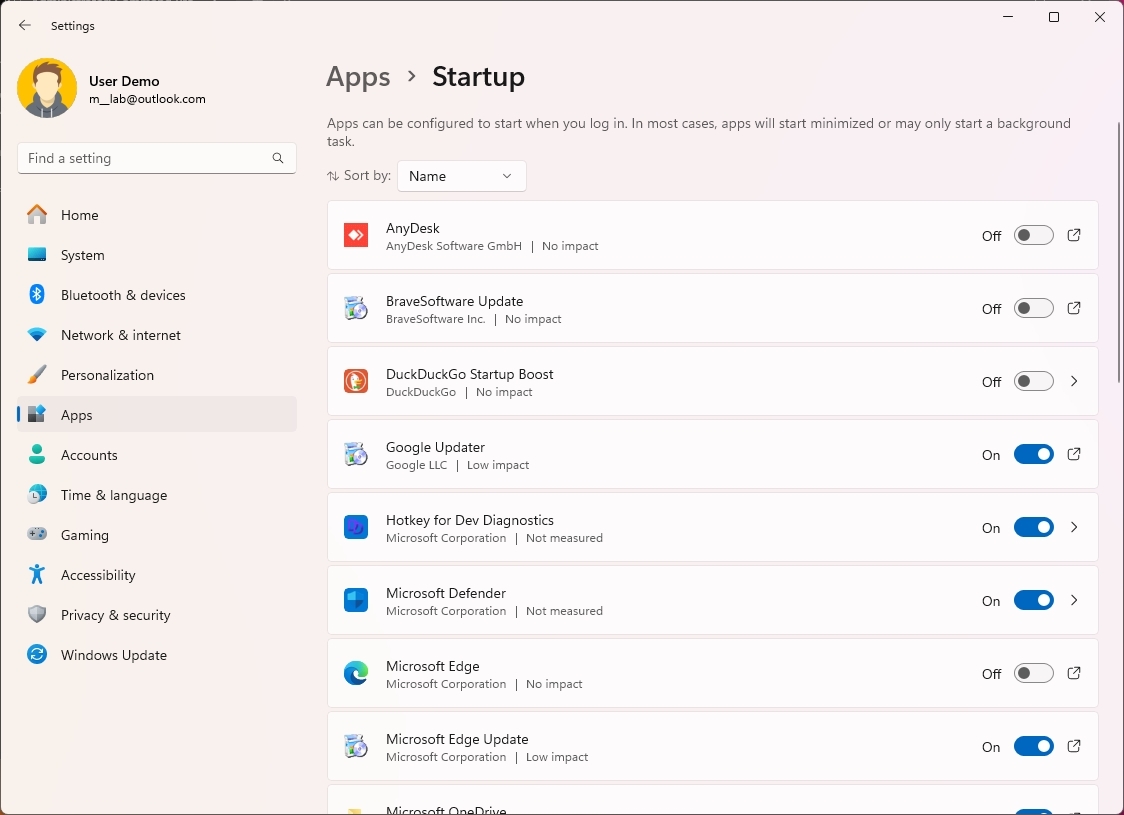
Если при запуске компьютера возникают проблемы, и вы выполнили действия по отключению запускаемых программ и служб, возможно, вам придется рассмотреть возможность переустановки операционной системы, чтобы сократить время загрузки.
7. Заражение вредоносным ПО
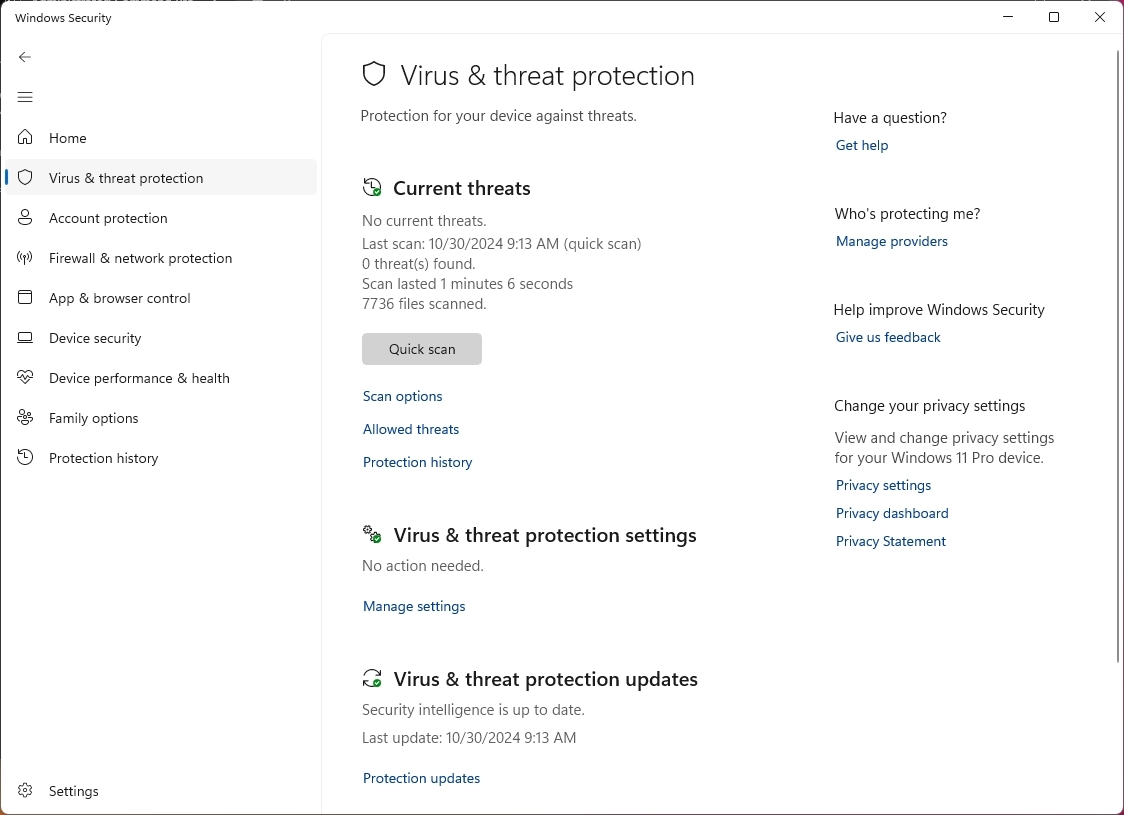
Хотя вы можете использовать антивирусную программу Microsoft Defender или сторонний антивирус, все же существует вероятность заражения компьютера вредоносным ПО. В тяжелых случаях серьезного заражения вредоносным ПО переустановка может быть наиболее эффективным способом полного удаления вредоносного ПО.
8. Нестабильность системы после серьезных изменений
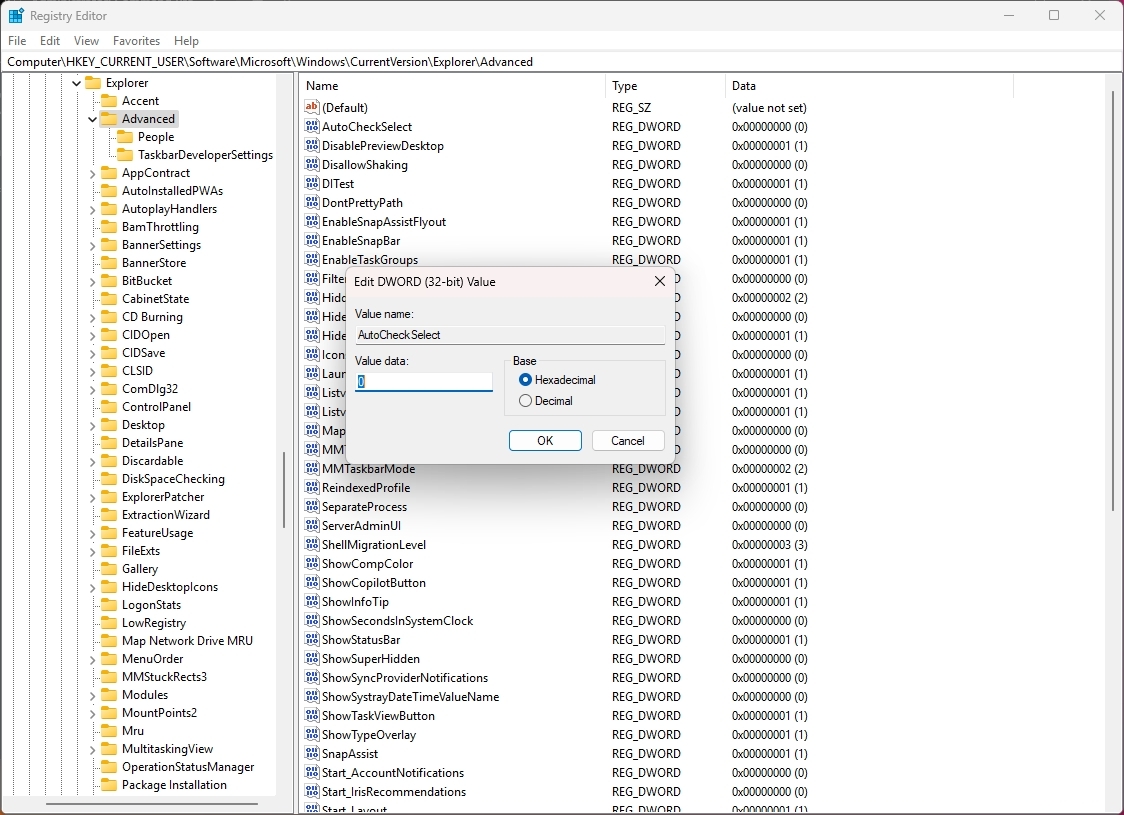
Если вы внесли существенные изменения в свою систему, например, установили новый драйвер или приложение, или вы внесли некоторые системные изменения через реестр или файловую систему и ожидаете, что эти изменения вызывают нестабильность, может потребоваться переустановка, чтобы вернуть меняется правильно.
9. Неудачные попытки устранения неполадок.
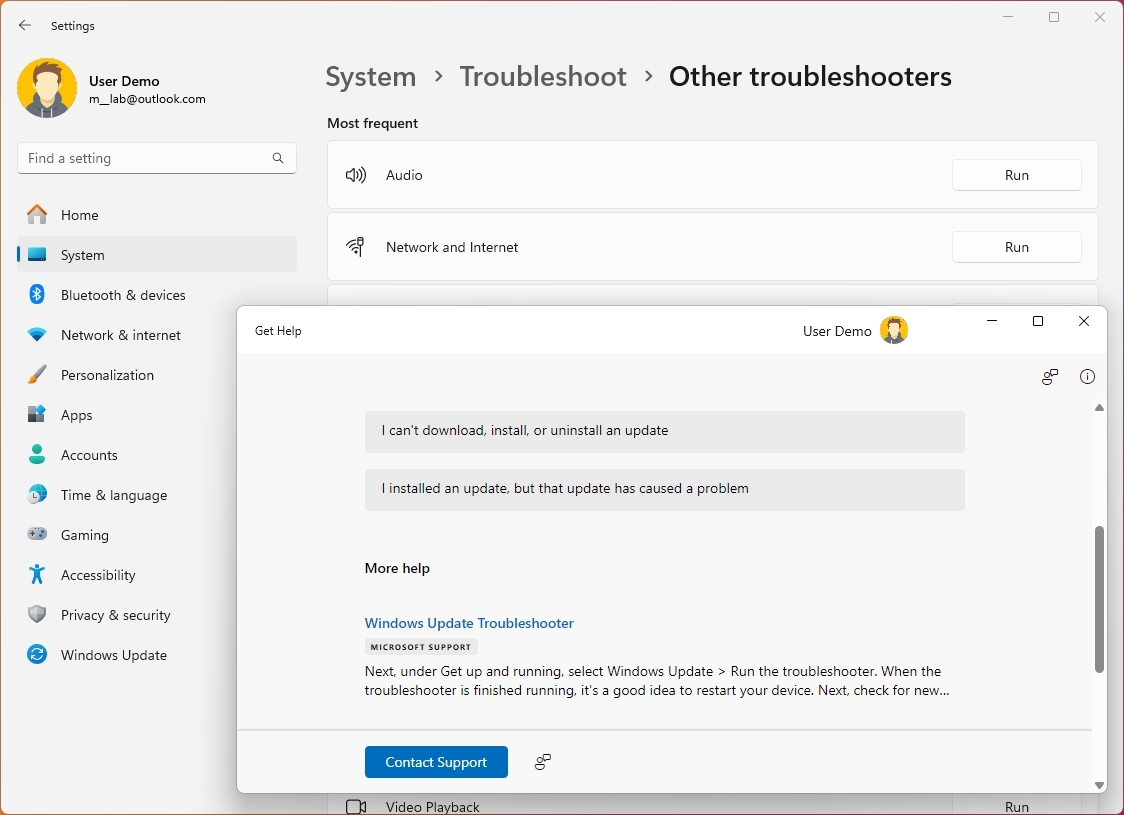
Если на компьютере возникла конкретная проблема, и вы попробовали несколько шагов по устранению неполадок, таких как переустановка драйверов, использование встроенных средств устранения неполадок или восстановление из точки восстановления системы, но они не помогли, удалите предыдущую установку и запустите с новой настройкой будет лучшим подходом.
Кроме того, если вы тратите больше времени на диагностику и исправления, чем на продуктивное использование системы, переустановка может сэкономить время в долгосрочной перспективе.
Как выполнить переустановку Windows 11
В Windows 11 вы можете переустановить операционную систему несколькими способами. Однако, если у вас возникли проблемы с настройкой, вы можете попробовать использовать опцию «Центр обновления Windows» и функцию «Сбросить этот компьютер», доступную через настройки «Восстановление».
Переустановите с помощью Центра обновления Windows
Чтобы переустановить операционную систему с помощью Центра обновления Windows, выполните следующие действия:
- Откройте Настройки.
- Нажмите «Система».
- Нажмите страницу восстановления справа.

- Нажмите кнопку «Переустановить сейчас» в разделе «Устранение проблем с помощью Центра обновления Windows».
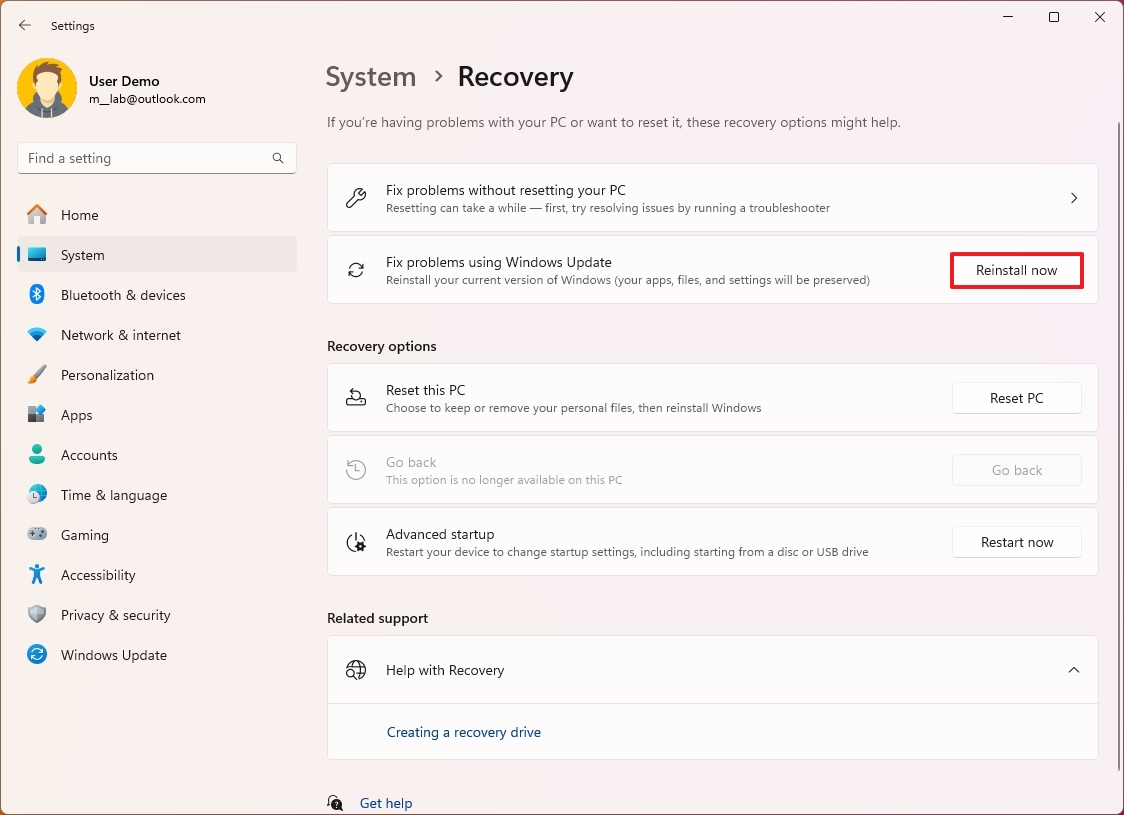
- Установите флажок «Автоматически перезагружать компьютер через 15 минут после установки».
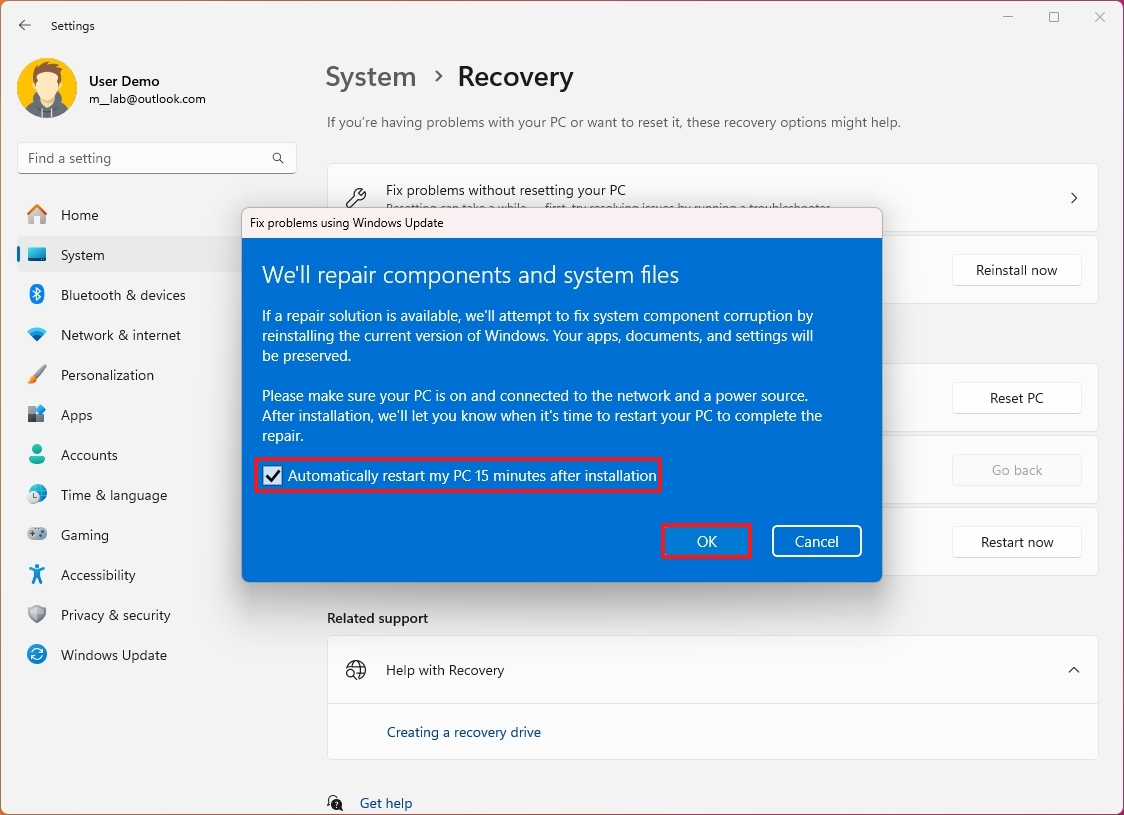
- Нажмите кнопку ОК.
- Нажмите кнопку «Перезагрузить сейчас» в настройках Центра обновления Windows (если применимо).
После выполнения этих шагов операционная система будет переустановлена, сохранив ваши файлы, настройки и приложения.
Если проблема связана с операционной системой, вы сможете возобновить использование устройства. Если проблема была связана с приложением или пользовательской конфигурацией, подтвердите, что проблема решена. В противном случае вам может потребоваться выполнить переустановку, удалив приложения, настройки или файлы, чтобы исправить это.
Переустановить, оставив только файлы
Чтобы перезагрузить компьютер, сохранив файлы для решения системных проблем, выполните следующие действия:
- Откройте Настройки.
- Нажмите «Система».
- Нажмите страницу восстановления справа.

- Нажмите кнопку «Сбросить компьютер» в настройке «Сбросить этот компьютер».
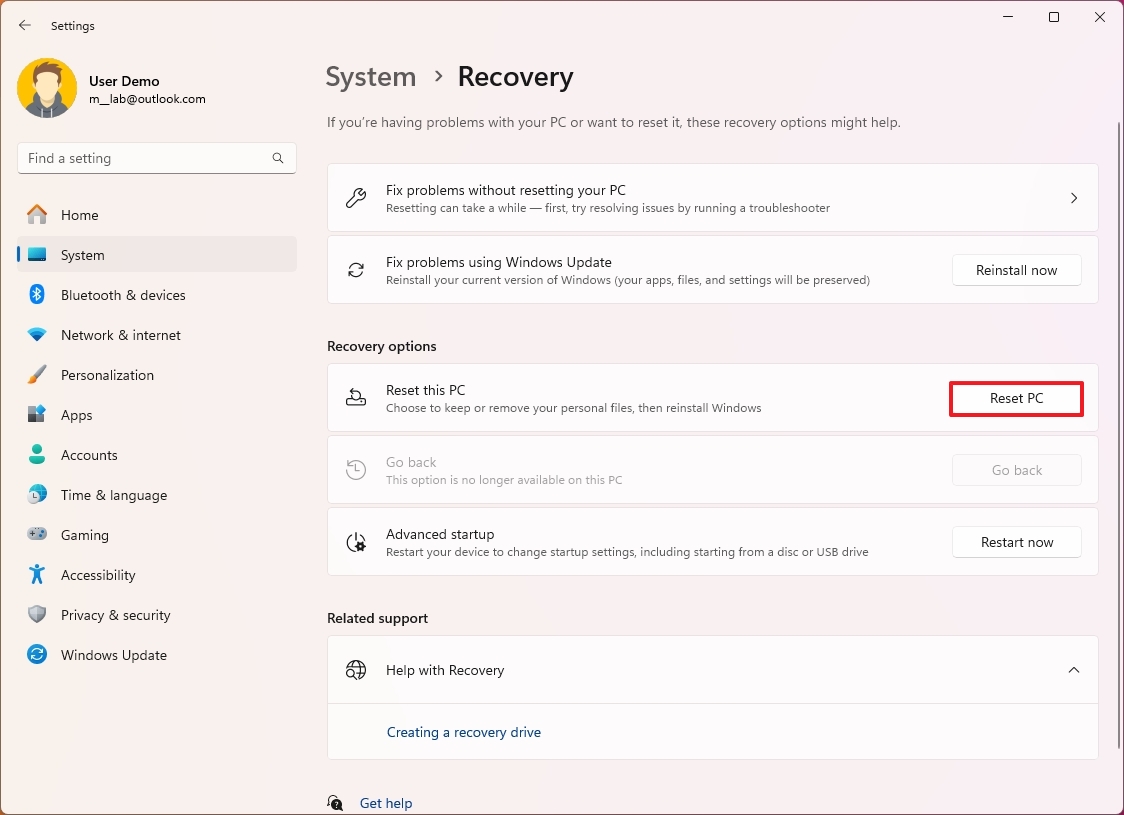
- Нажмите кнопку «Сохранить мои файлы».
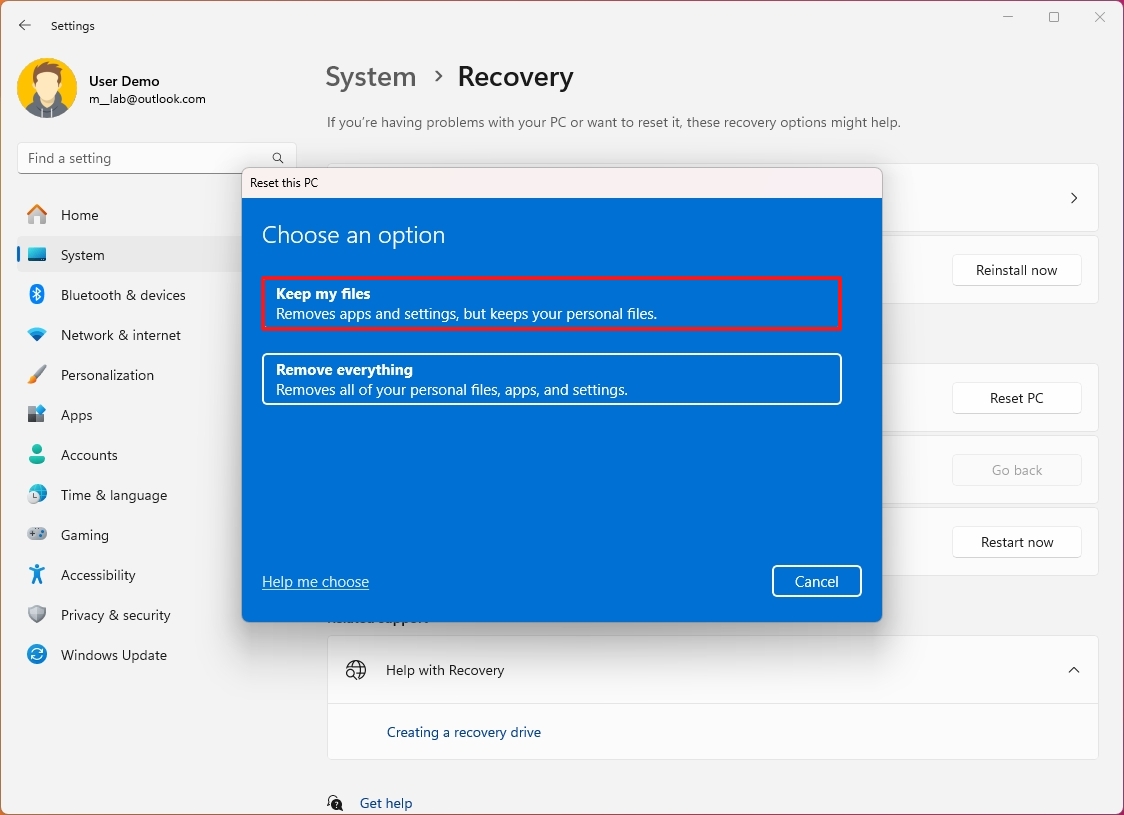
- Краткое примечание: этот параметр приведет к удалению приложений и настроек, поскольку они могут быть вызваны проблемами.
- Щелкните параметр «Локальная переустановка», чтобы использовать локально доступный образ для переустановки операционной системы.
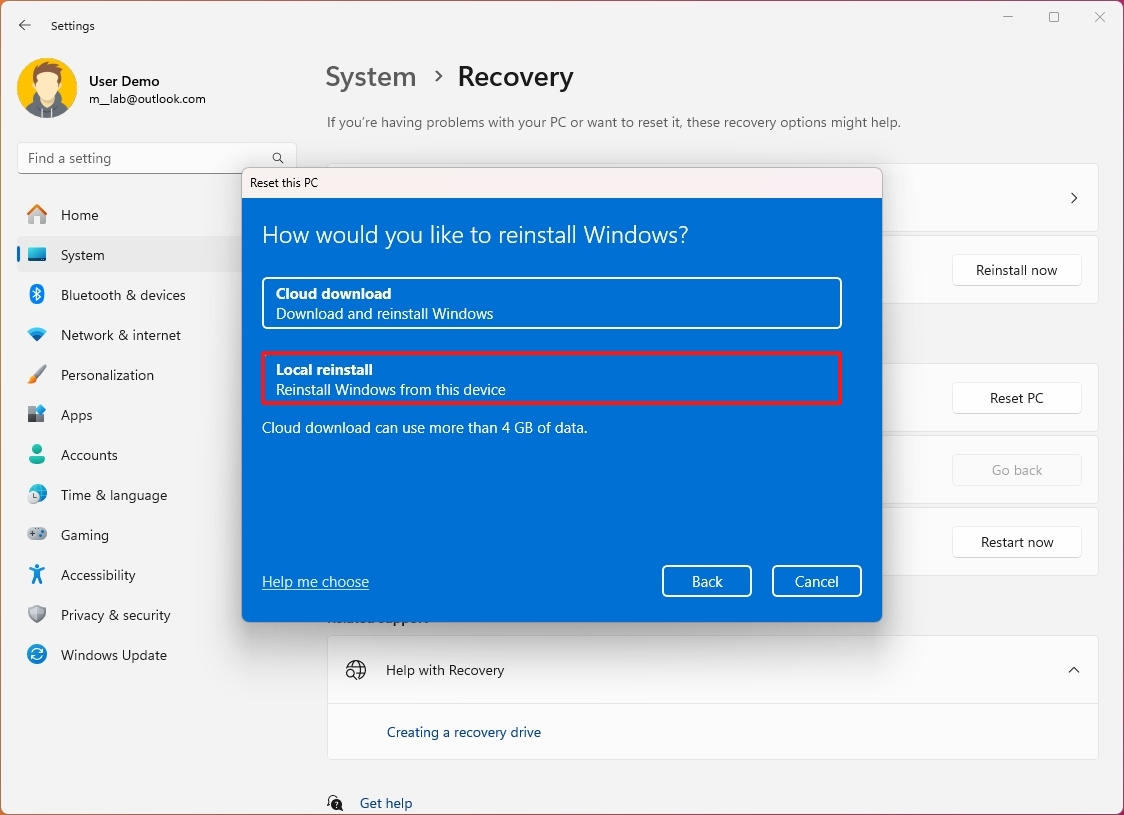
- Краткое примечание. Вы также можете использовать «Загрузку из облака», но при этом варианте загружается образ Microsoft по умолчанию, который может не содержать инструментов и драйверов, если вы устраняете неполадки OEM-компьютера от HP, Dell, Asus и т. д.
- Нажмите кнопку Далее.
- Нажмите кнопку «Сбросить».
После выполнения этих действий Windows 11 переустановится на ваш компьютер, удалив приложения и настройки, но сохранив ваши файлы.
Переустановить удалив все
Вы можете выполнить чистую установку Windows 11, но самый быстрый способ — использовать функцию «Сбросить настройки этого компьютера», которая позволяет удалить все, включая файлы, приложения и настройки. Конечно, если вы хотите использовать эту опцию, очень важно создать полную резервную копию системы и файлов.
Чтобы сбросить настройки Windows 11 с помощью чистой установки, выполните следующие действия:
- Откройте Настройки.
- Нажмите «Система».
- Нажмите страницу восстановления справа.

- Нажмите кнопку «Сбросить компьютер» в настройке «Сбросить этот компьютер».
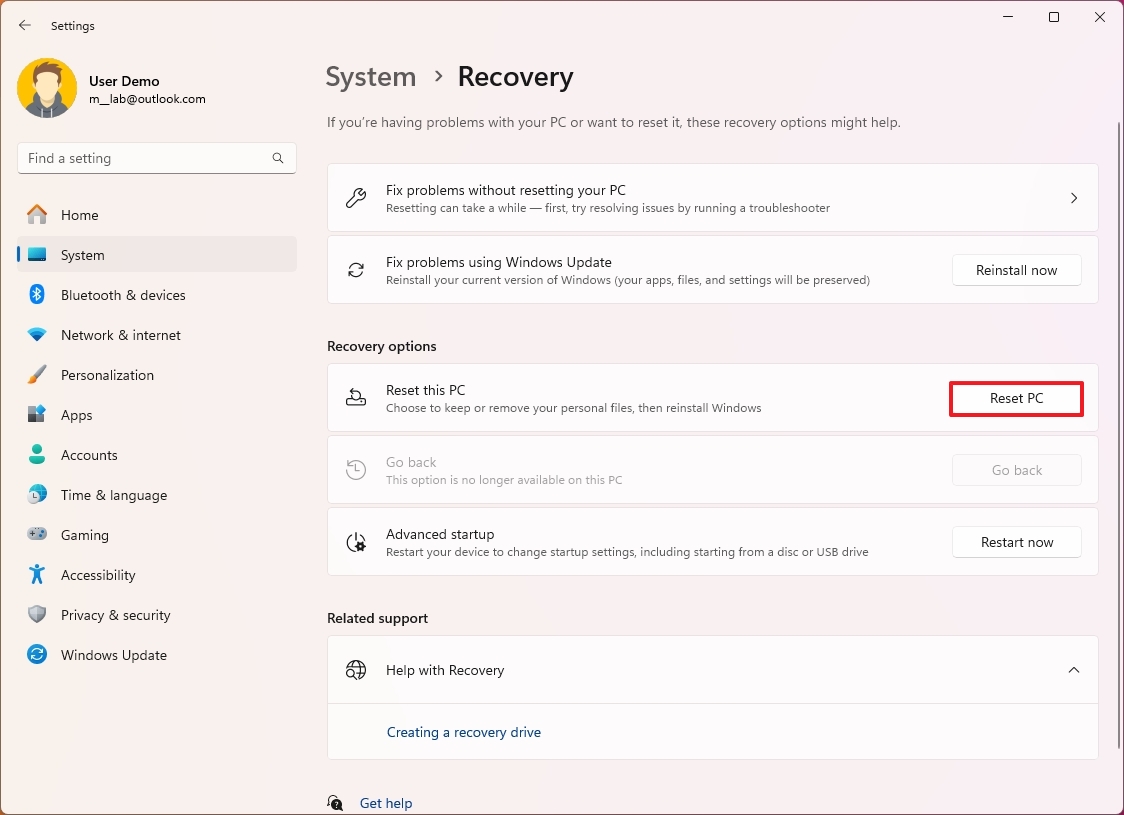
- Нажмите кнопку «Удалить все».
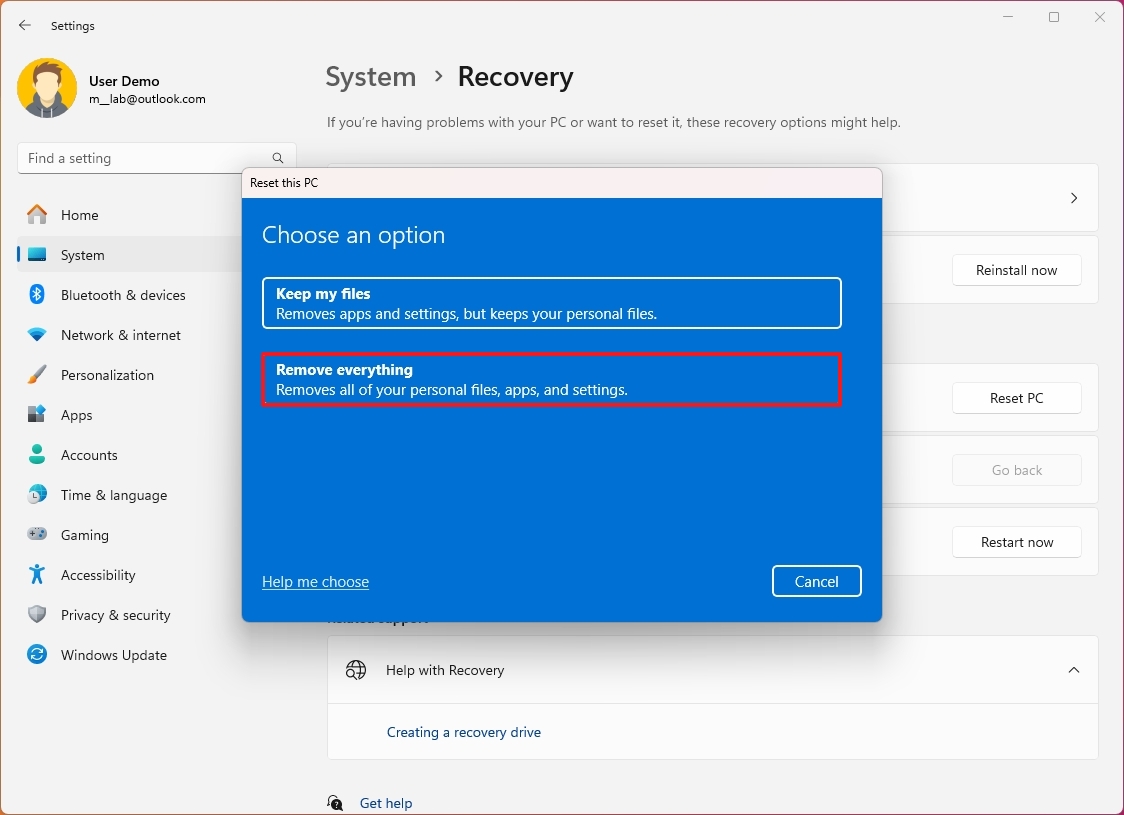
- Щелкните параметр «Локальная переустановка», чтобы использовать локально доступный образ для переустановки.
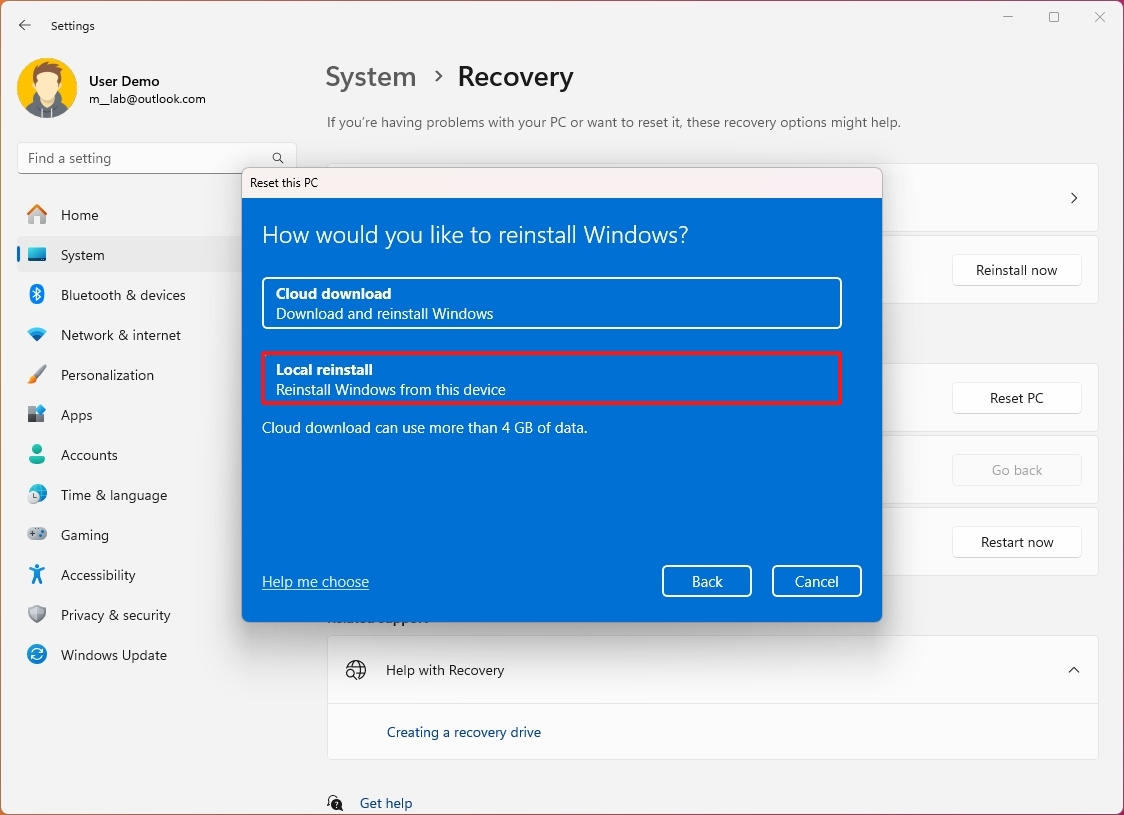
- Нажмите кнопку Далее.
- Нажмите кнопку «Сбросить».
После того, как вы выполните эти шаги, компьютер перезагрузится с чистой установкой, и вам придется восстановить файлы из предыдущей резервной копии. Возможно, вам также придется переустановить приложения и повторно применить определенные настройки.
Если вы не можете получить доступ к рабочему столу из-за различных проблем, вам может потребоваться выполнить чистую установку с помощью загрузочного USB-носителя.
Наконец, если вы не уверены, стоит ли переустанавливать или столкнулись с конкретными проблемами, всегда полезно сначала попробовать выполнить действия по устранению неполадок. Однако переустановка может быть лучшим решением, если это не решит проблему.
Больше ресурсов
Дополнительные полезные статьи, обзоры и ответы на распространенные вопросы о Windows 10 и Windows 11 можно найти на следующих ресурсах:
