Как перестать показывать файлы Office.com в проводнике в Windows 11 2022 Update
В обновлении Windows 11 2022 после установки октябрьского обновления вы найдете обновленную версию проводника, которая включает несколько улучшений. Одним из таких улучшений является отображение последних файлов с Office.com при входе в систему с использованием рабочей, образовательной или учетной записи Майкрософт.
Хотя это удобный способ взять документ, на котором вы остановились, на любом из устройств, подключенных к той же учетной записи, эта функция нужна не всем.
Какой бы ни была ваша причина, Windows 11 версии 22H2 включает новый параметр на странице «Параметры папки», чтобы отключить файлы Office.com на домашней странице.
В этом руководстве вы узнаете, как запретить проводнику отображать документы с Office.com в Windows 11 версии 22H2.
Программы для Windows, мобильные приложения, игры - ВСЁ БЕСПЛАТНО, в нашем закрытом телеграмм канале - Подписывайтесь:)
Как отключить файлы облачного офиса в проводнике
Чтобы прекратить отображение файлов Office.com на главной странице Проводника, выполните следующие действия.
- Откройте проводник.
- Нажмите кнопку «Подробнее» (с тремя точками) и нажмите «Параметры».
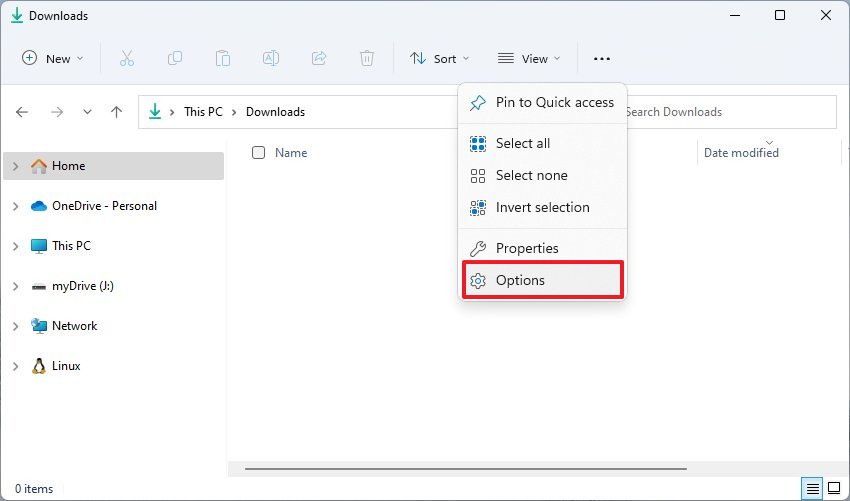
- В разделе «Конфиденциальность» снимите флажок «Показывать файлы с Office.com».
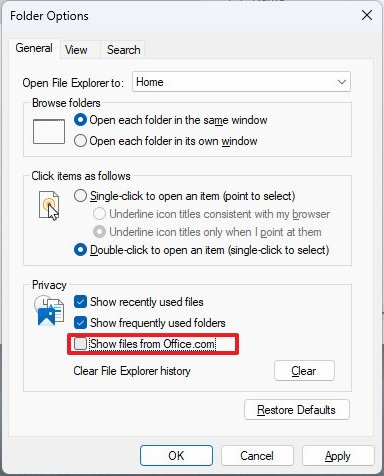
После выполнения этих шагов последние файлы, над которыми вы, возможно, работали в облаке или на другом устройстве, больше не будут отображаться на домашней странице Проводника.
Как полностью отключить последние файлы в проводнике
Чтобы отключить последние файлы и папки в Windows 11, выполните следующие действия:
- Откройте проводник.
- Нажмите кнопку «Подробнее» (с тремя точками) и нажмите «Параметры».
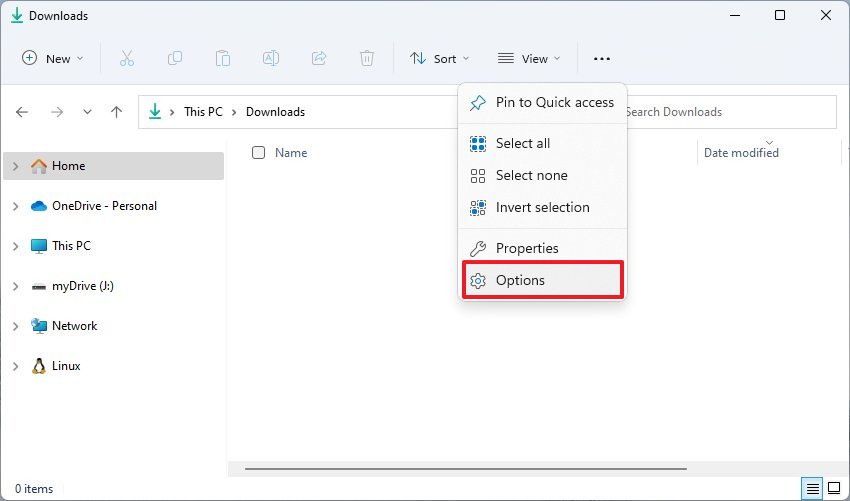
- В разделе «Конфиденциальность» снимите флажок «Показать недавно использованные файлы».
- Снимите флажок «Показывать часто используемые папки».
- Снимите флажок «Показать файлы с Office.com».
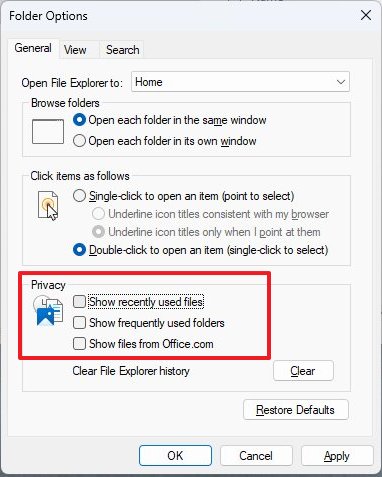
- Нажмите кнопку «Очистить».
- Нажмите кнопку Применить.
- Нажмите кнопку ОК.
После выполнения этих шагов вы больше не увидите последние файлы или часто используемые папки в проводнике.
Дополнительные ресурсы
Дополнительные полезные статьи, охват и ответы на распространенные вопросы о Windows 10 и Windows 11 см. на следующих ресурсах:






