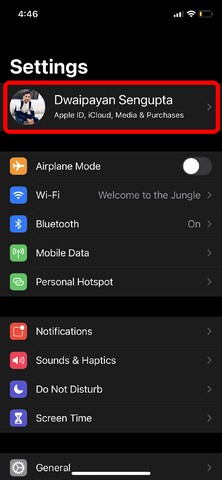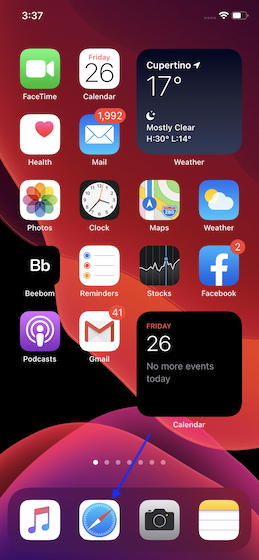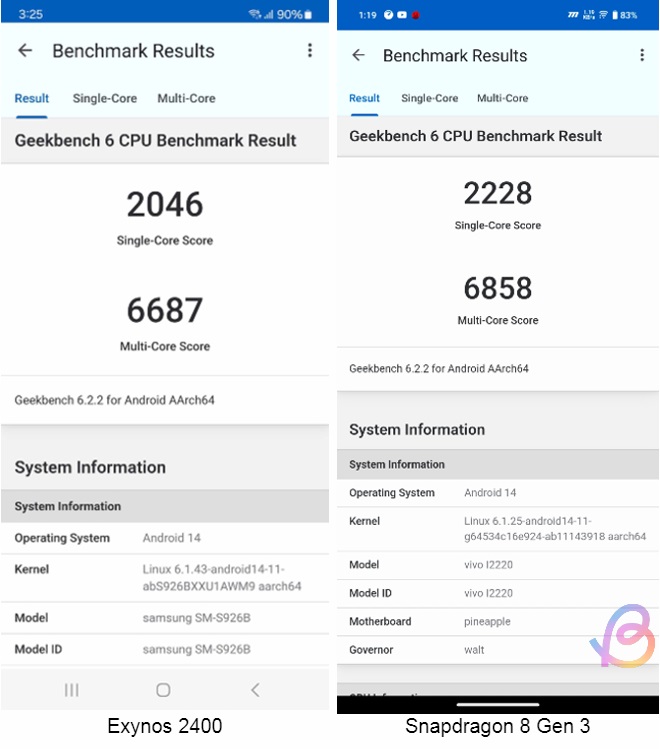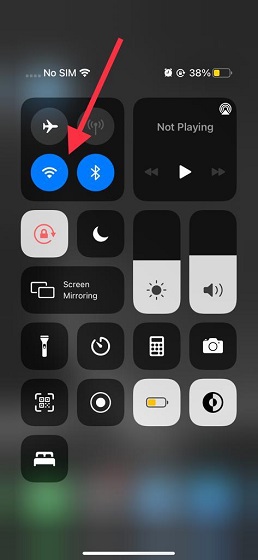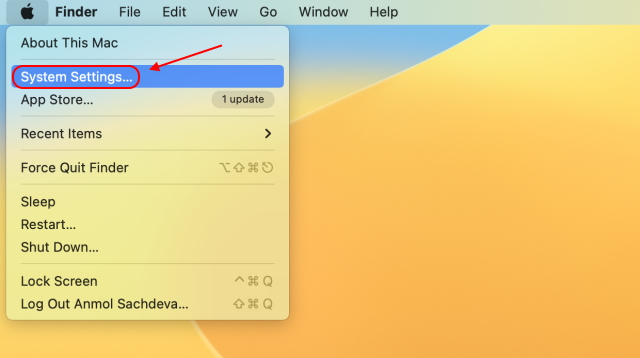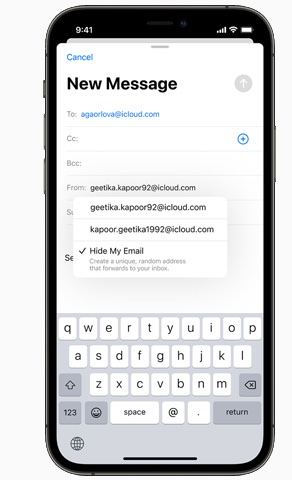Как переназначить пульт Android TV, чтобы добавить быстрые ярлыки
После запуска Google TV ситуация в области Android TV накалилась. Нам удалось установить Google TV на Android TV, и, к счастью, он работал неплохо, за некоторыми исключениями. Это привело нас ко многим открытиям, и мы включили все наши выводы в статью с советами и рекомендациями для Android TV. И теперь мы придумали простое руководство о том, как переназначить пульт Android TV, чтобы добавить дополнительные ярлыки и функции. Вы можете делать снимки экрана одним нажатием кнопки, пропускать треки с помощью кнопок регулировки громкости, выключать экран и делать многое другое. Так что, если вам интересно узнать, как переназначить пульт Android TV, следуйте инструкциям.
Переназначьте пульт Android TV Remote, чтобы добавить новые ярлыки
Прежде всего, вам необходимо установить приложение Button Mapper. Это бесплатное приложение, но для некоторых настроек необходимо внести единовременную плату в размере 4,99 доллара США (175 рупий). Разработчик любезен, чтобы позволить вам использовать функции Pro без каких-либо затрат. Нажимайте «Нет, спасибо» всякий раз, когда получаете подсказку о функции Pro. Тем не менее, вам следует подумать о выборе платного плана, если вы собираетесь использовать приложение на своем Android TV.
1. Чтобы установить приложение, откройте Play Store на своем Android TV и выполните поиск по запросу «button mapper». После этого установите приложение. Кроме того, вы можете установить Button Mapper (Бесплатно, предлагает покупки в приложении) на Android TV с рабочего стола.
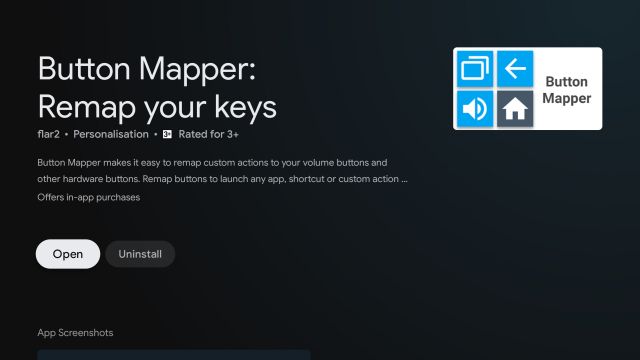
Программы для Windows, мобильные приложения, игры - ВСЁ БЕСПЛАТНО, в нашем закрытом телеграмм канале - Подписывайтесь:)
2. После установки приложения откройте Button Mapper, и вам будет предложено включить службу специальных возможностей. Щелкните «ОК».
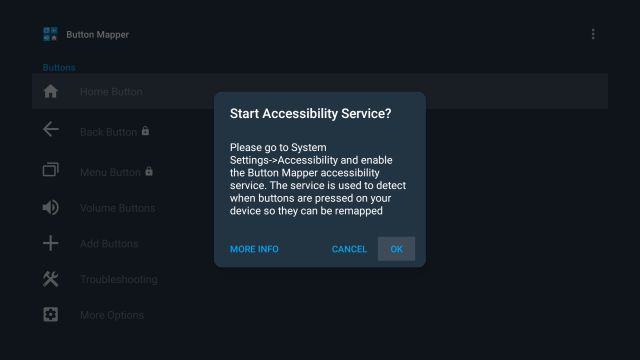
3. Теперь откройте «Настройки» и перейдите в «Настройки устройства» -> прокрутите вниз до «Специальные возможности» -> «Назначение кнопок» -> Включите переключатель.
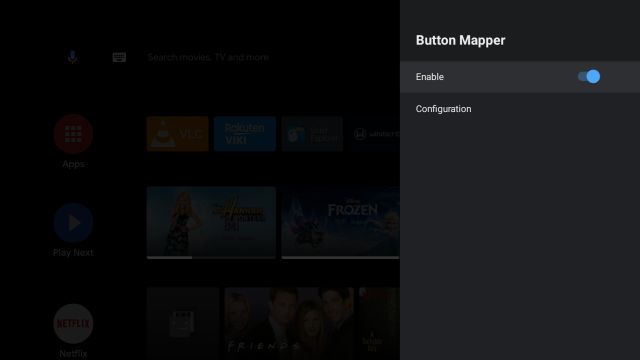
4. Снова откройте Button Mapper и нажмите «Home Button».
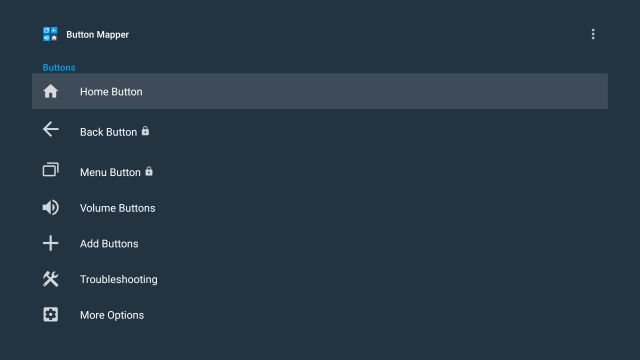
5. Теперь включите переключатель «Настроить» и выберите шаблон того, как вы будете использовать кнопку «Домой». Например, я выбрал «Двойное нажатие» для кнопки «Домой».
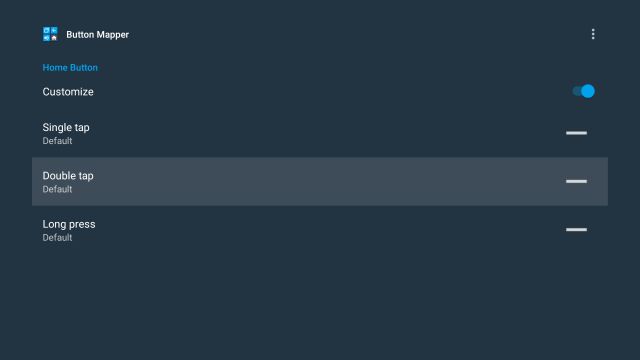
6. Затем выберите действие, которое вы хотите выполнить. Я выбрал «Скриншот».

7. Теперь все готово. Просто дважды нажмите кнопку «Домой» на пульте Android TV, и телевизор сделает снимок экрана. После этого вы можете использовать приложение Отправить файлы на ТВ (Бесплатно, предлагает покупки в приложении), чтобы передать изображение на ваш смартфон.
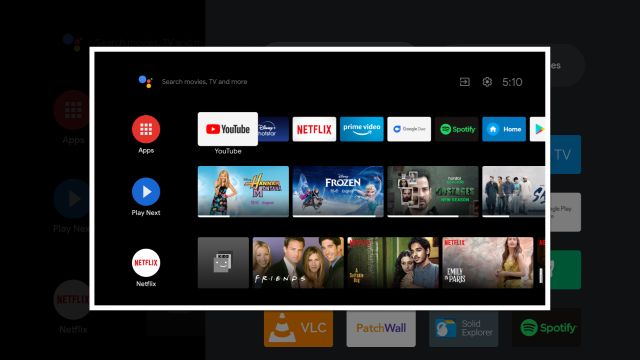
8. Аналогичным образом вы можете переназначить кнопки «Назад» и «Меню». Но здесь я собираюсь показать вам, как менять дорожки с помощью «кнопок громкости».
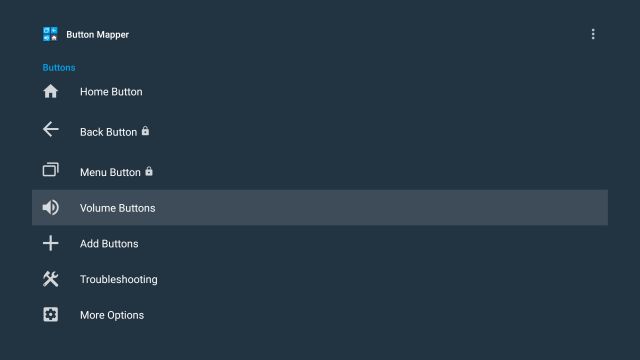
9. Включите переключатель «Настроить» и выберите «Длительное нажатие» (или любой другой желаемый вариант).
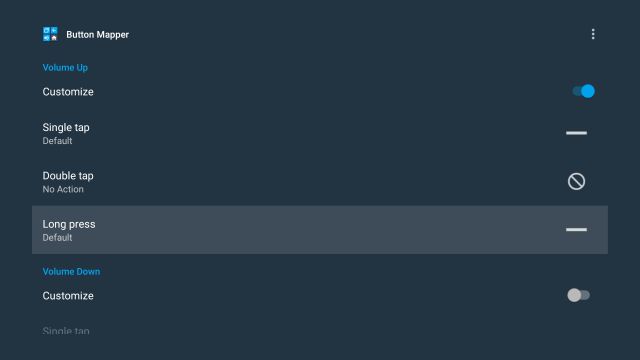
10. Затем перейдите в раскрывающееся меню, где находится «Действия», и измените его на «Медиа». Теперь выберите «Следующий трек». Вы сделали. Если вы воспроизводите песни на Spotify, просто дважды нажмите кнопку увеличения громкости, и трек сменится.
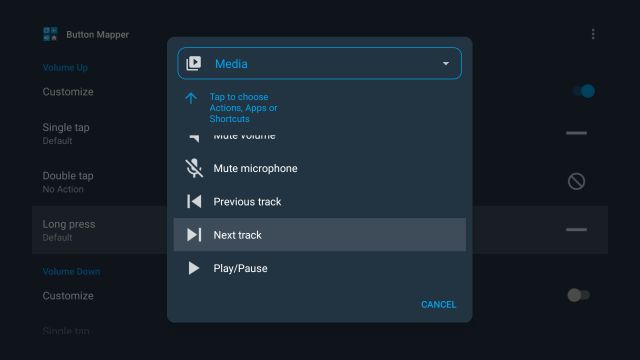
11. Наконец, вы можете настроить и другие кнопки на пульте дистанционного управления. Например, я не использую специальную кнопку Prime Video на пульте дистанционного управления Android TV. Итак, чтобы изменить кнопки по умолчанию, нажмите «Добавить кнопки».
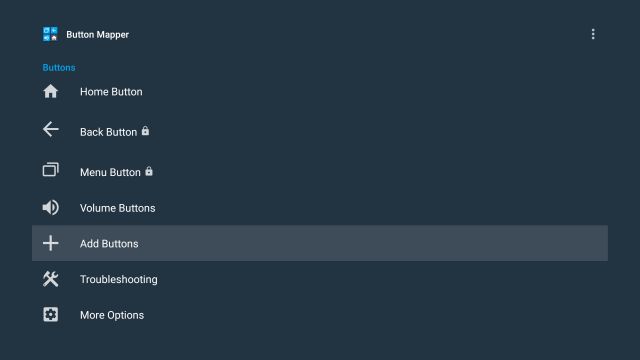
12. Здесь нажмите «Добавить кнопки» и нажмите кнопку на пульте дистанционного управления, которую вы хотите изменить. Я нажал кнопку Prime Video.
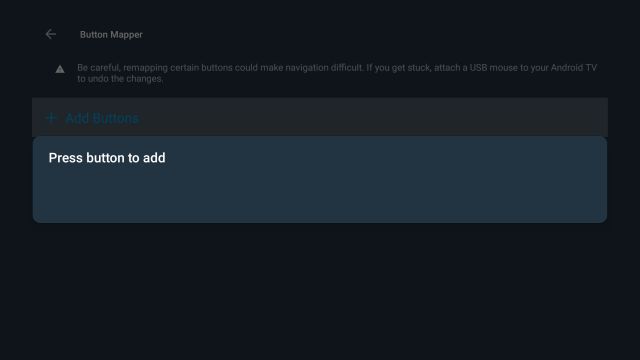
13. Теперь он зарегистрирует удаленную кнопку. Далее перейдите к зарегистрированной кнопке и откройте ее.
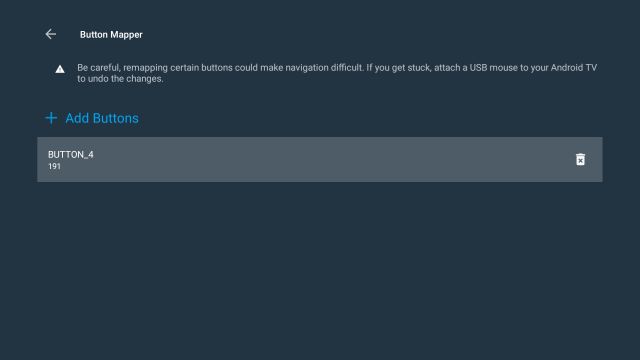
14. Теперь продолжайте и настройте любое действие, которое хотите, точно так, как я показал вам выше.
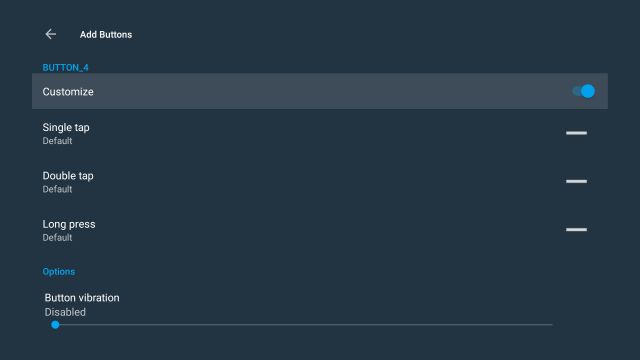
Переназначьте пульт Android TV и делайте скриншоты или легко меняйте треки
Таким образом, вы можете переназначить пульт Android TV и выполнять несколько задач, включая создание снимков экрана, переключение на последнее открытое приложение, выключение экрана и многое другое. Мне особенно нравится делать скриншоты на своем Android TV, просто дважды нажав кнопку «Домой» на пульте дистанционного управления. Я уверен, что вы тоже найдете свой вариант использования. Так что попробуйте приложение Button Mapper и используйте его в своих интересах. Во всяком случае, это все от нас. Если вы столкнулись с какой-либо проблемой, оставьте комментарий ниже.