Как переместить панель задач вверху или сбоку в Windows 11
Большинство пользователей, перешедших с Windows 10 на Windows 11, считают новую версию Windows довольно гладкой и удобной в использовании. Тем не менее, панель задач — это та область, где пользователей раздражают ее ограничения. Вам нужно использовать сторонние приложения, чтобы просто разгруппировать значки на панели задач, а до обновления Windows 11 2022 вы больше не могли перетаскивать элементы на панель задач. На самом деле нет встроенного способа переместить панель задач наверх. Сказав это, мы представляем вам подробное руководство о том, как переместить панель задач вверх или в сторону в Windows 11. Вы можете легко изменить положение панели задач Windows 11 с помощью нескольких простых изменений. На этой ноте давайте перейдем к руководству.
Перемещение панели задач вверху или сбоку в Windows 11 (2022)
Вот шаги, которые необходимо выполнить, чтобы переместить панель задач вверх или влево/вправо в Windows 11. Мы добавили три разных способа изменить положение панели задач Windows 11, так что давайте углубимся.
Как переместить панель задач вверх в Windows 11
1. Чтобы переместить панель задач наверх в Windows 11, вам нужно внести некоторые изменения в реестр. Для начала нажмите клавишу Windows и введите «реестр» в строке поиска. Затем откройте «Редактор реестра» из результатов поиска.
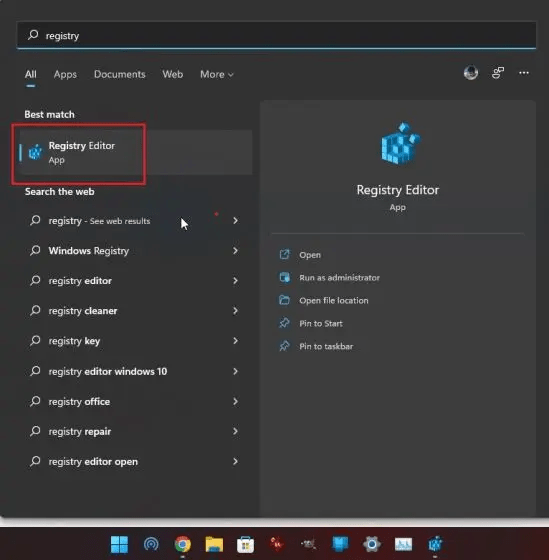
Программы для Windows, мобильные приложения, игры - ВСЁ БЕСПЛАТНО, в нашем закрытом телеграмм канале - Подписывайтесь:)
2. Затем скопируйте указанный ниже путь и вставьте его в адресную строку редактора реестра и нажмите Enter. Это приведет вас прямо к нужной записи.
Компьютер\HKEY_CURRENT_USER\Software\Microsoft\Windows\CurrentVersion\Explorer\StuckRects3
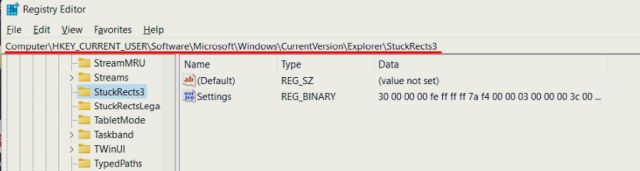
3. Здесь дважды щелкните клавишу «Настройки» на правой панели и найдите строку 00000008 (обычно это 2-я строка).
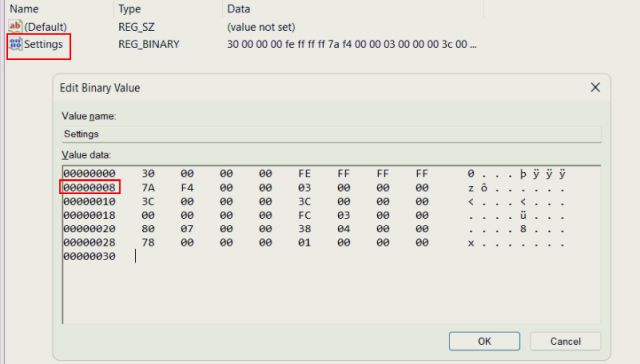
4. В 5-м столбце этой строки измените значение 03 на 01 прямо под FE. Теперь нажмите «ОК».
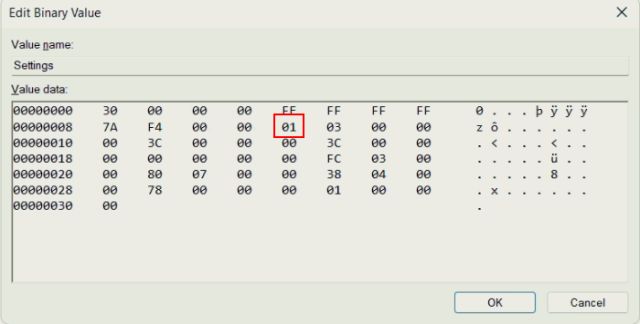
5. Наконец, используйте сочетание клавиш «Ctrl + Shift + Esc» в Windows 11, чтобы открыть диспетчер задач. Затем в разделе «Процессы» найдите «Проводник Windows» и перезапустите его, щелкнув по нему правой кнопкой мыши.
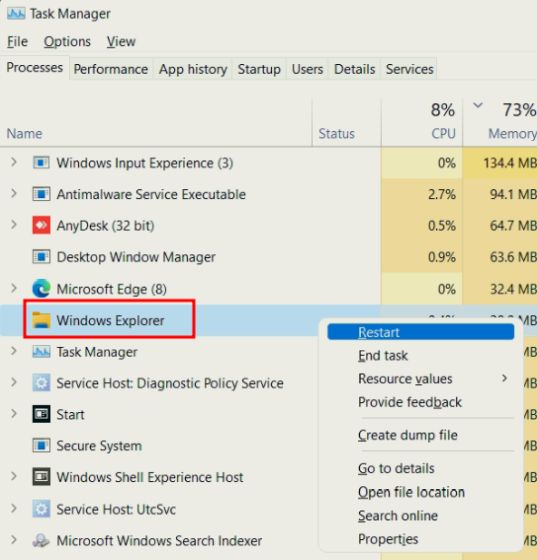
6. Мгновенно панель задач переместится наверх в Windows 11. Если она не работает, перезагрузите компьютер с Windows 11, чтобы увидеть ее в действии.

7. Для справки, вот значения положения панели задач для каждой стороны. Если вы хотите переместить панель задач Windows 11 в определенную сторону, используйте соответствующее значение, указанное ниже.
- Левая панель задач — 00
- Верхняя панель задач — 01
- Правая панель задач — 02
- Нижняя панель задач — 03
8. Если вы хотите, как обычно, вернуть панель задач в самый низ, вам просто нужно изменить то же значение реестра на 03 и перезапустить проводник Windows.
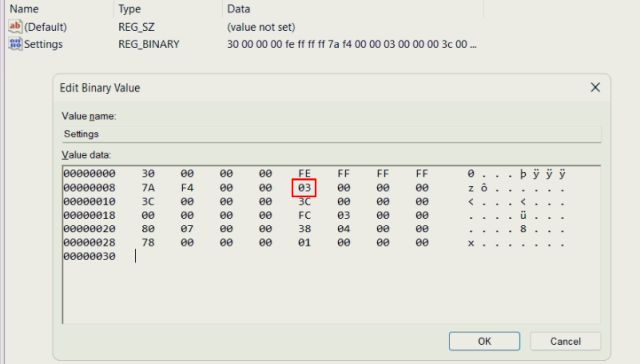
Переместите значки панели задач на левую сторону в Windows 11
Не многие пользователи Windows 11 являются поклонниками выровненных по центру значков панели задач и хотят вернуться к панели задач, похожей на Windows 10. К счастью, в Windows 11 есть встроенная опция для изменения выравнивания значка на панели задач слева. Не нужно возиться с реестром, чтобы переместить панель задач влево в Windows 11. Вот шаги, которые вам нужно выполнить.
1. Щелкните правой кнопкой мыши на панели задач и откройте «Настройки панели задач».
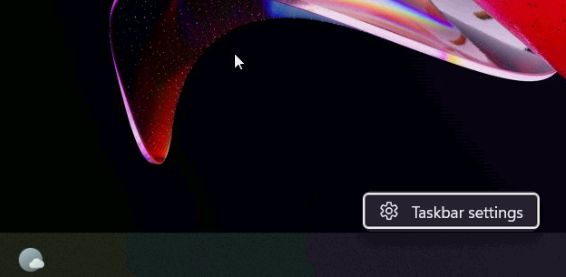
2. После этого нажмите «Поведение панели задач», чтобы развернуть меню.
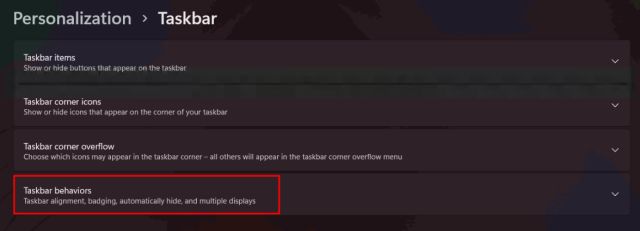
3. Далее в раскрывающемся меню «Выравнивание панели задач» выберите «Влево».

4. Вот и все. Теперь значки панели задач будут перемещаться влево на вашем ПК с Windows 11.
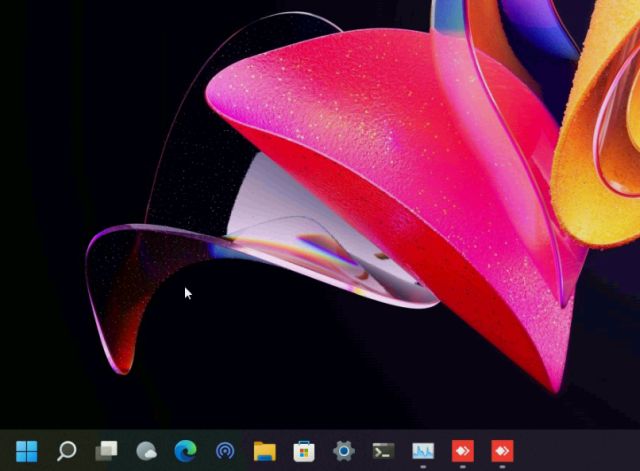
Изменить положение панели задач Windows 11 с помощью ExplorerPatcher
Если вы ищете стороннее приложение для быстрого изменения положения панели задач, а также возможность настройки панели задач Windows 11, мы предлагаем загрузить приложение ExplorerPatcher. Это фантастическая бесплатная программа с открытым исходным кодом, которая позволяет с легкостью изменять каждый элемент панели задач. Итак, вот как это работает:
1. Скачайте ExplorerPatcher по ссылке здесь.
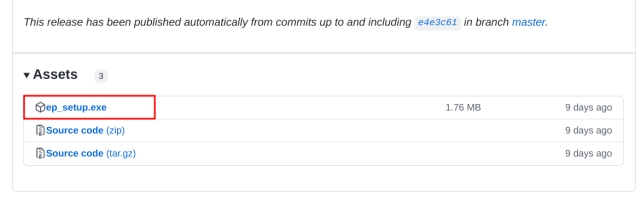
2. После этого запустите программу, и она сразу изменит внешний вид Панели задач на стиль Windows 10. Чтобы дополнительно настроить его, щелкните правой кнопкой мыши на панели задач и выберите «Свойства».
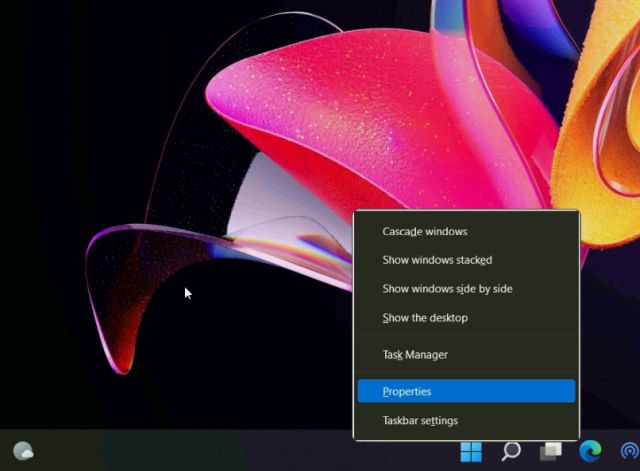
3. В настройках «Панель задач» измените стиль на «Windows 11» на правой панели. После этого установите для параметра «Основное расположение панели задач на экране» значение «Сверху». Наконец, нажмите «Перезапустить проводник» в левом нижнем углу.
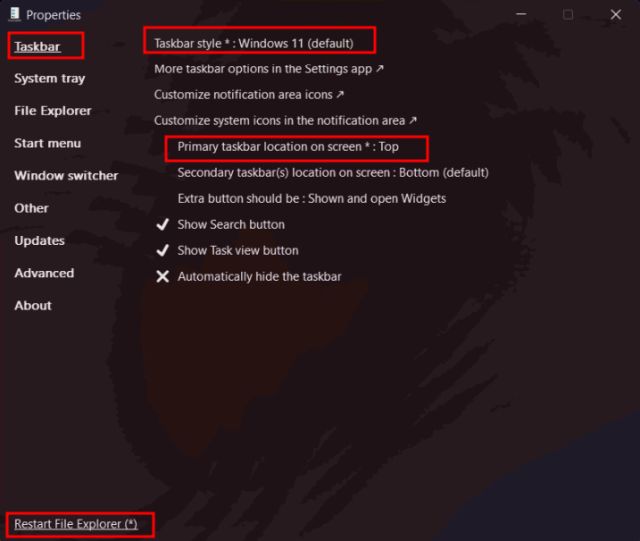
4. Панель задач переместится вверх, и панель задач также переместится в стиль Windows 11.

5. Если вы хотите удалить ExplorerPatcher и восстановить панель задач Windows 11 по умолчанию, перейдите в «О программе» и нажмите «Восстановить настройки по умолчанию». Затем следуйте инструкциям на экране и нажмите «Да» во всех появившихся подсказках.
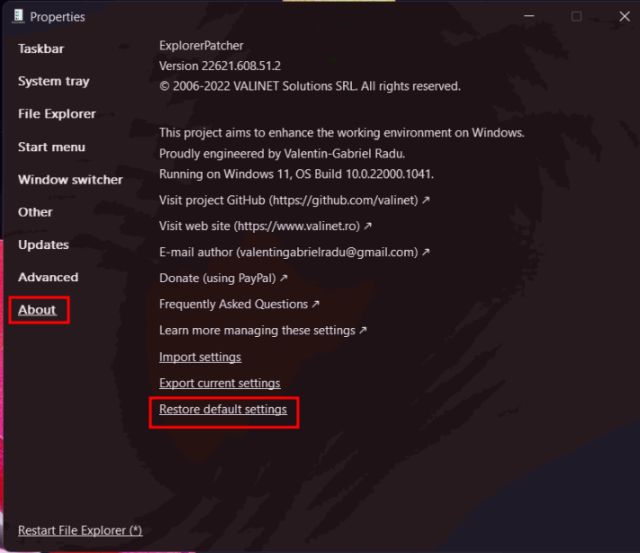
6. После этого откройте Панель управления и удалите программу. Экран погаснет на несколько секунд, а затем все появится автоматически.
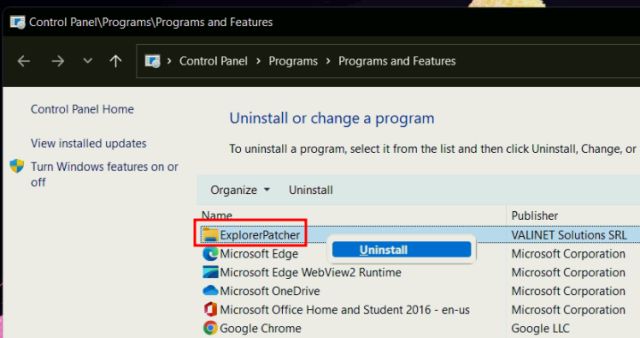
Переместите панель задач в любимое место в Windows 11
Итак, это три способа, которые позволяют вам перемещать панель задач вверх, влево или в любое другое положение. Если вы часто используете реестр, измените значения вручную, чтобы настроить выравнивание панели задач. Если вам нужно простое решение, загрузите стороннее приложение, которое мы предложили выше. Впрочем, это все от нас. Чтобы узнать больше о таких взломах реестра в Windows 11, перейдите к нашей связанной статье. И если на вашем ПК с Windows 11 отсутствуют значки панели задач, у нас есть руководство и для этого. Наконец, если у вас есть какие-либо вопросы, сообщите нам об этом в разделе комментариев ниже.
