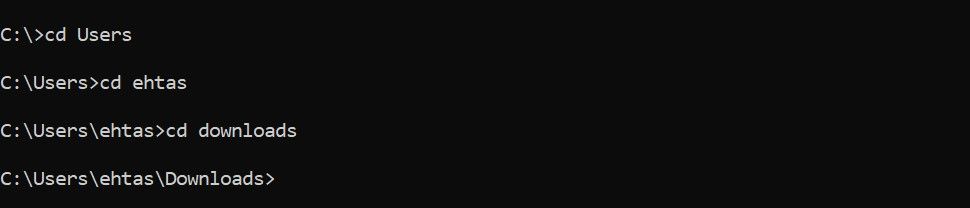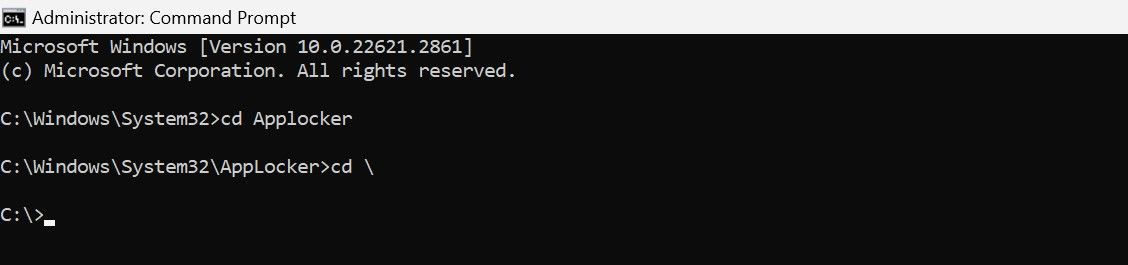Как перемещаться по каталогам и папкам в командной строке Windows
Ключевые выводы
- Откройте командную строку от имени администратора, чтобы избежать ограничений. Введите «Командная строка» в поиске Windows, щелкните правой кнопкой мыши командную строку и выберите «Запуск от имени администратора».
- Используйте команду «cd» для изменения каталогов и команду «dir» для просмотра доступных каталогов. Используйте «cd..» для резервного копирования из каталога, в котором вы сейчас находитесь, и «cd \» для перехода в корневой каталог диска.
- Чтобы сэкономить время, вы также можете открыть командную строку в определенном каталоге из проводника, введя «cmd» в адресную строку.
Если вы хотите изменить атрибуты определенного файла, просканировать определенную папку или выполнить любое другое действие в командной строке, вам необходимо сначала перейти в этот каталог. К счастью, перемещаться по каталогам и папкам в командной строке Windows очень просто, если у вас есть несколько команд в рукаве.
Откройте командную строку с правами администратора
Сначала откройте командную строку с правами администратора. Этот шаг имеет решающее значение; в противном случае Windows может не позволить вам переключать каталоги в некоторых случаях. Для этого введите «Командная строка» в поиске Windows, щелкните правой кнопкой мыши командную строку и выберите «Запуск от имени администратора». Если появится запрос в окне UAC, нажмите «Да».
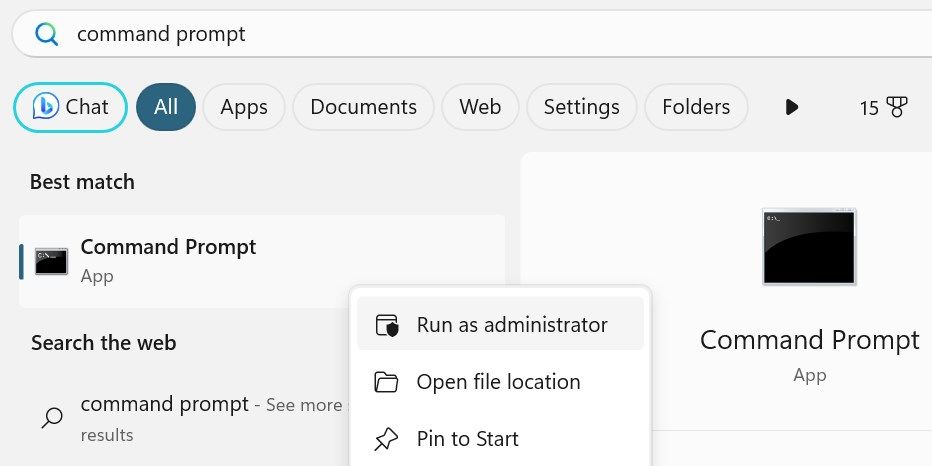
Это действие запустит окно командной строки с повышенными правами, предоставляющее вам доступ к выполнению административных задач без ограничений. Будьте осторожны с правами администратора, так как если вы допустите ошибку, легче создать проблемы.
Программы для Windows, мобильные приложения, игры - ВСЁ БЕСПЛАТНО, в нашем закрытом телеграмм канале - Подписывайтесь:)
Команды для навигации по каталогам в командной строке
Чтобы перемещаться по папкам в командной строке, вам необходимо знать две основные команды:
- Сменить каталог: cd
- Список каталогов: каталог
Команда list каталога предоставит вам список доступных каталогов, в которые вы можете войти, а команда изменения каталога перенесет вас в нужный каталог. Если вы знаете имя каталога, в который хотите перейти, введите его после «cd», чтобы перейти туда (например, «загрузки с компакт-диска»). Если вы хотите вернуться в предыдущий каталог, добавьте две точки рядом с командой «cd». Вот так: «cd..»
Вам нужно перечислять каталоги только в том случае, если вы не уверены, куда идти. Если вы уже знаете имя каталога, использовать команду «dir» не обязательно.
Как использовать команды «cd» и «dir» в командной строке
Давайте подробнее рассмотрим, как можно перемещаться по каталогам в командной строке с помощью команд «cd» и «dir» на примере.
Предположим, вы хотите перейти из начальной точки (C:\Windows\system32) в папку «Загрузки» (C:\Users\<имя пользователя>\Downloads).
Сначала вам нужно вернуться на диск C:. Для этого дважды используйте команду «cd..», чтобы выйти из папок System32 и Windows и вернуться в корневой каталог.
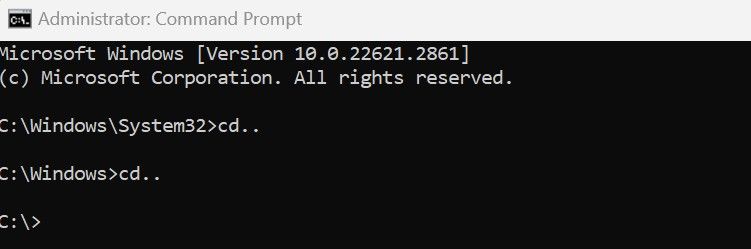
Теперь, если вы не уверены в точном имени первой папки, к которой нужно перейти, вы можете перечислить доступные каталоги, чтобы найти правильный — введите «dir», чтобы отобразить список.
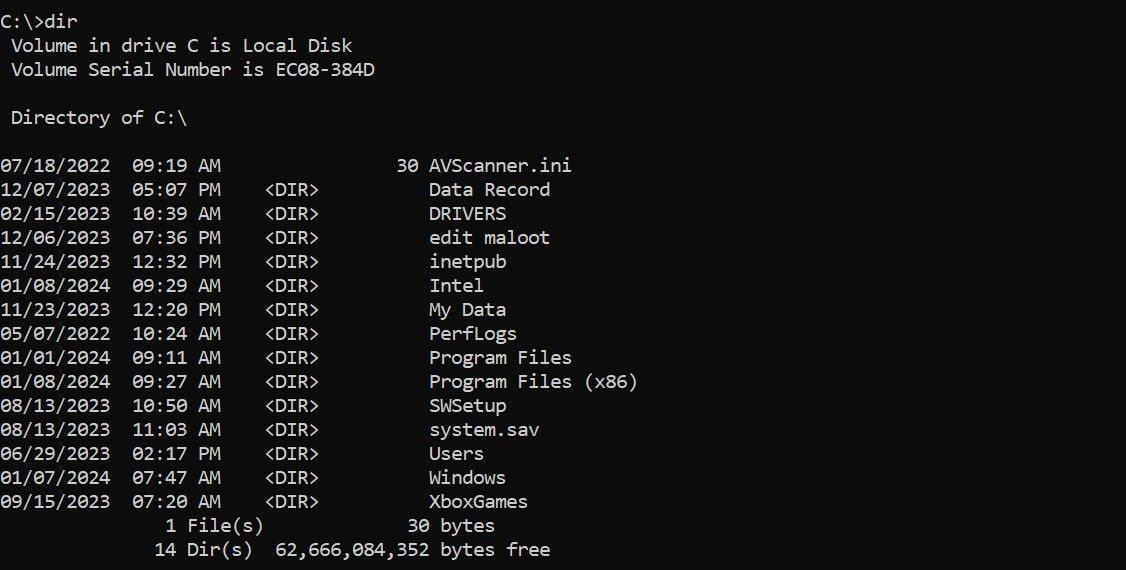
Зная, что вам нужно перейти в папку «Пользователи», введите «cd Users», и вы будете перенаправлены в C:\Users. Оттуда вы можете перейти к следующим двум папкам с помощью команды «cd» следующим образом:
компакт-диск <имя пользователя>
Загрузки с компакт-диска
Обратите внимание, что в вашей системе не будет папки ehtas, показанной выше; это имя пользователя уникально для моей системы. Вы введете туда свое имя пользователя.
2 команды для удобной навигации по каталогам в командной строке
Помимо команд, которые мы уже рассмотрели, пара дополнительных команд упростит навигацию по каталогам в командной строке:
- Вы можете использовать команду «cd \», чтобы вернуться в корневой каталог вашего текущего диска. Например, если вы находитесь в папке C:\Windows\System32\AppLocker и хотите вернуться непосредственно на основной диск C:, введите эту команду и нажмите Enter.

- Аналогично, чтобы переключить диски из корневого (или любого другого) каталога, введите букву диска и двоеточие, например «S:».

Как открыть командную строку в определенном каталоге из проводника
Открытие окна CMD из проводника избавляет от необходимости перемещаться по папкам вперед и назад с помощью различных команд в командной строке.
Откройте проводник, щелкнув значок папки на панели задач. Перейдите в каталог, к которому вы хотите получить доступ, в командной строке. Введите «cmd» в адресную строку и нажмите Enter. Это действие откроет командную строку в текущем каталоге.
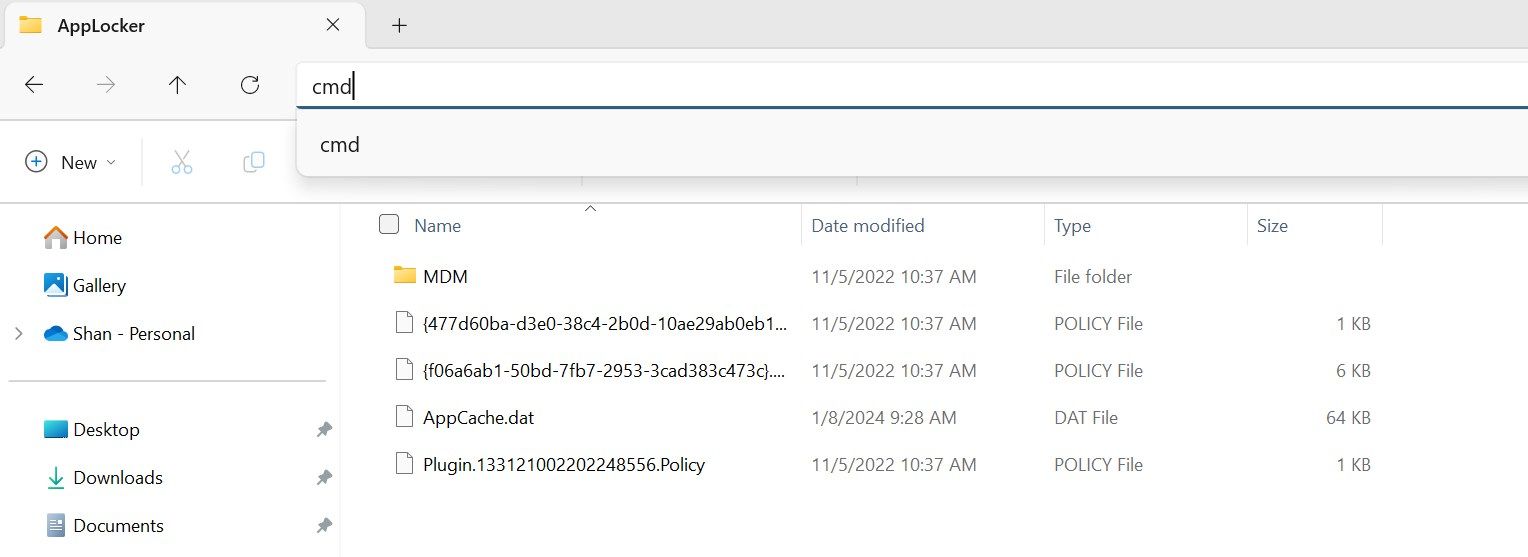
Навигация по командной строке может показаться утомительной, и к этому, безусловно, нужно привыкнуть. Но как только вы освоите несколько навигационных команд, вы сможете с легкостью перемещаться по каталогам вашего компьютера.