Как перейти с Windows XP на Windows 10
Windows XP впервые была запущена в 2001 году, то есть много лет назад, когда дело доходит до технологий. С тех пор Windows прошла через несколько операционных систем. Если вы все еще используете Windows XP, самое время перейти на Windows 10.
Хотя многие люди также любят Windows 7, нет смысла переходить с Windows XP на Windows 7. Переходите сразу на Windows 10, потому что вы сможете пользоваться новыми функциями, лучше защищаться от вредоносных угроз и получать более широкую поддержку программного обеспечения. .
К сожалению, прямого пути обновления с Windows XP до Windows 10 нет. Тем не менее, процесс обновления не слишком сложен. Мы собираемся показать вам, как переходить между ними.
1. Проверьте совместимость вашего оборудования.
Первое, что вам нужно сделать, это проверить, может ли ваш компьютер работать с Windows 10. На этот вопрос нет универсального ответа, потому что это зависит от компонентов вашей системы.
Программы для Windows, мобильные приложения, игры - ВСЁ БЕСПЛАТНО, в нашем закрытом телеграмм канале - Подписывайтесь:)
Как подробно описано Microsoft, минимальные системные требования для Windows 10:
Процессор: 1 ГГц
ОЗУ: 1 ГБ (32-разрядная), 2 ГБ (64-разрядная)
Хранение: 32 ГБ
Графика: совместима с DirectX 9 или новее с драйвером WDDM 1.0
Разрешение: 800 х 600
Имейте в виду, что это минимальные требования. Если у вас медленная оперативная память или мало места для хранения, вам не понравится полноценная работа с Windows 10; ваша система, скорее всего, будет работать медленно, и вы не сможете установить много программ.
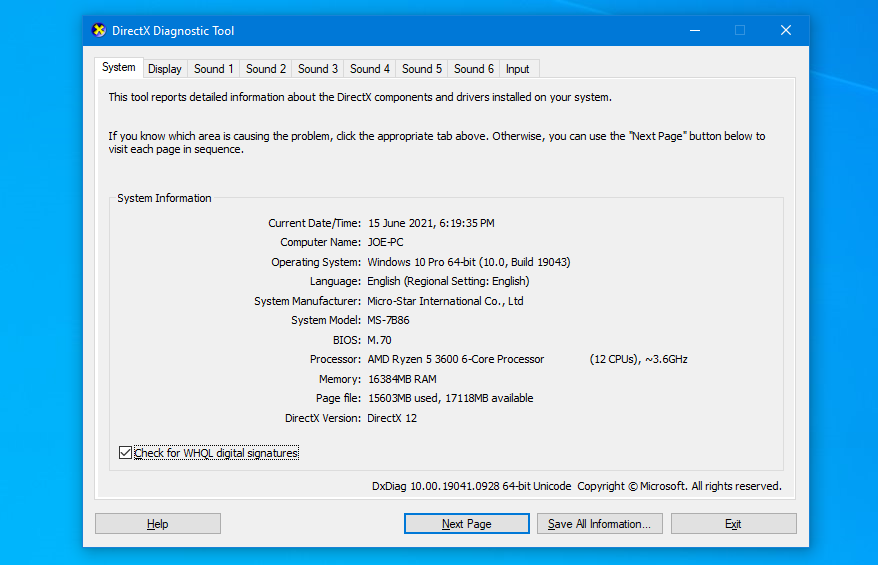
Чтобы проверить оборудование вашей текущей системы Windows XP:
Нажмите клавишу Windows + R, чтобы открыть Выполнить.
Введите dxdiag и нажмите ОК.
Это запустит средство диагностики DirectX, в котором подробно описаны установленные вами компоненты. Вы найдете соответствующую информацию на вкладках «Система» и «Дисплей».
Если у вас есть система Windows XP в течение длительного времени и вы никогда не обновляли ни одну из ее частей, велика вероятность, что вы не сможете без проблем запустить Windows 10. Вам также следует выполнить поиск на веб-сайте производителя компонентов, чтобы убедиться, что они даже поставляют драйверы для поддержки Windows 10.
В большинстве случаев вам лучше купить новый компьютер с Windows 10 или обновить компоненты на существующем компьютере.
2. Сделайте резервную копию ваших данных
Надеюсь, вы уже знаете, насколько важно создавать резервные копии ваших данных. Вы должны делать регулярные резервные копии для защиты от потери данных.
Поскольку прямого пути обновления с Windows XP до Windows 10 нет, это означает, что вы не можете сохранить свои личные данные и программы во время перехода. Он полностью сотрет все. Таким образом, вам необходимо создать резервную копию ваших данных, а затем вручную восстановить их в Windows 10.
Во-первых, подумайте обо всем, что вам нужно для резервного копирования. Вы всегда должны создавать резервные копии различных файлов и папок Windows: ваших документов, медиафайлов, электронных писем, сохраненных игр, закладок браузера и т. Д.

Возможно, стоит клонировать всю вашу систему с помощью ISO вместе с отдельной резервной копией ваших личных данных. Таким образом, если вы что-то забудете, вы сможете вернуться в ISO, чтобы восстановить это.
Затем решите, что вы собираетесь использовать для хранения резервной копии. Это будет зависеть в первую очередь от того, сколько у вас данных. Вы можете использовать USB-накопитель, внешний жесткий диск или даже облачную службу резервного копирования.
Когда будете готовы, начните резервное копирование. Если вы используете для этого программное обеспечение, это поможет вам автоматизировать большую часть работы. В противном случае вручную скопируйте и вставьте данные с машины Windows XP на устройство резервного копирования.
3. Установите Windows 10.
После того, как вы убедились, что ваш компьютер может выполнить обновление, и вы создали резервную копию всех данных, которые хотите сохранить, пришло время установить Windows 10.
Для начала загрузите Инструмент для создания Windows 10 от Microsoft. Используйте это, чтобы создать установщик Windows 10, для которого вам понадобится пустой USB-накопитель с 8 ГБ места.
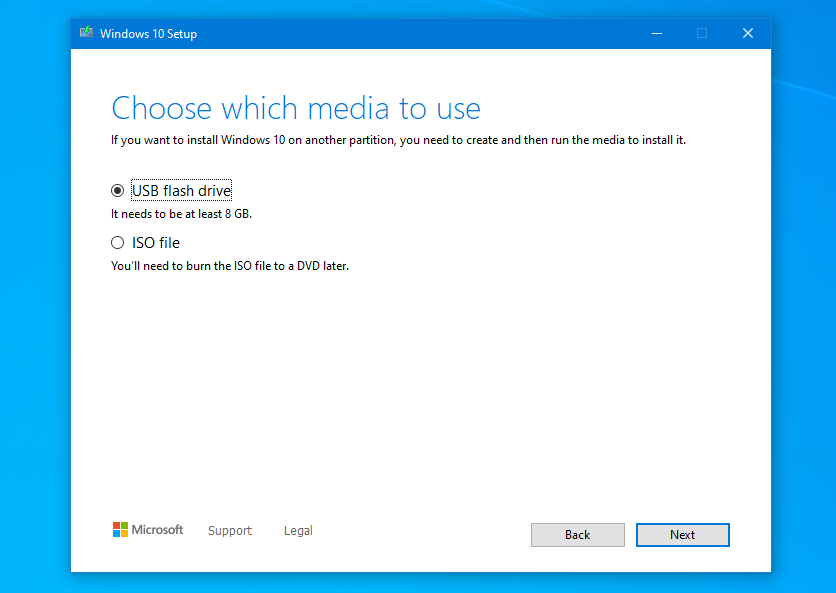
После загрузки запустите программу:
Прочтите условия лицензии и нажмите Принять.
Выберите Создать установочный носитель (USB-накопитель, DVD или файл ISO) для другого ПК и нажмите Далее.
Выберите требуемый язык, версию и архитектуру, затем нажмите «Далее».
Выберите USB-накопитель и нажмите Далее.
Выберите свой диск из списка и нажмите Далее.
Следуйте за остальной частью мастера до конца.
Для получения полной поддержки о том, как это сделать, см. Наше руководство по созданию загрузочного носителя для установки Windows.
Кроме того, вы все еще можете скачать Windows 7 ISO от Microsoft, если вы настаиваете на обновлении с Windows XP до Windows 7. Однако, как указывалось ранее, мы не рекомендуем использовать эту столь же старую операционную систему.
После создания установочного носителя Windows 10 вам необходимо указать компьютеру, чтобы он загружался с него. Для этого перезапустите и войдите в BIOS. Клавиша, которую вы нажимаете для входа в BIOS, зависит от системы; вы должны увидеть это во время запуска системы, и обычно это клавиша «Удалить» или функциональная клавиша.
Нажимайте на него, пока не войдете в BIOS, а затем измените приоритет загрузочного устройства так, чтобы первым был установочный носитель. Дополнительные сведения об этом см. В нашем руководстве по изменению порядка загрузки.
После завершения вы перейдете к мастеру установки Windows 10. Если будет предложено, обязательно выберите, что вы хотите установить новую копию Windows, а не обновление (что не сработает).
Вам будет предложено установить язык, имя и другие параметры. Установка может занять некоторое время, поэтому будьте готовы. После этого ваша система должна автоматически перезагрузиться и перейти в Windows 10.
4. Восстановите свои данные и программы
Теперь вы используете Windows 10 и можете восстановить свои личные данные. Это случай ручного перемещения всего из резервной копии в соответствующие новые места в Windows 10.
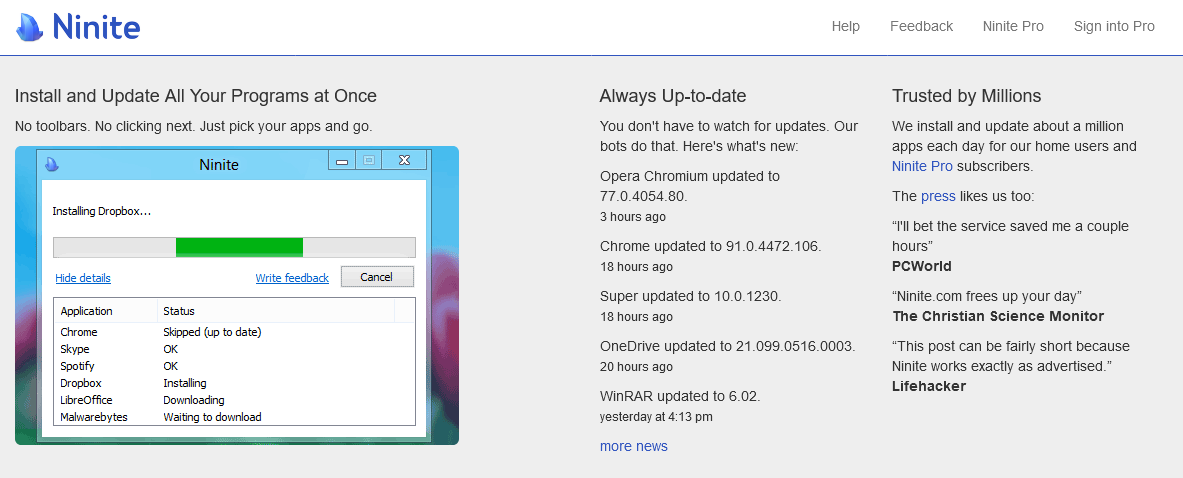
Не забудьте также установить свои программы. Ninite особенно хорош для этого, так как вы можете массово установить большое количество программного обеспечения с помощью нескольких щелчков мышью.
Связанный: Самые безопасные сайты загрузки бесплатного программного обеспечения для Windows
После того, как вы все настроите, потратьте некоторое время на знакомство с Windows 10. Есть много новых функций, которых не было в Windows XP. Мы рассмотрели, как управлять всеми настройками Windows 10, что должно помочь вам заставить систему работать так, как вам нравится.
Обновление Windows XP до Windows 10 завершено
Миссия завершена. Вы успешно обновили свою систему с Windows XP до Windows 10, перейдя от короткой синей эстетики на более гладкую и лучше защищенную операционную систему.
Если вам не хватает Windows XP, есть несколько способов восстановить ее в Windows 10, например, загрузить темы XP или запустить виртуальную машину.
