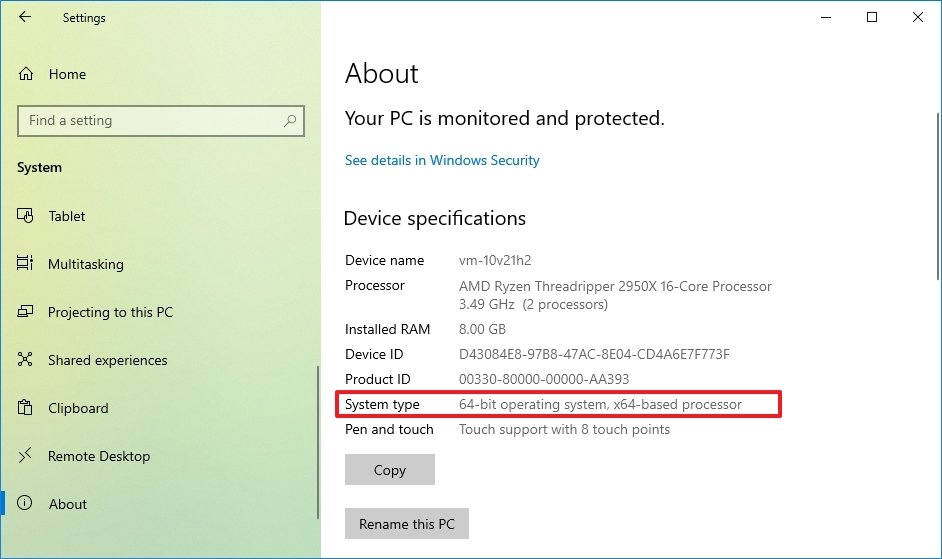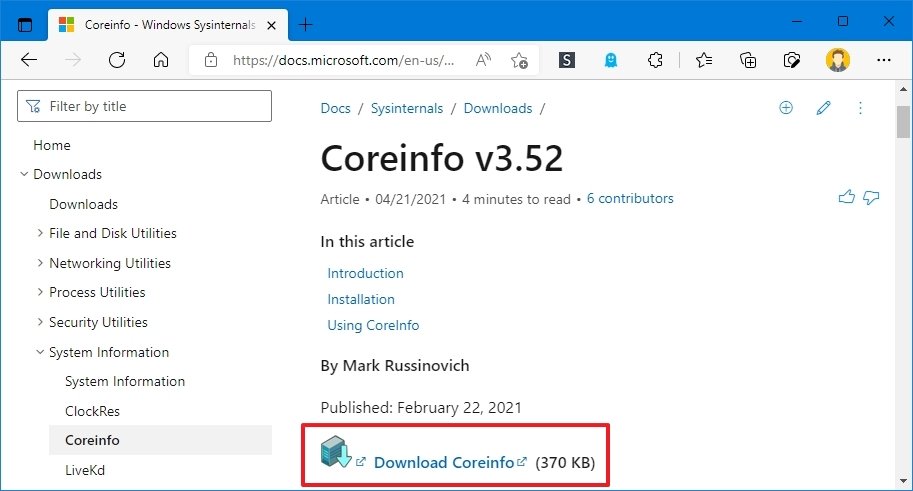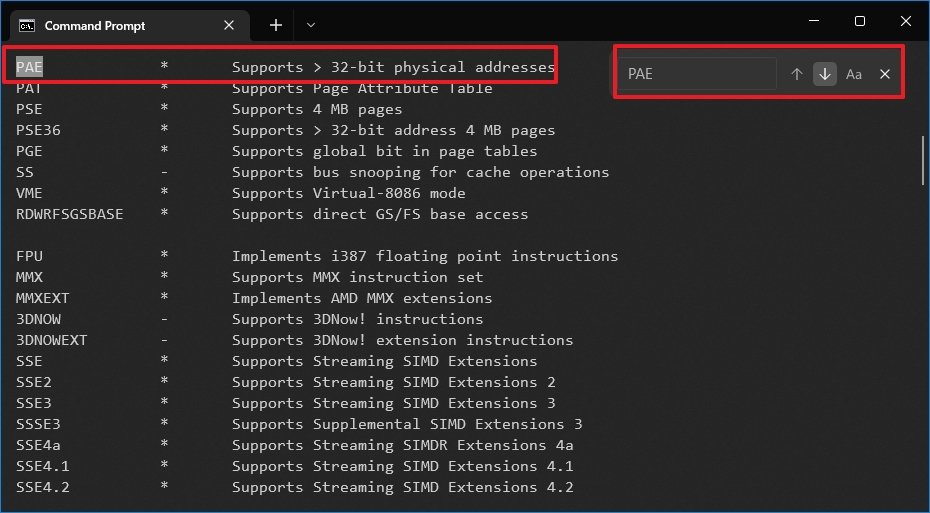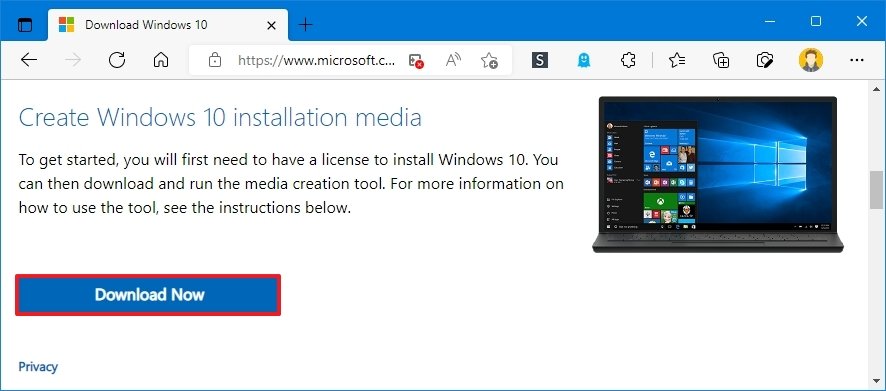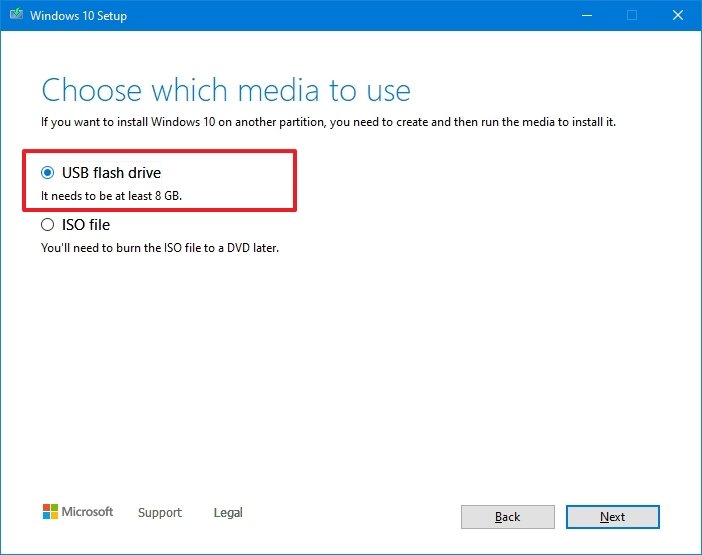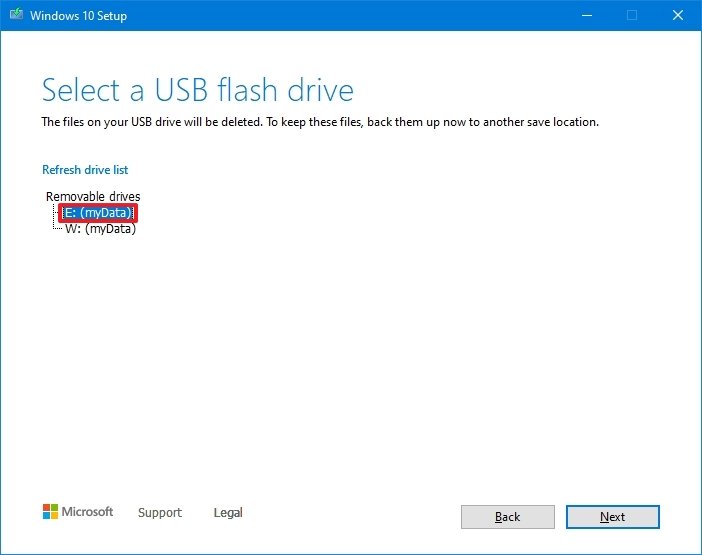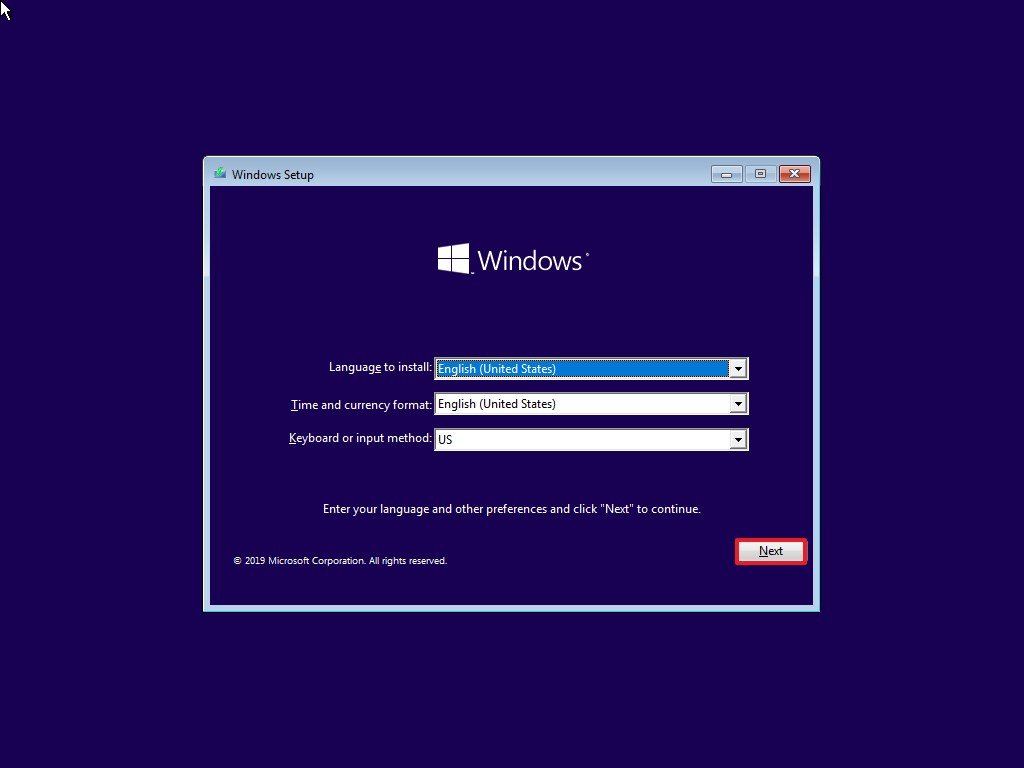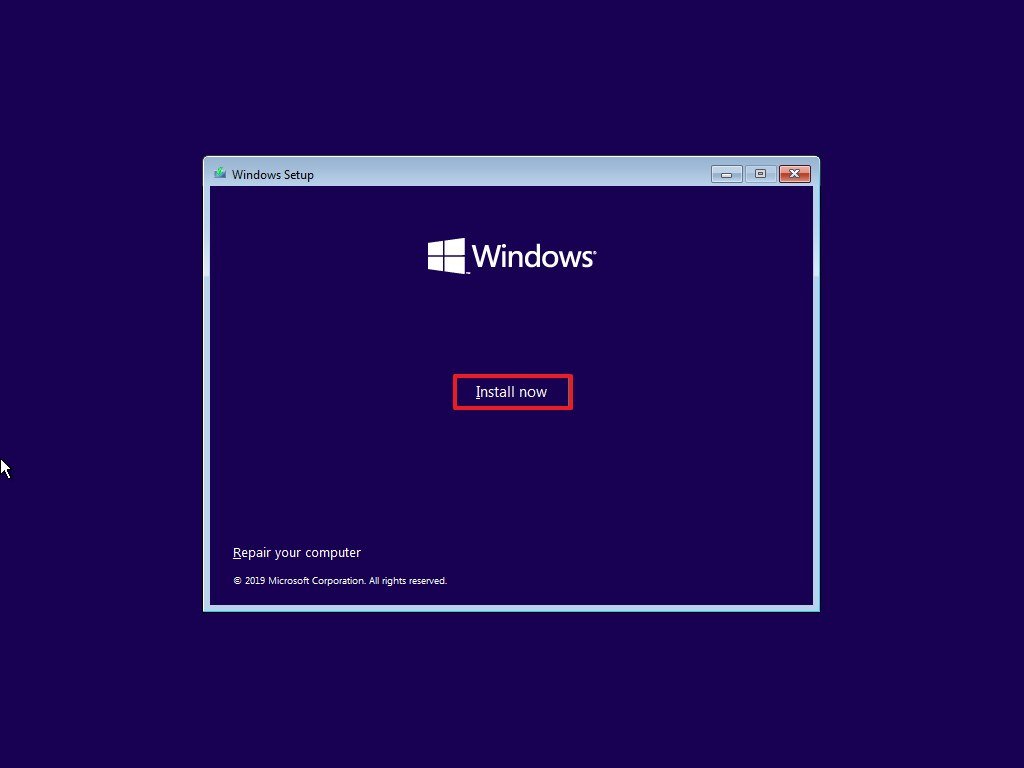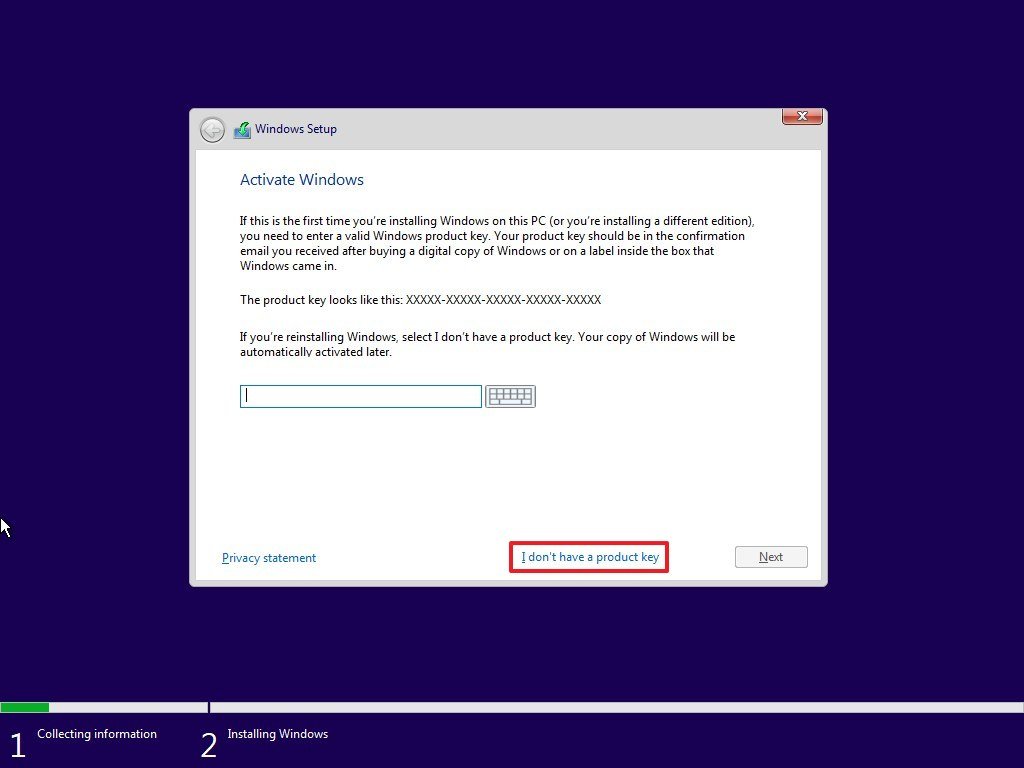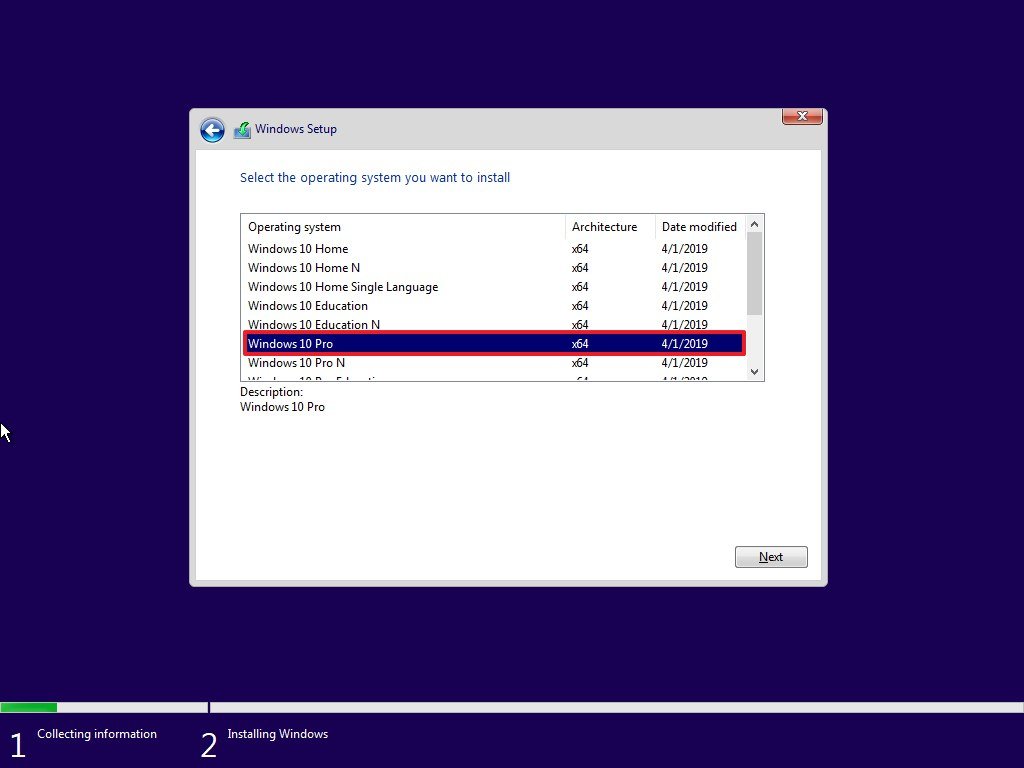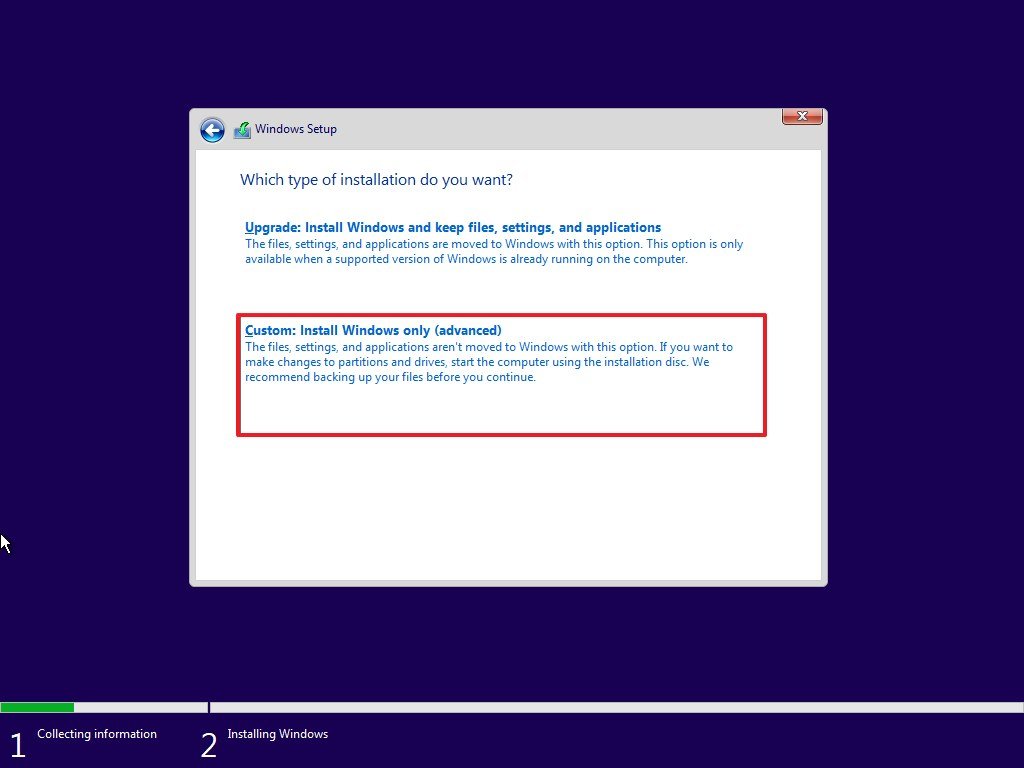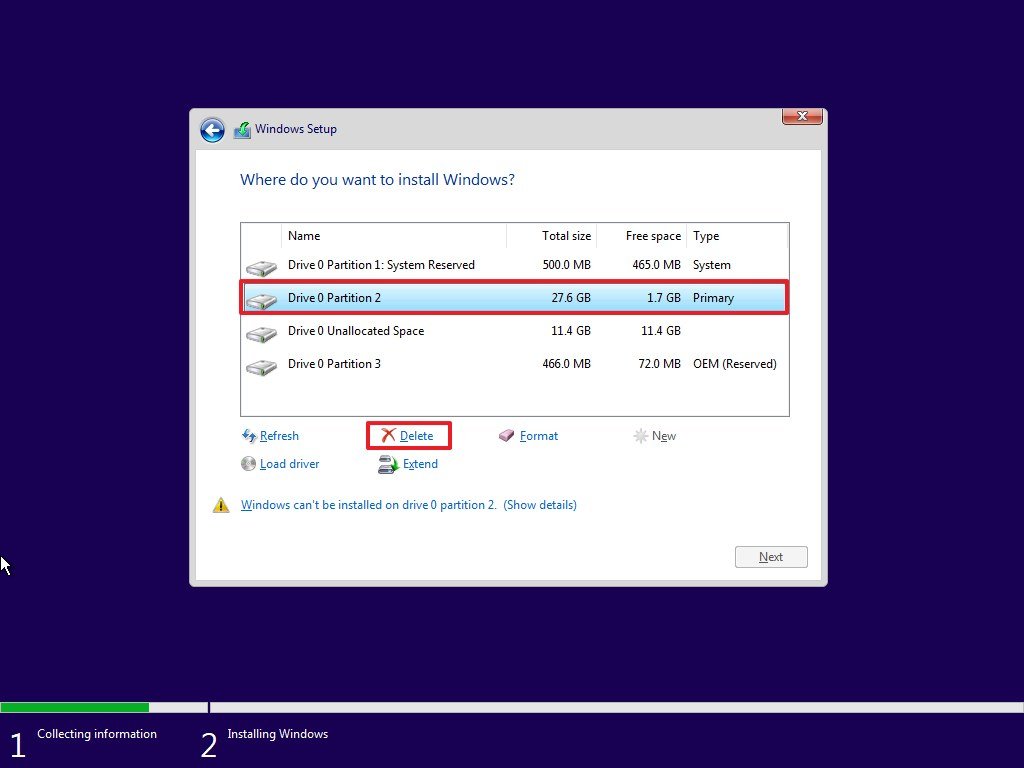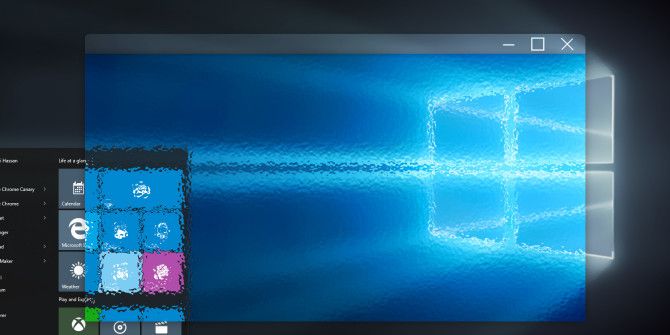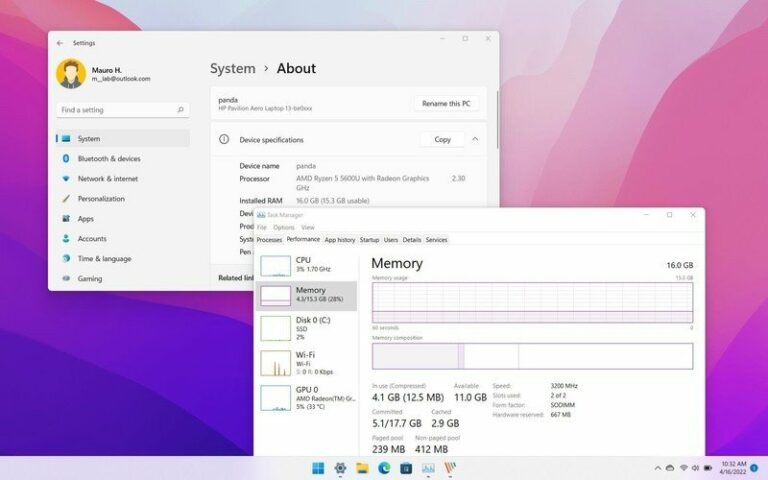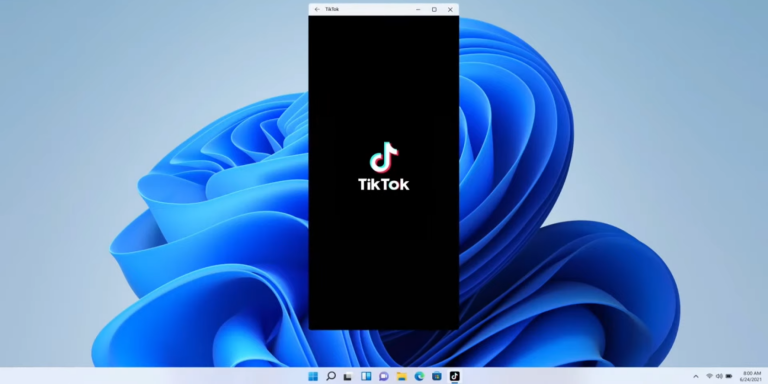Как перейти с 32-битной на 64-битную версию Windows 10
Windows 10 может работать как на 32-битной, так и на 64-битной архитектуре процессора. Если у вас есть компьютер с 32-разрядной настройкой, вы можете перейти на 64-разрядную версию без приобретения новой лицензии. Единственное предостережение заключается в том, что для переключения нет пути обновления на месте. Единственный вариант — выполнить чистую установку Windows 10.
Хотя каждая версия предоставляет одни и те же функции, при обновлении до 64-разрядной (x64) версии устройство сможет использовать преимущества большого объема памяти (до 2 ТБ) вместо ограничения в 4 ГБ при 32-разрядной (x86) версии. ).
Возможность доступа к большему объему памяти позволяет запускать больше приложений одновременно, не влияя на работу, и вы можете работать с сочетанием как 64-разрядных, так и 32-разрядных программ. Кроме того, что, возможно, более важно, это поможет вам повысить производительность при выполнении задач, интенсивно использующих память. Например, при рендеринге видео, запуске виртуальных машин и открытии множества вкладок в веб-браузере.
В этом руководстве по Windows 10 мы расскажем вам, как обновить компьютер с 32-разрядной до 64-разрядной версии с использованием существующей подлинной лицензии.
Программы для Windows, мобильные приложения, игры - ВСЁ БЕСПЛАТНО, в нашем закрытом телеграмм канале - Подписывайтесь:)
Как проверить поддержку 64-битного оборудования в Windows 10
Если вы хотите обновить систему с 32-разрядной версии Windows 10 до 64-разрядной версии, вам сначала необходимо определить, поддерживает ли процессор 64-разрядную версию, 2 ГБ памяти или больше, а также поддерживают ли остальные компоненты 64-разрядную версию. -битные драйвера.
Определите 64-битную совместимость с помощью настроек
Чтобы проверить, может ли процессор работать с 64-разрядной версией Windows 10, выполните следующие действия:
- Открыть настройки.
- Щелкните Система.
- Нажмите О программе.
- Проверьте сведения об установленной оперативной памяти.
- Подтвердите, что информация читает 2 ГБ или выше.
- В разделе «Характеристики устройства» проверьте сведения о типе системы.
Подтвердите, что информация считывает 32-разрядную операционную систему, процессор на базе x64.

Выполнив эти шаги, вы сможете определить, работает ли на устройстве 32-разрядная версия Windows 10 на 64-разрядном процессоре. Однако, если он читает 32-разрядную операционную систему на базе процессора x86, компьютер не поддерживает 64-разрядную версию Windows.
Если устройство не поддерживает 64-разрядную версию, рассмотрите возможность приобретения нового устройства, соответствующего системным требованиям.
Определить совместимость ЦП с помощью Coreinfo
Хотя большинство компьютеров, использующих относительно современное оборудование, могут работать с любой версией Windows 10, вы все равно хотите подтвердить, что процессор имеет четыре основные функции:
- Расширение физического адреса (PAE).
- Без выполнения (NX).
- Потоковые расширения SIMD 2 (SSE2).
- CMPXCHG16b (CX16).
Чтобы убедиться, что процессор имеет необходимые функции, вы можете использовать инструмент командной строки Microsoft Coreinfo, выполнив следующие действия:
- Откройте веб-сайт Microsoft Sysinternals..
Щелкните ссылку Загрузить Coreinfo.

- Щелкните правой кнопкой мыши папку Coreinfo.zip и выберите параметр «Извлечь все».
Нажмите кнопку «Извлечь».

Введите следующую команду в адресной строке и нажмите Enter, чтобы открыть командную строку в этой папке.
команда

Введите следующую команду и нажмите Enter:
основная информация
Найдите (сочетание клавиш Ctrl + F или Ctrl + Shift + F в Терминале) следующие функции:

После выполнения этих шагов, если инструмент подтвердит, что функции доступны, вы можете выполнить обновление до 64-разрядной версии Windows 10.
В то время как процесс обновления должен быть в состоянии подтвердить совместимость процессора, инструмент «Coreinfo» позволяет вам проверить эти функции заранее.
Определить совместимость драйверов
Кроме того, рекомендуется проверить, совместимы ли другие компоненты (например, графическая и звуковая карты) с 64-разрядной версией Windows 10.
Если на компьютере установлена 32-разрядная версия Windows 10, а оборудование относительно новое, есть большая вероятность, что вы найдете 64-разрядные версии драйверов. Вы можете проверить веб-сайт поддержки производителя устройства, чтобы убедиться, что компоненты имеют драйверы для архитектуры x64.
Как перейти с 32-битной на 64-битную в Windows 10
Ключ продукта Windows 10 дает вам возможность установить 32-разрядную или 64-разрядную версию. Единственное предостережение заключается в том, что вы не можете выполнить обновление на месте. Вместо этого вы должны удалить предыдущую установку и выполнить чистую установку, чтобы изменить архитектуру.
Создать установочный носитель
В рамках процесса обновления архитектуры вы должны использовать Microsoft Media Creation Tool для создания загрузочного USB-носителя, подключив к компьютеру флэш-накопитель USB объемом не менее 8 ГБ, а затем выполните следующие действия:
- Откройте страницу загрузки Microsoft.
В разделе «Создать установочный носитель Windows 10» нажмите кнопку «Загрузить сейчас».

- Дважды щелкните файл MediaCreationToolxxxx.exe, чтобы запустить инструмент.
- Нажмите кнопку «Принять», чтобы принять условия.
Выберите «Создать установочный носитель» (USB-накопитель, DVD-диск или файл ISO) для другого ПК.

- Нажмите кнопку «Далее».
- Снимите флажок Использовать рекомендуемые параметры для этого компьютера.
- Выберите правильный язык и версию Windows 10 для новой установки.
Выберите 64-разрядную версию (x64) для «Архитектура».

- Нажмите кнопку «Далее».
Выберите вариант USB-накопителя.

- Нажмите кнопку «Далее».
Выберите флэш-накопитель USB для создания загрузочного носителя.

Подсказка: если вы не видите флешку, снова подключите устройство, нажмите «Обновить список дисков» и выберите диск из списка.
- Нажмите кнопку «Далее».
- Нажмите кнопку Готово.
После выполнения этих шагов инструмент продолжит загрузку установочных файлов и создаст загрузочный носитель, совместимый с 64-разрядной версией Windows 10.
Если у вас нет флешки, вы можете найти множество надежных и недорогих накопителей (например, SanDisk Cruzer Glide CZ60 32GB) на Amazon.
Установка Windows 10 с 32-бит на 64-бит
Когда вы будете готовы перейти на 64-разрядную версию Windows 10 с 32-разрядной, прежде чем продолжить, вам может потребоваться изменить некоторые настройки, чтобы разрешить загрузку компьютера с USB-накопителя. Для этого требуется доступ к базовой системе ввода-вывода (BIOS) или унифицированному расширяемому интерфейсу встроенного ПО (UEFI) на материнской плате, чтобы изменить порядок загрузки.
Обычно процесс требует нажатия одной из функциональных клавиш (F1, F2, F3, F10 или F12), Esc или клавиши Delete сразу после запуска компьютера. Однако инструкции могут отличаться в зависимости от производителя и даже от модели устройства. В результате вам может потребоваться проверить веб-сайт поддержки производителя для получения более подробной информации.
После доступа к прошивке откройте страницу меню «Boot», настройте порядок загрузки для запуска с флешки и сохраните изменения.
Предупреждение. Это дружеское напоминание о том, что вы будете вносить изменения в текущую настройку, что может вызвать проблемы и даже потерю данных, если вы сделаете это неправильно. Прежде чем продолжить, рекомендуется сделать временную полную резервную копию вашего ПК. Также рекомендуется создать копию ваших файлов на внешнем диске или в OneDrive, так как вам придется восстанавливать их после обновления.
Чтобы переключиться с 32-разрядной на 64-разрядную версию Windows 10, выполните следующие действия:
- Запустите ПК с флешки.
В «Установке Windows» нажмите кнопку «Далее».

Нажмите кнопку «Установить сейчас».

Щелкните ссылку У меня нет ключа продукта, чтобы продолжить (при условии, что компьютер уже правильно активирован).

Выберите выпуск Windows 10 (если применимо). Этот выбор должен соответствовать редакции активированной лицензии.

- Нажмите кнопку «Далее».
Установите флажок Я принимаю условия лицензии, чтобы продолжить.

- Нажмите кнопку «Далее».
Нажмите «Выборочная установка: установить только Windows (дополнительно)».

Выберите раздел с текущей установкой Windows 10 (обычно «Диск 0») и нажмите кнопку «Удалить», чтобы удалить раздел с жесткого диска.

Совет: если вы видите несколько разделов на основном жестком диске (Диск 0), выберите и удалите каждый из них. Windows 10 автоматически воссоздаст необходимые разделы в процессе установки. Нет необходимости удалять разделы на дополнительных дисках.
- Выберите пустой диск с надписью «Диск 0 нераспределенное пространство».
- Нажмите кнопку «Далее».
После выполнения этих шагов программа установки установит 64-разрядную версию Windows 10 на ноутбук или настольный компьютер.
После завершения установки вам нужно будет продолжить выполнение экранных указаний, чтобы завершить работу при первом включении (OOBE), чтобы создать новую учетную запись, настроить параметры и выбрать параметры конфиденциальности.
Также рекомендуется проверить наличие обновлений в разделе «Настройки» > «Обновление и безопасность» > «Центр обновления Windows», чтобы убедиться, что установлены последние исправления и драйверы.
Наконец, не забудьте восстановить файлы из резервной копии и переустановить приложения, в том числе предназначенные для 32-разрядной или 64-разрядной версии Windows 10.
Дополнительные ресурсы Windows
Дополнительные полезные статьи, охват и ответы на распространенные вопросы о Windows 10 и Windows 11 см. на следующих ресурсах:

Узнать больше
Это лучшие 27-дюймовые мониторы, которые можно купить за деньги
27-дюймовый монитор — это почти идеальный размер, без необходимости сидеть слишком далеко или мотать головой взад и вперед, чтобы следить за происходящим на экране. Если вы ищете новый монитор, ознакомьтесь с нашими лучшими вариантами.

Так хорошо
Обзор: Lenovo Yoga 9i Gen 7 с OLED-дисплеем и панелью динамиков просто превосходен
Lenovo Yoga 9i 14 Gen7 2022 года отличается совершенно новым, более плавным и современным дизайном, а дисплей и звук выведены на новый уровень. Но в то время как процессор Intel 12-го поколения P-серии превосходит по производительности даже Apple M1, время автономной работы является одним из слабых мест этого ноутбука. Вот наш полный обзор.