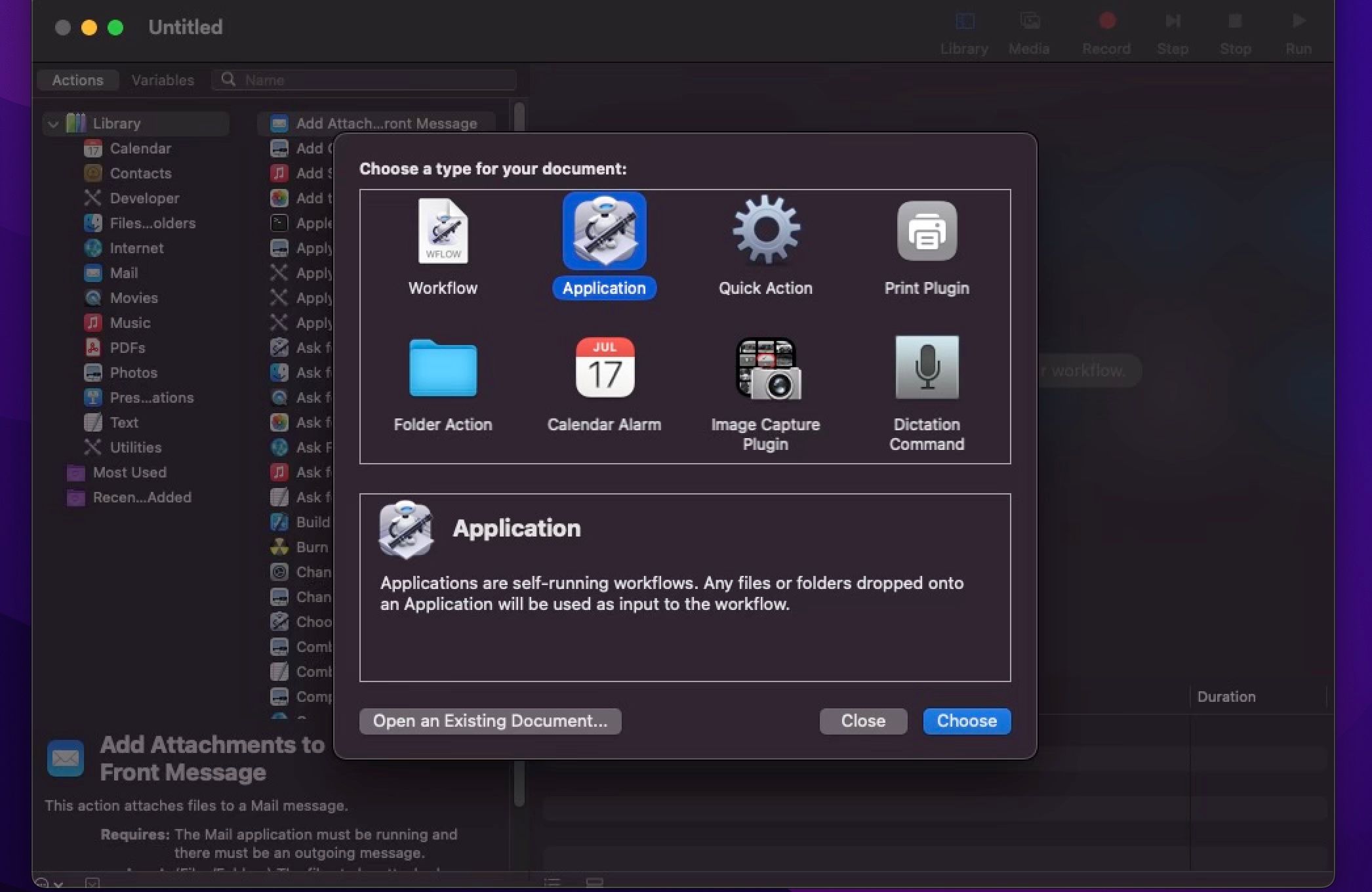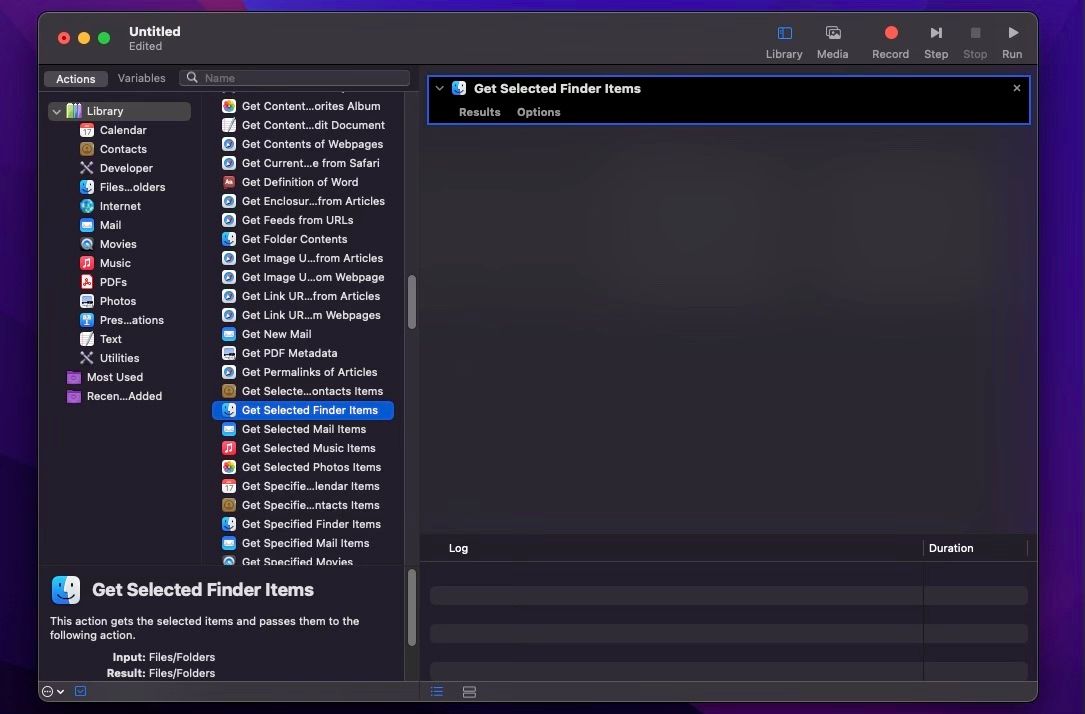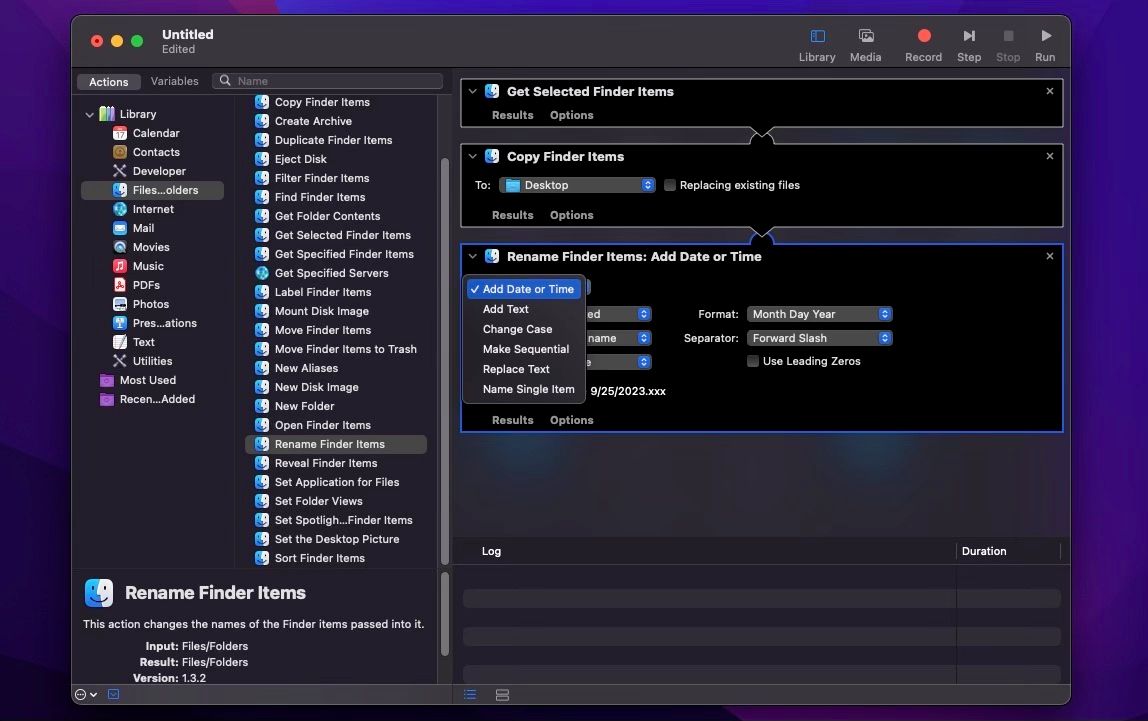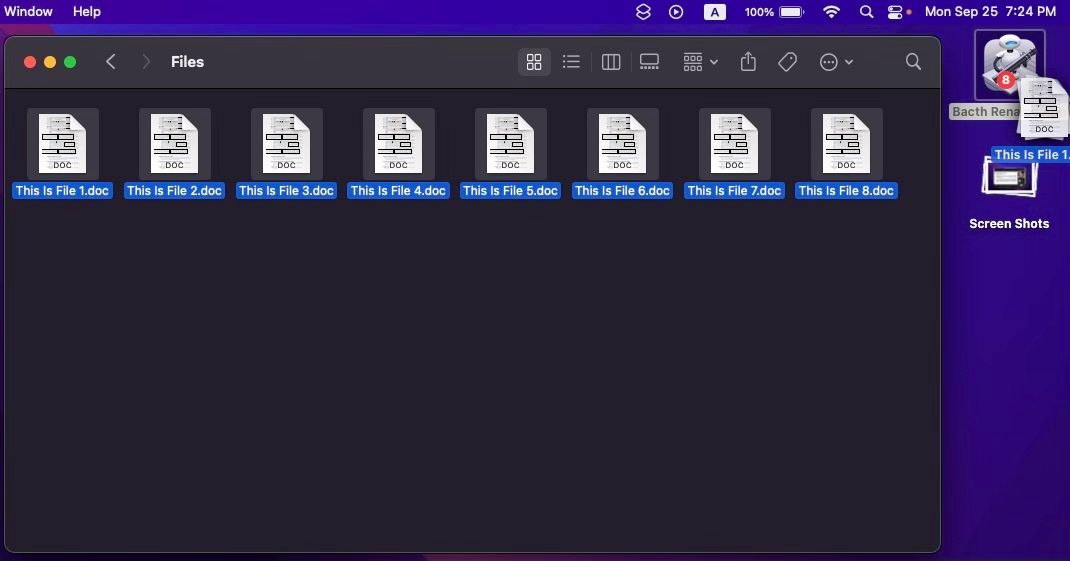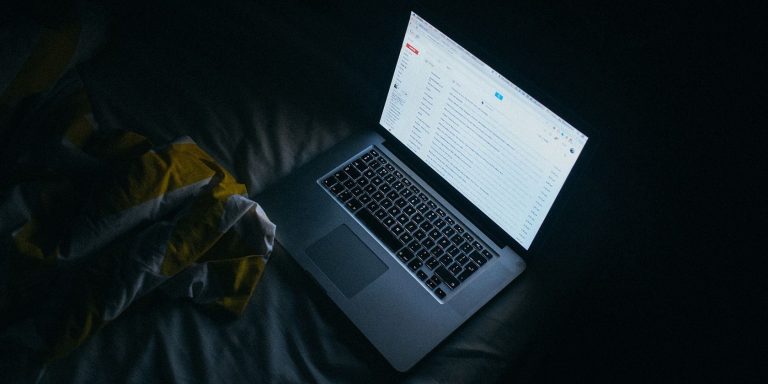Как пакетно переименовать несколько файлов на вашем Mac
У вас есть миллион файлов, которые нужно переименовать на вашем компьютере, и вы не с нетерпением ждете долгой и утомительной задачи. Не паникуйте; вам не нужно переименовывать все файлы вручную. Есть несколько простых способов сделать это на Mac.
Если вы хотите использовать функцию переименования в Finder или создать рабочий процесс Automator, вы можете практически мгновенно переименовать все свои файлы в пакетном режиме.
Пакетное переименование нескольких файлов с помощью Finder
Finder в macOS включает в себя очень полезный инструмент переименования. Вы можете заменить текст в имени файла, добавить текст до или после текущего имени или выбрать новый формат имени и добавить индекс, счетчик или дату до или после этого имени. Вот как вы можете его использовать.
- Откройте Finder и перейдите в папку с файлами, которые вы хотите переименовать.
- Выберите все файлы, имена которых вы хотите изменить.
- Удерживая клавишу Control, щелкните поверх любого из выбранных файлов и нажмите «Переименовать».
- Нажмите раскрывающийся список ниже «Переименовать элементы Finder» и выберите «Добавить текст». Вы также можете выбрать «Заменить текст» или изменить формат. Но в этом примере мы будем использовать «Добавить текст».
- Введите слова, которые вы хотите добавить к именам файлов.
- Выберите «до имени» или «после имени», в зависимости от того, куда вы хотите добавить следующее, а затем нажмите «Переименовать».
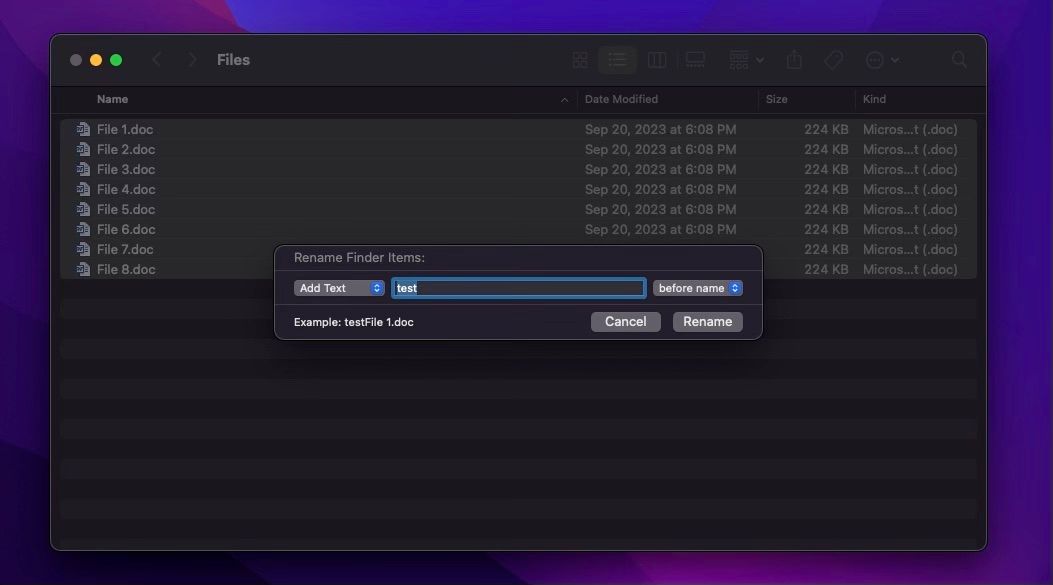
Программы для Windows, мобильные приложения, игры - ВСЁ БЕСПЛАТНО, в нашем закрытом телеграмм канале - Подписывайтесь:)
Как видите, это довольно быстрый и простой способ пакетного переименования всех ваших файлов. Хотя мы показали, как добавить текст к имени файла, вы также можете заменить текст или даже добавить другой формат. Все зависит от того, как вам нужно назвать ваши файлы. Поиграйте с этой опцией, пока не найдете нужные настройки.
Пакетное переименование нескольких файлов с помощью Automator
Большинство обычных пользователей, возможно, не использовали встроенное приложение Automator в macOS, но в подобных ситуациях оно очень удобно. Вы можете использовать его для создания рабочих процессов, которые сэкономят ваше время, и даже использовать Automator вашего Mac с браузером.
Однако мы будем использовать его для создания рабочего процесса, который поможет нам пакетно переименовать несколько файлов. Это займет несколько шагов, но на самом деле это довольно легко сделать. Просто обязательно следуйте нашим шагам.
Создайте новый рабочий процесс в Automator
Настроить новый рабочий процесс Automator не так сложно, как вы думаете. Просто выполните следующие действия:
- Откройте Automator на своем Mac. Чтобы найти его, вы можете использовать Spotlight Search на своем Mac. Просто нажмите Command + пробел, введите Automator и нажмите клавишу Return (или Enter).
- Нажмите «Новый документ».
- Когда откроется Automator, выберите «Приложение» в качестве типа документа и нажмите «Выбрать».

- Для начала нажмите «Библиотека» на левой боковой панели. Затем найдите и дважды щелкните действие «Получить выбранные элементы Finder».

- В диалоговом окне вас спросят, хотите ли вы добавить действие «Копировать элементы поиска» в рабочий процесс. Нажмите «Добавить», так как это позволит вам сделать копии файлов на случай, если что-то пойдет не так. Если это диалоговое окно не отображается, дважды щелкните его в списке действий.
- По умолчанию дубликаты файлов будут сохраняться на рабочем столе, а не в папке. Если у вас много файлов, вам следует сохранить их в папку. Итак, создайте папку на рабочем столе, затем в поле действия «Копировать элементы Finder» выберите «Другое» в раскрывающемся списке «Кому».
- Перейдите к папке, которую вы создали на рабочем столе (или в другом месте), и нажмите «Выбрать».
- Затем дважды щелкните действие «Переименовать элементы Finder» в списке.
- Теперь выберите, как вы хотите переименовать файлы, для действия «Переименовать элементы Finder» справа. Выберите вариант из раскрывающегося списка в верхней части поля. В этом примере мы используем Make Sequential. Остальные параметры изменяются в зависимости от параметра, выбранного в раскрывающемся списке. Выберите нужные параметры, сверяясь с примером в нижней части поля действий, чтобы увидеть, как будут выглядеть имена файлов.

Сохраните свой новый рабочий процесс
Теперь, когда вы настроили рабочий процесс Automator по своему вкусу, пришло время сохранить его. Вот что вам нужно сделать:
- Нажмите «Файл» в строке меню и выберите «Сохранить».
- Перейдите в папку, в которой вы хотите сохранить приложение. Вы можете поместить его в папку «Программы» (или любую другую папку). Введите имя приложения и убедитесь, что для формата файла установлено значение «Приложение». Иначе вы не сможете его использовать.
- Когда вы закончите, нажмите Сохранить.
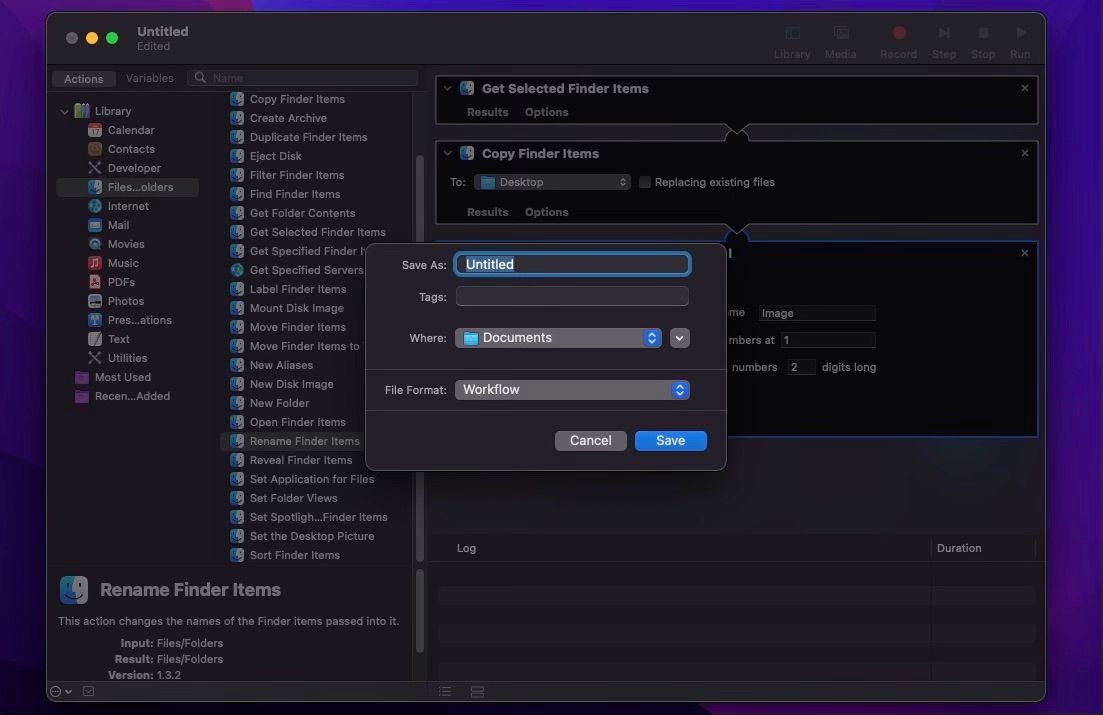
Теперь вы можете начать использовать свое новое приложение, но вы можете пойти еще дальше и поместить его в Dock в macOS, перетащив рабочий процесс из папки, в которой вы его сохранили, и поместив в Dock. Это значительно облегчит использование в будущем.
Используйте Automator для пакетного переименования файлов
Это действительно забавная часть, потому что вы увидите, как вы, по сути, только что создали для себя полнофункциональное приложение. Выполните следующие действия, чтобы начать переименовывать файлы:
- Откройте Finder и перейдите в папку со всеми файлами, которые вы хотите переименовать.
- Выберите все файлы, щелкнув их, удерживая клавишу Command, а затем перетащите их в приложение Automator на панели Dock, на рабочем столе или в любом другом месте, где вы их сохранили.
- Нажмите «ОК», если появится всплывающее сообщение с просьбой предоставить доступ к Finder вашему новому приложению.
- Нажмите «ОК» еще раз, если приложение Automator также запрашивает доступ к другим папкам.

Вот и все! Вы найдете недавно переименованные файлы в папке, которую вы выбрали при создании приложения Automator. Конечно, для переименования пары файлов требуется немало шагов, но положительная сторона заключается в том, что вы можете повторно использовать это приложение столько раз, сколько захотите. Это особенно полезно, если у вас много фотографий или видео, которые нужно отсортировать за несколько секунд.
Мгновенное пакетное переименование ваших файлов
Как видите, на вашем Mac есть все необходимые инструменты для одновременного переименования нескольких файлов. Хотите ли вы сделать это самостоятельно или стать программистом, создав собственное приложение, вы можете переименовать все файлы в пакетном режиме, не делая этого по отдельности.