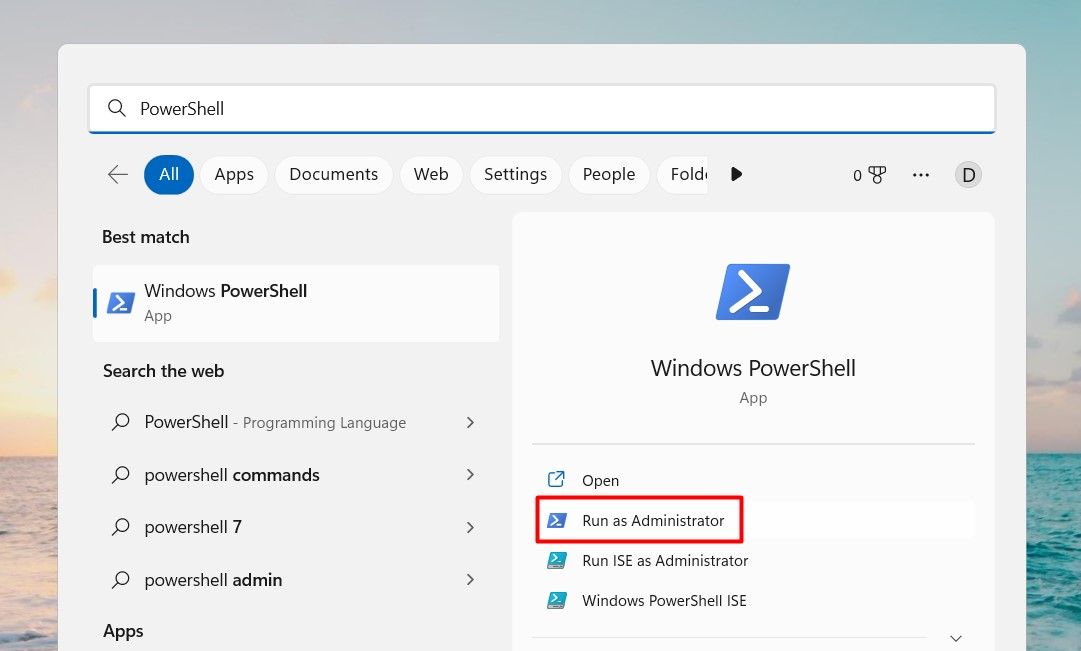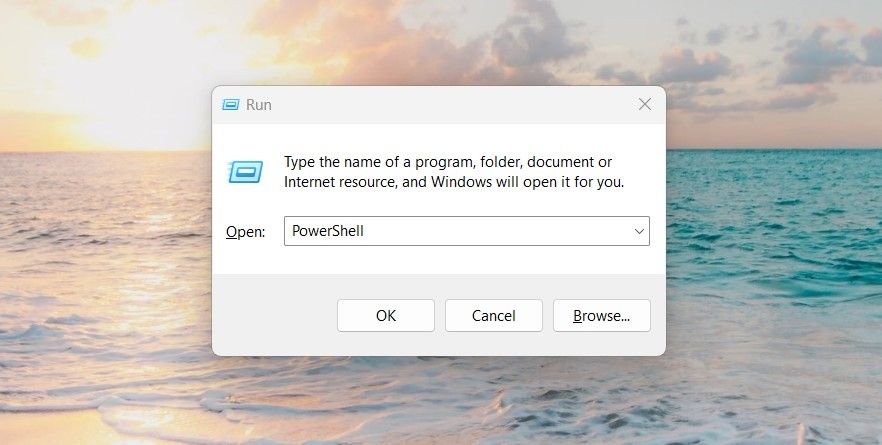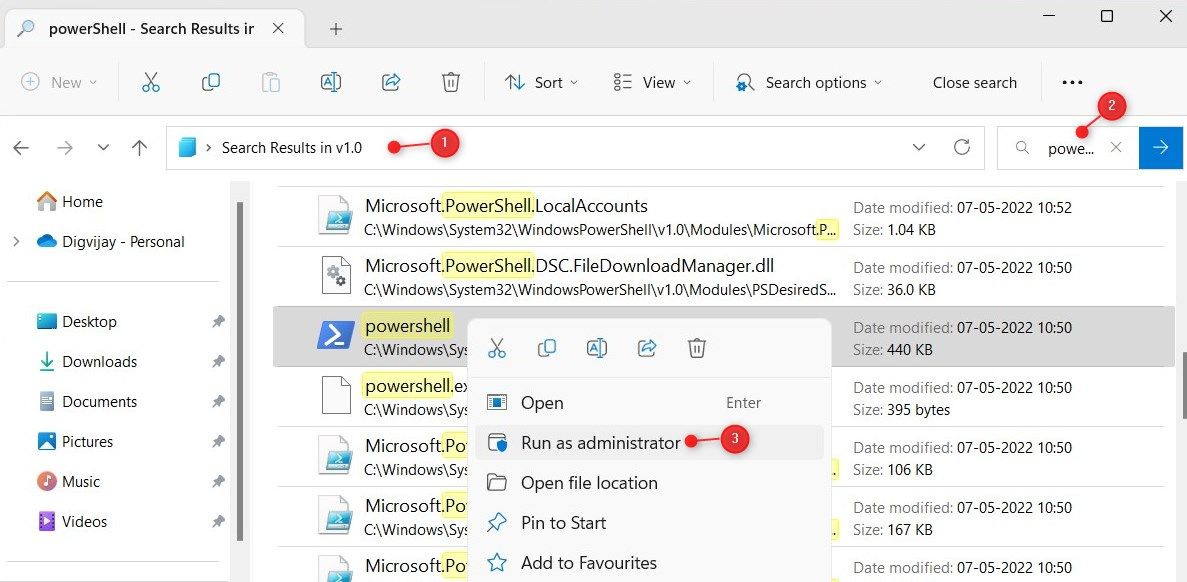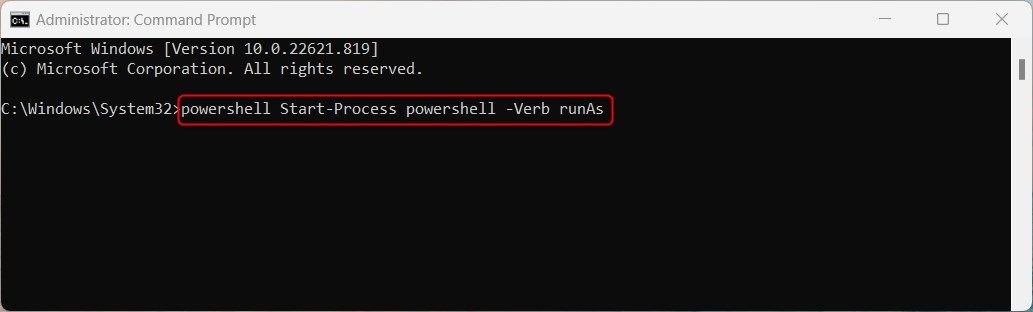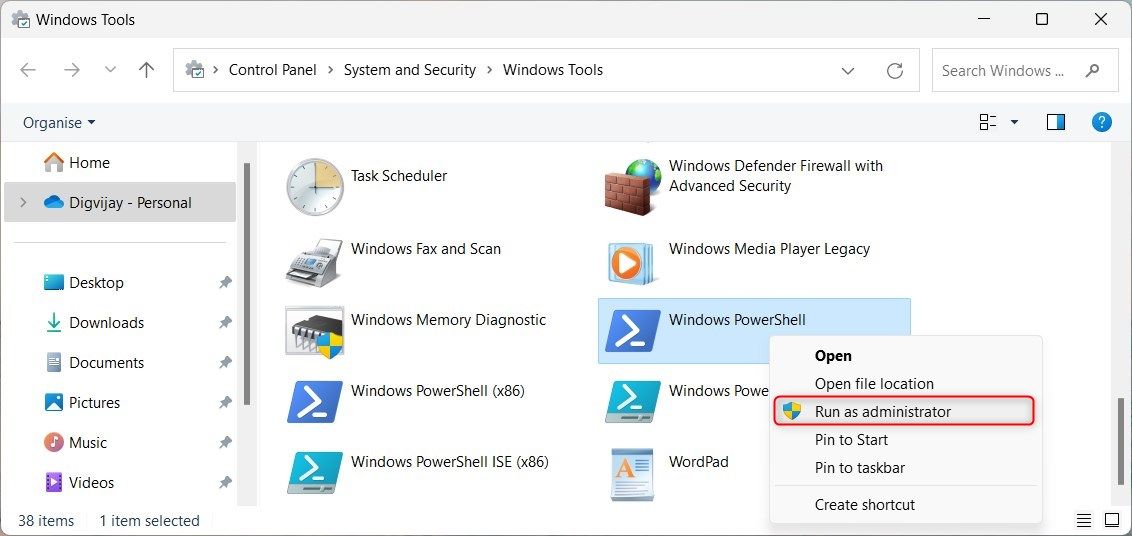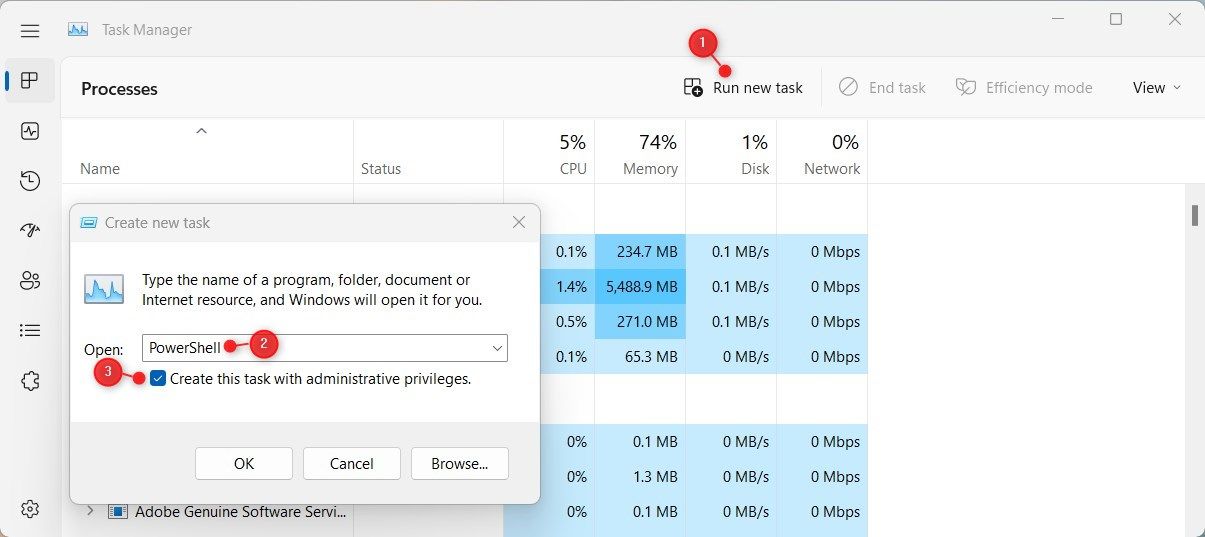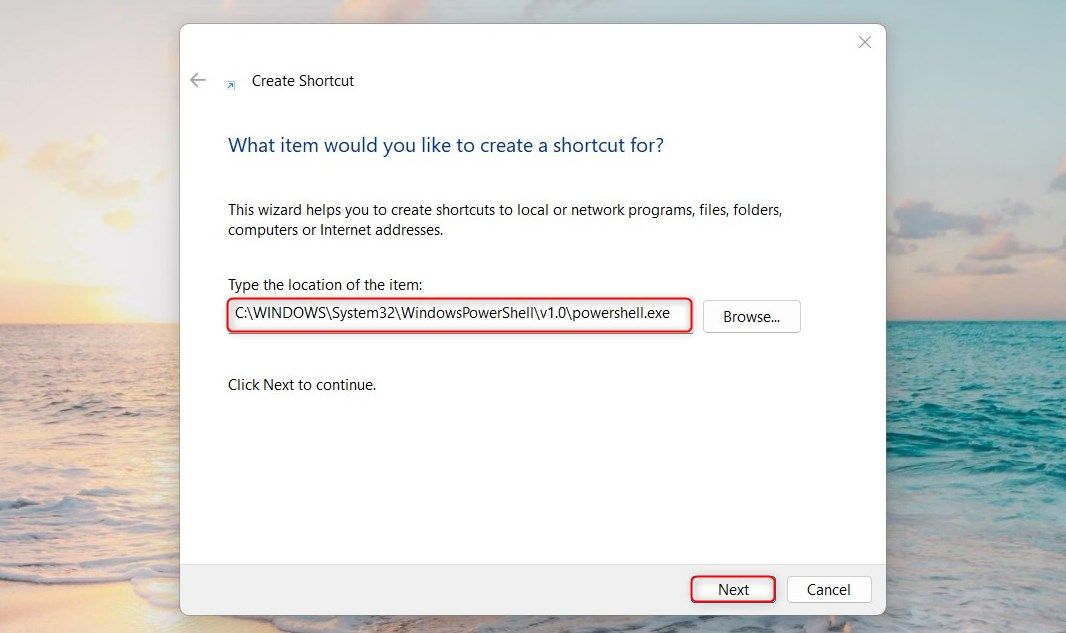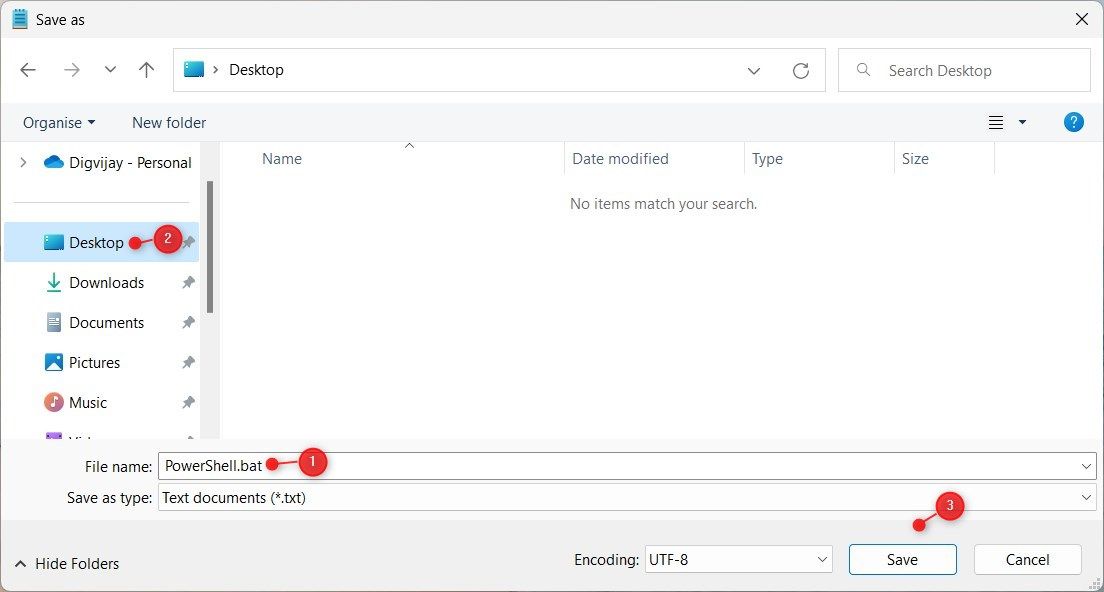Как открыть Windows PowerShell от имени администратора в Windows 11
PowerShell — это основанная на задачах оболочка командной строки и язык сценариев, созданный на основе технологии .NET. Она разработана специально для системных администраторов и опытных пользователей, поэтому имеет больше возможностей, чем стандартная командная строка. Если вы хотите использовать PowerShell для выполнения чего-то большего, чем базовые задачи, вы должны запускать его от имени администратора.
В этом руководстве мы покажем вам десять простых способов открыть командную строку PowerShell с повышенными привилегиями в Windows 11.
Меню опытного пользователя — это отличный способ быстрого доступа к важным системным инструментам и настройкам в Windows 11. Чтобы открыть Windows PowerShell с помощью меню опытного пользователя, выполните следующие действия.
- Щелкните правой кнопкой мыши Пуск, чтобы открыть меню быстрого доступа. Вы также можете получить к нему доступ, нажав Win + X на клавиатуре.
- В списке меню выберите Terminal (Admin).
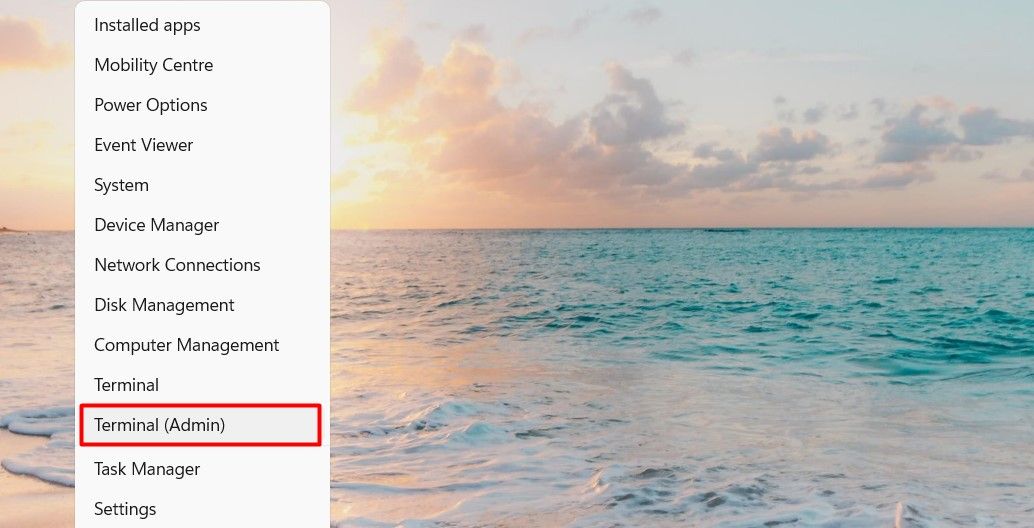
- Если на экране появится UAC, нажмите «Да», чтобы предоставить разрешение.
Кроме того, вы можете открыть Windows PowerShell от имени администратора с помощью инструмента поиска Windows. Этот процесс относительно прост и занимает всего несколько шагов. Вот как это сделать:
Программы для Windows, мобильные приложения, игры - ВСЁ БЕСПЛАТНО, в нашем закрытом телеграмм канале - Подписывайтесь:)
- Нажмите сочетание клавиш Win + S, чтобы открыть поиск Windows.
- Введите «PowerShell» в строку поиска.
- На правой панели выберите «Запуск от имени администратора».

- Если контроль учетных записей предложит вам, нажмите «Да», чтобы предоставить права администратора.
Теперь PowerShell откроется с правами администратора. Здесь вы можете ввести любую команду PowerShell, которую хотите выполнить. Чтобы выйти из PowerShell, введите «Выход» и нажмите Enter.
3. Как открыть Windows PowerShell от имени администратора с помощью команды «Выполнить»
В Windows 11 есть мощный инструмент под названием «Выполнить команду», который позволяет вам получать доступ к файлам, запускать программы и настраивать многие параметры системы. Вы также можете использовать его для запуска Windows PowerShell от имени администратора. Вот как:
- Нажмите Win + R на клавиатуре. Это откроет диалоговое окно «Выполнить».
- Отсюда введите «PowerShell» и нажмите комбинацию клавиш Ctrl + Shift + Enter.

- Если появится запрос подтверждения, нажмите «Да», чтобы продолжить. Это запустит PowerShell от имени администратора.
4. Как открыть Windows PowerShell от имени администратора из проводника Windows
Другой способ открыть Windows PowerShell от имени администратора — через адресную строку Проводника. Для этого выполните следующие действия:
- Нажмите Win + E на клавиатуре, чтобы открыть проводник Windows.
- В адресной строке Проводника введите следующую команду и нажмите Enter. C:\Windows\System32\WindowsPowerShell\v1.0\
- Рядом с адресной строкой найдите «PowerShell».
- Щелкните правой кнопкой мыши исполняемый файл PowerShell и выберите «Запуск от имени администратора».

- Когда появится UAC, нажмите «Да», чтобы предоставить права администратора.
5. Как открыть Windows PowerShell от имени администратора с помощью командной строки
Командная строка позволяет запускать практически любую программу или приложение на вашем устройстве Windows. Чтобы запустить Windows PowerShell с помощью этого средства, выполните следующие действия.
- Запустите командную строку от имени администратора (инструкции см. в разделе, как открыть командную строку от имени администратора).

- В командной строке с повышенными привилегиями скопируйте и вставьте указанную командную строку: powershell Start-Process powershell -Verb runAs
Как только вы введете приведенную выше командную строку в окне командной строки с повышенными привилегиями, Windows PowerShell начнет работать от имени администратора.
Меню «Пуск» содержит широкий спектр программ и файлов, которые обеспечивают центральное место для запуска приложений и других задач. Запустите Windows PowerShell, выполнив следующие действия:
- Нажмите кнопку «Пуск» в левом нижнем углу экрана.
- Выберите Все приложения в правом верхнем углу.
- Прокрутите вниз и выберите параметр «Инструменты Windows».
- Теперь щелкните правой кнопкой мыши Windows PowerShell и выберите «Запуск от имени администратора».

- UAC появится на экране. Если это так, нажмите «Да», чтобы предоставить административные привилегии.
7. Как открыть Windows PowerShell от имени администратора через диспетчер задач
Диспетчер задач — это мощный инструмент, который может помочь вам устранить неполадки и решить проблемы с вашим ПК. Помимо этого, вы также можете использовать этот инструмент для запуска программ на вашем устройстве Windows.
Вот как с помощью этого инструмента запустить Windows PowerShell от имени администратора.
- Нажмите Ctrl + Shift + Esc на клавиатуре, чтобы открыть диспетчер задач (дополнительные советы см. в разделе, как открыть диспетчер задач).
- Выберите Запустить новую задачу в верхней части страницы.
- Во всплывающем меню введите «PowerShell» и установите флажок «Создать эту задачу с правами администратора».

- Нажмите OK, и Windows PowerShell запустится от имени администратора.
8. Как открыть Windows PowerShell от имени администратора с помощью панели управления
Панель управления Windows — это программа, которая содержит множество инструментов для управления настройками Windows. С помощью этого инструмента вы можете запустить практически любое приложение, установленное на вашем компьютере. Выполните следующие действия, чтобы открыть Windows PowerShell от имени администратора:
- Используйте один из многих способов открыть панель управления.
- Щелкните Система и безопасность.
- Прокрутите вниз и выберите Инструменты Windows.
- Щелкните правой кнопкой мыши Windows PowerShell и выберите «Запуск от имени администратора».

- Появится всплывающее окно контроля учетных записей с вопросом, хотите ли вы разрешить этому приложению вносить изменения в ваш компьютер; нажмите Да, чтобы продолжить.
Теперь PowerShell будет запускаться от имени администратора, и вы сможете выполнять команды с полными привилегиями. Если вам нужно выйти из PowerShell, введите Exit и нажмите Enter.
9. Как открыть Windows PowerShell от имени администратора с помощью ярлыка на рабочем столе
Если вы часто запускаете команды, требующие прав администратора, рассмотрите возможность создания ярлыка на рабочем столе. Вот как это сделать с помощью Windows PowerShell.
- Щелкните правой кнопкой мыши на рабочем столе и выберите «Создать» > «Ярлык».
- Затем введите следующую команду в окне «Создать ярлык». C:\WINDOWS\System32\WindowsPowerShell\v1.0\powershell.exe
- Затем нажмите Далее, чтобы продолжить.

- Введите имя ярлыка и нажмите «Готово».
Теперь, когда вы хотите открыть PowerShell от имени администратора, просто дважды щелкните ярлык.
10. Как открыть Windows PowerShell от имени администратора с помощью пакетного файла
Этот метод включает создание пакетного файла для открытия Windows PowerShell в качестве администратора. Вот как это сделать:
- Нажмите Win + R, введите «Блокнот» и нажмите Enter, чтобы открыть его (узнайте, как открыть Блокнот, чтобы узнать больше).
- В Блокноте скопируйте и вставьте следующую командную строку: Powershell.exe -Command «& {Start-Process Powershell.exe -Verb RunAs}»
- Теперь нажмите «Файл» и выберите «Сохранить как» в списке меню.
- Поместите «PowerShell.bat» в имя файла. Вы можете назвать свой файл как угодно с расширением .bat.
- Выберите место, где вы хотите сохранить его, а затем нажмите Сохранить.

Это создаст пакетный файл Windows PowerShell. Чтобы открыть Windows PowerShell с правами администратора, дважды щелкните пакетный файл. Когда появится приглашение UAC, нажмите «Да», чтобы продолжить.
Запустите Windows PowerShell с повышенными правами
При работе с файлами или папками, которым требуются повышенные разрешения, вам может потребоваться открыть PowerShell от имени администратора. Это связано с тем, что для успешного выполнения некоторых задач требуется повышение прав. Как показано выше, существует несколько способов открыть Windows PowerShell от имени администратора.