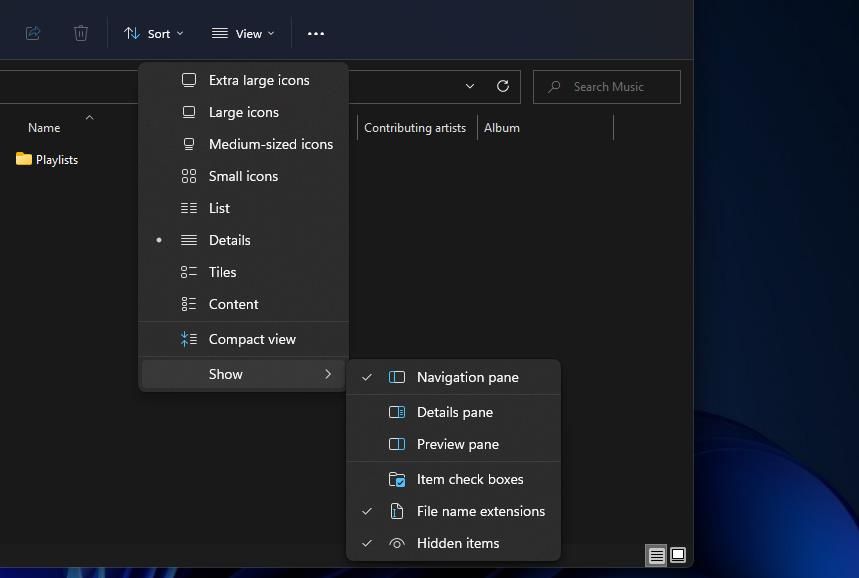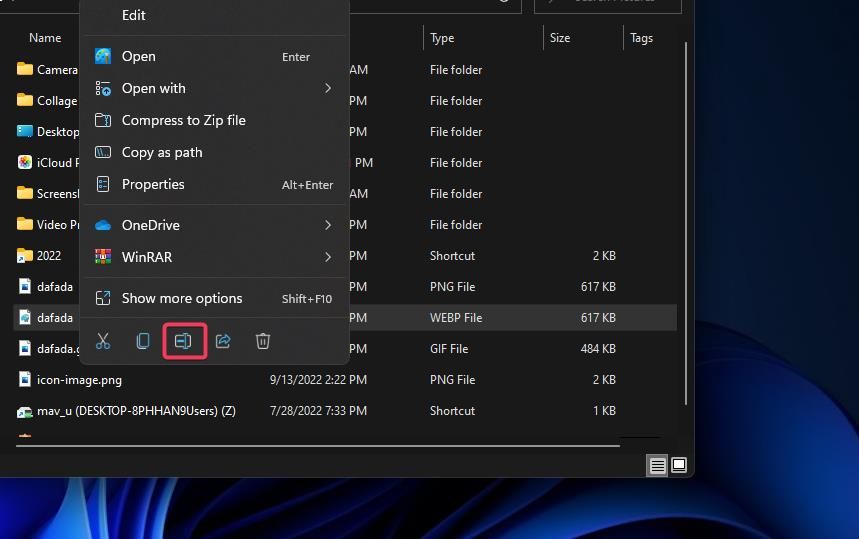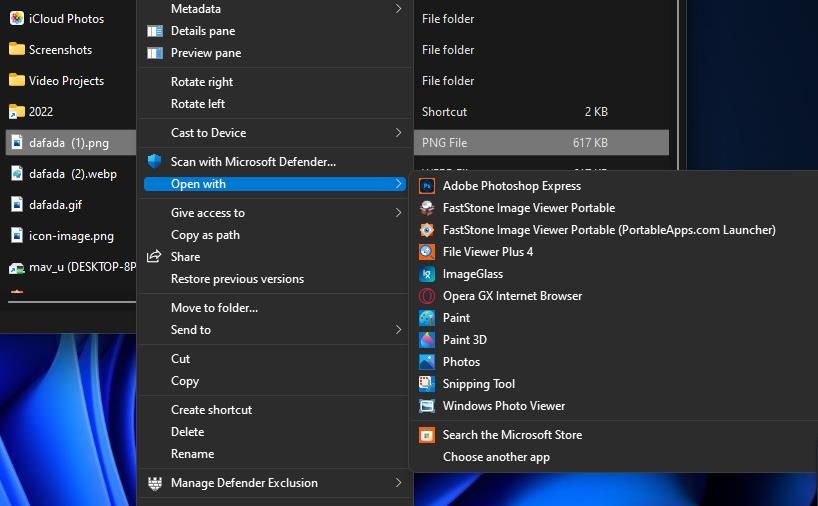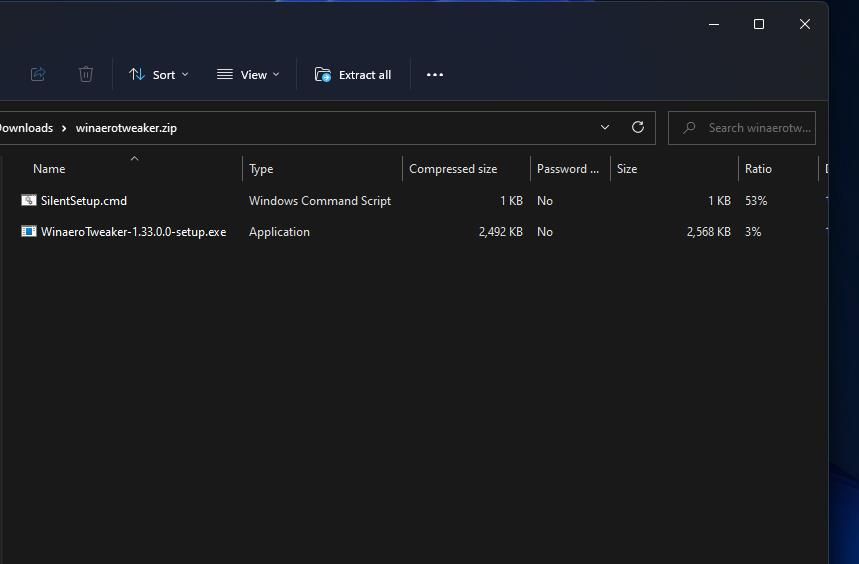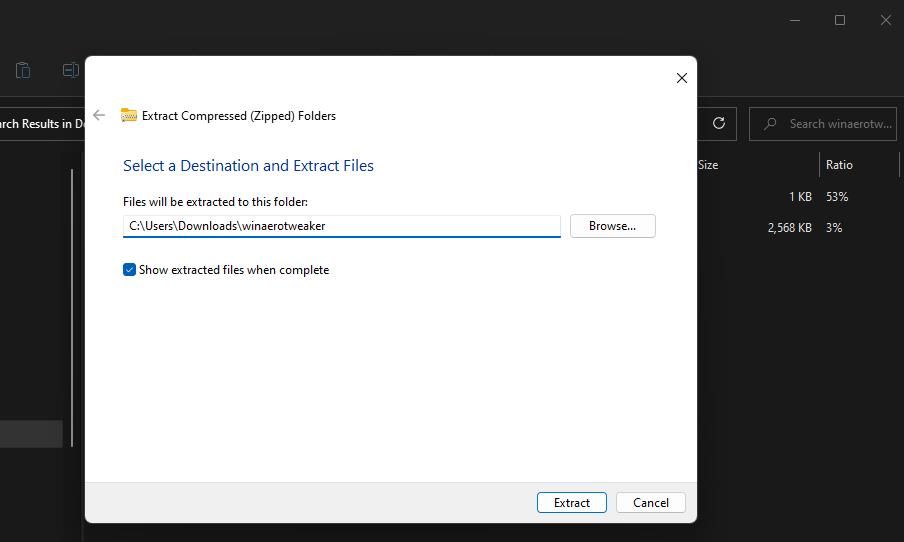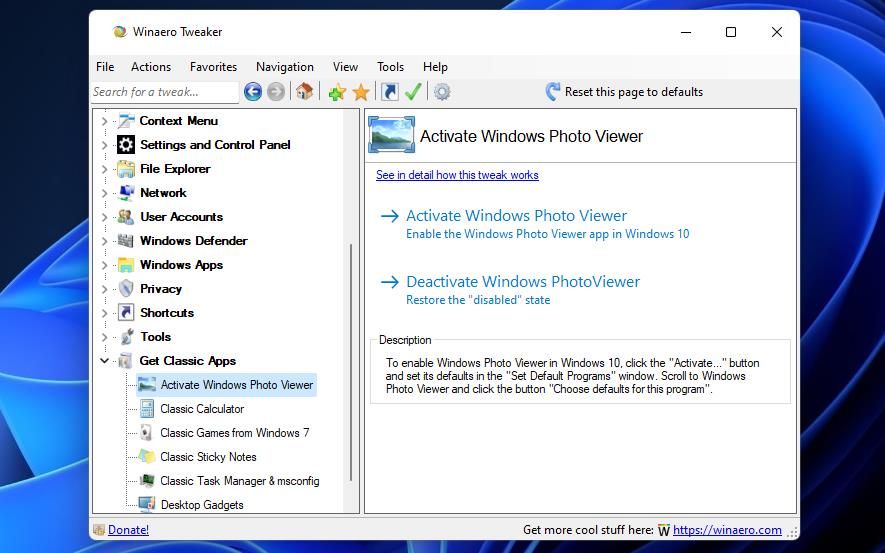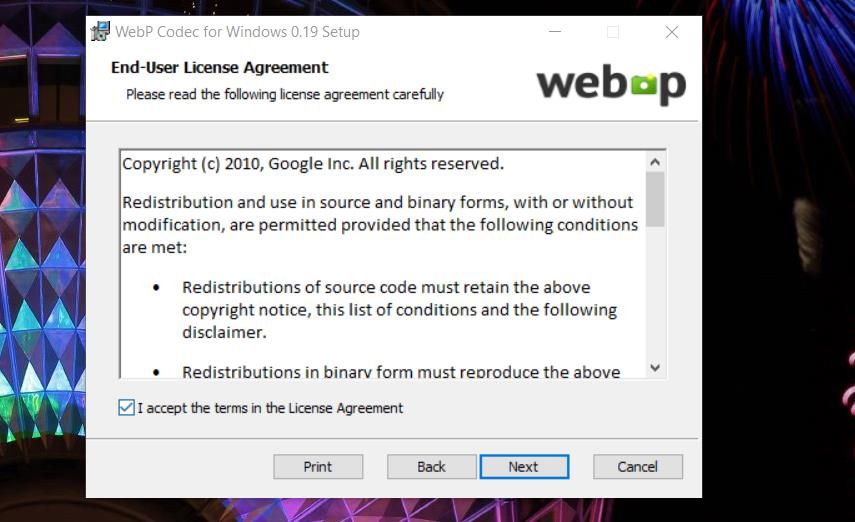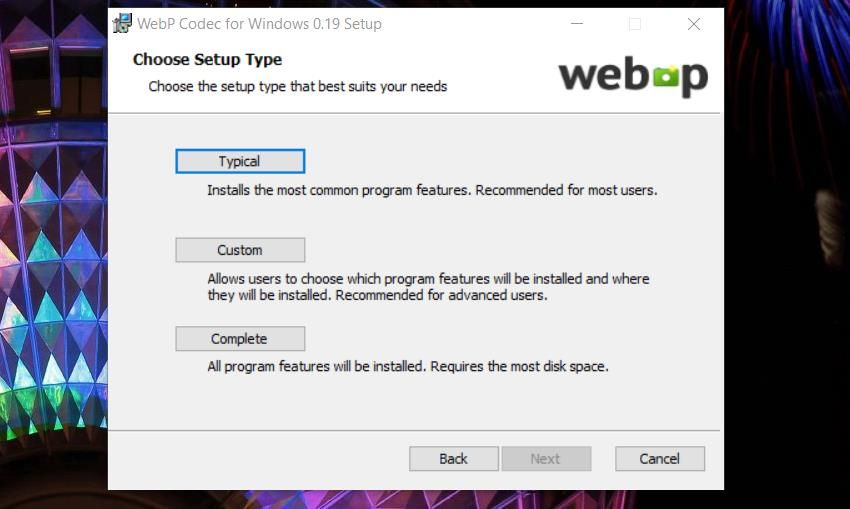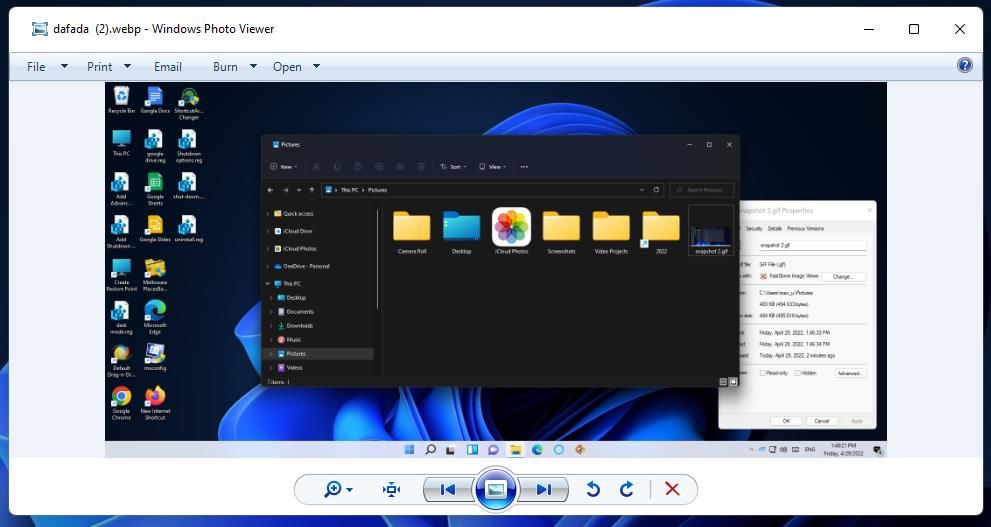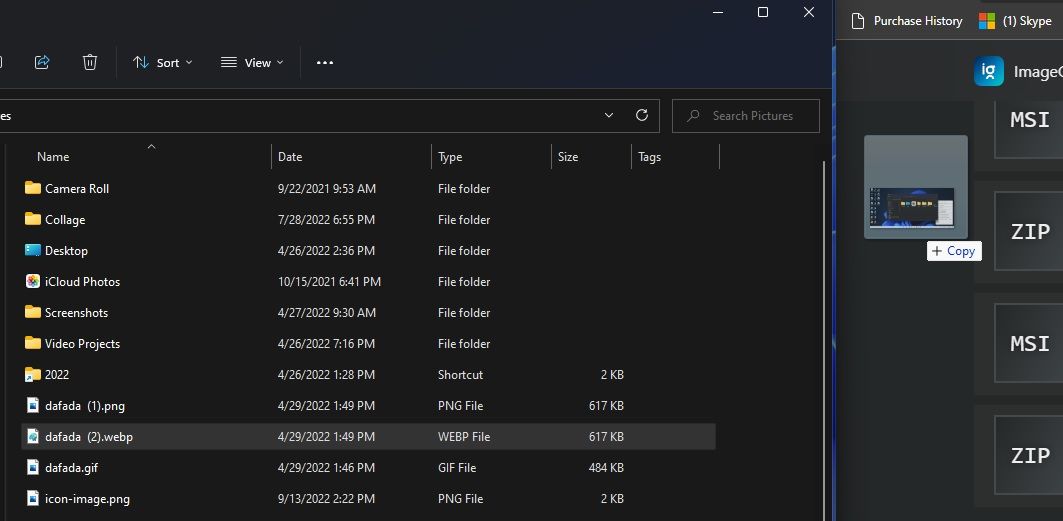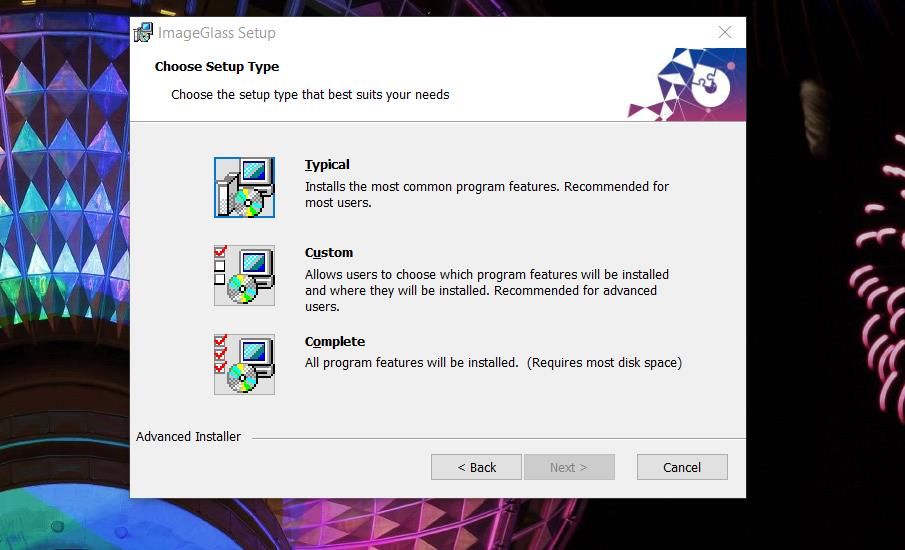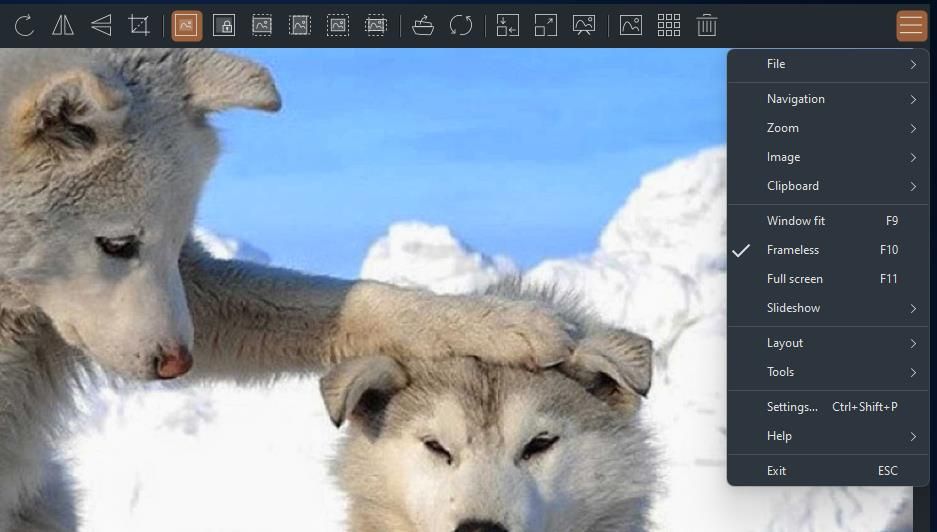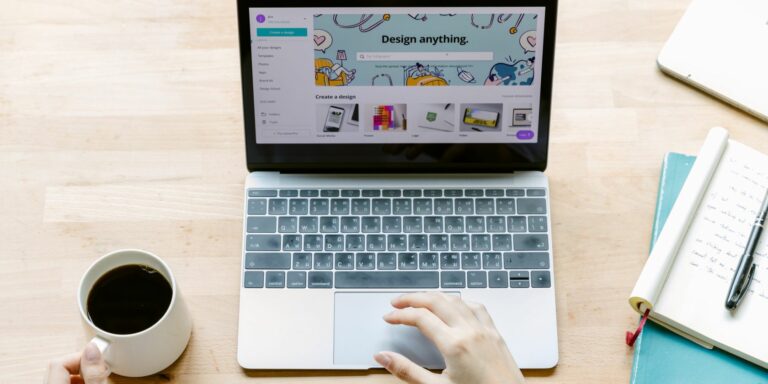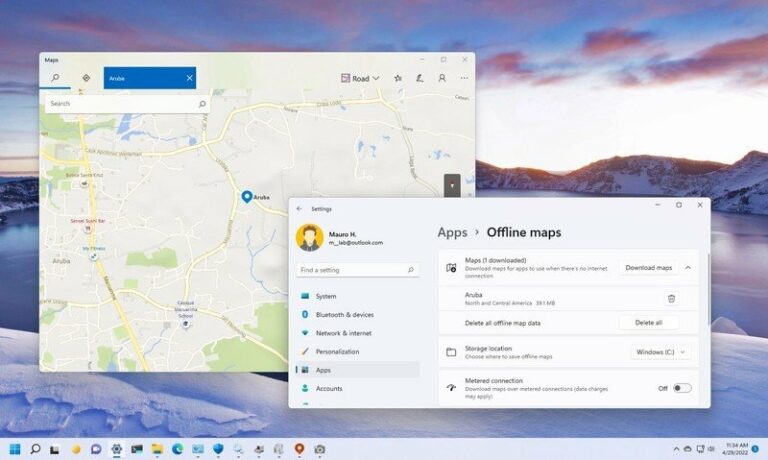Как открыть изображения WebP в Windows 11
PNG и JPG остаются доминирующими форматами изображений на веб-сайтах. Тем не менее, относительно новый альтернативный формат изображения Google WebP становится все более распространенным в Интернете. Это высококачественный формат сжатия с потерями, который уменьшает размер файлов изображений. По оценкам, файлы WebP в среднем на 34% меньше файлов JPG.
WebP не так широко поддерживается, как форматы PNG и JPG. Сложнее найти программное обеспечение, с помощью которого вы можете открывать изображения WebP, сохраненные с веб-сайтов. Тем не менее, вы можете открывать изображения WebP в Windows 11 с помощью следующих методов.
Как открыть изображения WebP в Paint
Paint — это предустановленное приложение для Windows 11, изначально поддерживающее формат WebP. Таким образом, файлы этого формата легко открывать в этом приложении. Вот как вы можете открывать изображения WebP в Paint:
- Paint входит в число приложений, закрепленных в меню «Пуск» Windows 11 по умолчанию. Нажмите кнопку, чтобы открыть меню «Пуск» Windows 11, и выберите закрепленное приложение Paint.
- Нажмите «Файл» в левом верхнем углу окна Paint.
- Выберите в меню пункт «Открыть».
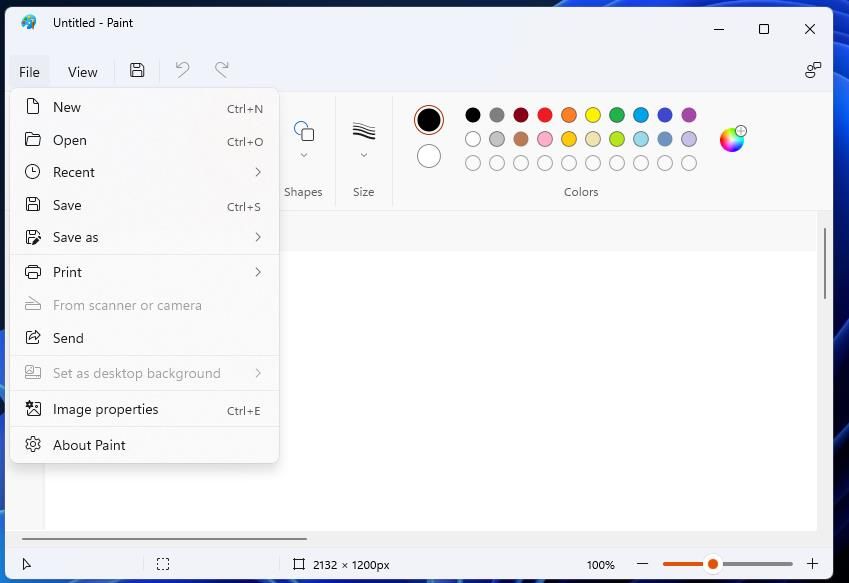
- Выберите файл WebP для открытия.
- Нажмите «Открыть», чтобы просмотреть выбранное изображение WebP в Paint.
Как переименовать изображения WebP и открыть их в фотографиях
Приложение «Фотографии» — это средство просмотра изображений по умолчанию в Windows 11, но оно не поддерживает формат WebP. Однако вы по-прежнему можете открыть изображение WebP в этом приложении, изменив имя файла, включив в него расширение JPG. Файл сохранит свой первоначальный размер после редактирования заголовка. Вы можете переименовать изображение WebP и открыть его в Фото следующим образом:
Программы для Windows, мобильные приложения, игры - ВСЁ БЕСПЛАТНО, в нашем закрытом телеграмм канале - Подписывайтесь:)
- Откройте приложение диспетчера файлов и папок Windows 11, нажав кнопку на панели задач Explorer.
- Нажмите кнопку «Просмотр» на панели команд Проводника.
- Наведите курсор на Показать.
- Щелкните Расширения имени файла, если этот параметр не выбран.

- Откройте папку, содержащую файлы WebP.
- Щелкните правой кнопкой мыши изображение WebP и выберите «Переименовать» в контекстном меню Проводника.

- Сотрите расширение WebP в конце файла. Добавьте JPG (или PNG) в конец фрагмента файла в качестве замены.
- Если в качестве средства просмотра изображений по умолчанию выбраны «Фотографии», двойной щелчок по переименованному изображению JPG откроет его в этом приложении. Кроме того, вы можете щелкнуть правой кнопкой мыши переименованный файл, чтобы выбрать Показать дополнительные параметры > Открыть с помощью и фотографии.

Как открыть файлы WebP с помощью средства просмотра фотографий Windows
Google выпустила кодек WebP, который позволяет пользователям открывать изображения WebP в программном обеспечении на основе компонента обработки изображений Windows при его установке. Одна из таких программ — Windows Photo Viewer, но она не включена по умолчанию в Windows 11 и 10. Однако вы все равно можете активировать Photo Viewer в последней настольной ОС Microsoft с помощью Winaero Tweaker, выполнив следующие действия:
- Откройте веб-страницу для загрузки Винаэро Твикер.
- Щелкните ссылку «Загрузить Winaero Tweaker», чтобы получить сжатый ZIP-архив для этого программного обеспечения.
- Откройте ZIP-архив Winaero Tweaker, щелкнув его на вкладке «Загрузки» в браузере. Нажатие Ctrl + J — это быстрый способ открыть эту вкладку в Chrome, Opera и Edge.
- Затем выберите параметр «Извлечь все» в проводнике на панели команд.

- Если флажок Показать извлеченные файлы не установлен, щелкните этот параметр, чтобы выбрать его.
- Выберите «Извлечь», чтобы открыть распакованную папку Winaero Tweaker.

- Дважды щелкните установочный файл для установки Winaero Tweaker.
- Просмотрите параметры установки мастера установки, которые вы можете оставить с настройками по умолчанию.
- Оставьте установленным флажок «Запустить Winaero Tweaker» и нажмите кнопку «Готово» мастера.
- Прокрутите вниз и дважды щелкните Получить классические приложения в Winaero Tweaker.
- Выберите «Активировать средство просмотра фотографий Windows», чтобы просмотреть этот параметр.

- Щелкните Активировать средство просмотра фотографий Windows, чтобы включить приложение.
Теперь, когда вы активировали Windows Photo Viewer, приступайте к установке пакета кодеков WebP. Вот как вы можете загрузить и установить кодек WebP в Windows 11:
- Открой Кодек WebP для Windows веб-страница.
- Щелкните там ссылку WebpCodecSetup.exe.
- Выберите «Далее» и установите флажок «Я принимаю условия» в окне настройки кода WebP.

- Нажмите «Далее» еще раз, чтобы просмотреть параметры типа установки. Нажмите кнопку Обычный.

- Затем нажмите «Установить».
- Чтобы выйти из мастера, выберите его вариант «Готово».
Теперь вы можете открыть файл WebP с помощью средства просмотра фотографий Windows. Для этого щелкните правой кнопкой мыши изображение WebP в проводнике и выберите Открыть с помощью > Средство просмотра фотографий Windows.
Открывайте изображения WebP с помощью Google Chrome или Microsoft Edge
Chrome и Edge — это два браузера Chromium, поддерживающие формат WebP. Таким образом, вы можете открыть изображение WebP в любом из этих веб-браузеров. Вы можете открывать файлы WebP в Edge или Chrome с помощью этого метода перетаскивания:
- Нажмите комбинацию клавиш Win + E, чтобы открыть приложение Explorer.
- Откройте каталог (папку), содержащий файл WebP.
- Откройте Google Chrome или Microsoft Edge.
- Щелкните файл WebP в Проводнике и, удерживая левую кнопку мыши, перетащите его на вкладку страницы Chrome или Edge.
- Отпустите кнопку мыши, когда увидите всплывающую подсказку +Копировать. Откроется отдельная вкладка, в которой отображается изображение WebP.

Вы также можете установить Edge или Chrome в качестве программного обеспечения по умолчанию для открытия файлов WebP через настройки. Затем изображение WebP автоматически откроется в программном обеспечении браузера по умолчанию, когда вы дважды щелкните его файл. Наше руководство по настройке ассоциаций файлов по умолчанию в Windows 10 содержит дополнительные сведения о том, как настроить программное обеспечение по умолчанию в Windows.
Как открыть изображения WebP с помощью ImageGlass
ImageGlass — это стороннее приложение для просмотра изображений для Windows 11, 10, 8 и 7, которое поддерживает формат WebP наряду с более чем 80 другими. Он включает в себя различные режимы масштабирования и окна, а также уникальные функции настройки, которые вы не найдете во многих альтернативах. Вот как вы можете открыть файлы WebP в ImageGlass:
- Открой ИзображениеСтекло страницу загрузки на веб-сайте этого программного обеспечения.
- Выберите вариант установки ImageGlass Kobe x64 (64-разрядная версия).
- Выберите, чтобы открыть программу установки ImageGlass на странице загрузок в браузере.
- Затем выберите параметры «Я принимаю условия», «Обычный» и «Установить» в мастере установки ImageGlass.

- Дважды щелкните ярлык ImageGlass на рабочем столе.
- Нажмите «Английский» (или другой предпочитаемый язык) в раскрывающемся меню «Выбрать язык», которое вы увидите после первого запуска ImageGlass.
- Выберите скин в меню «Выбрать тему» и нажмите «Далее».
- Нажмите кнопку «Да», если вы хотите, чтобы ImageGlass был средством просмотра изображений по умолчанию.
- Нажмите «Готово», чтобы открыть ImageGlass.
- Нажмите кнопку Главное меню в правом верхнем углу окна программы.
- Выберите в меню Файл > Открыть файл.

- Выберите любой WebP, который вы хотите просмотреть, и нажмите «Открыть».
Просмотр изображений WebP в Windows 11 без их преобразования
Поэтому никогда не рассматривайте возможность преобразования изображений WebP в форматы PNG или JPG ради открытия их в Windows 11. Вместо этого вы можете открывать и просматривать изображения WebP с помощью Paint, ImageGlass, Edge, Google Chrome, Windows Photo Viewer или даже Фотографии (правда, после переименования файлов). Открывайте файлы WebP с помощью любого из этих программных пакетов, который вы предпочитаете.