Как отключить встроенный менеджер паролей в вашем браузере
Большинство современных веб-браузеров включают в себя встроенные менеджеры паролей, которые сохраняют данные для входа на ваш веб-сайт и пароли, поэтому вам не нужно вводить их каждый раз. Однако, если вы не желаете хранить какие-либо личные данные в своем браузере или использовать сторонний менеджер паролей, вы можете отключить встроенный менеджер паролей, чтобы избежать запросов на сохранение пароля. Итак, сегодня мы покажем вам, как отключить встроенный менеджер паролей в вашем браузере (Chrome, Firefox и Microsoft Edge Chromium) на вашем компьютере.
Отключите встроенный менеджер паролей в браузере на ПК
Большинство веб-браузеров, включая Google Chrome, Mozilla Firefox и Microsoft Edge, предлагают вам возможность отключить встроенный менеджер паролей. Процесс прост, и вам не нужно заходить в настройки конфигурации в Firefox или включать флаг Chrome, чтобы это сделать. Все, что вам нужно сделать, это немного покопаться в настройках и выключить переключатель, чтобы отключить встроенный менеджер паролей в вашем браузере. Итак, без лишних слов, давайте посмотрим, как можно отключить раздражающий запрос «сохранить пароль» на своем компьютере.
Примечание. В этом руководстве мы используем Windows 10, но процесс останется в основном идентичным как для Mac, так и для Linux.
Гугл Хром
- Чтобы отключить встроенный менеджер паролей, откройте Google Chrome на своем компьютере и нажмите кнопку меню (три точки) в правом верхнем углу. [1]. В раскрывающемся меню выберите Настройки. [2].
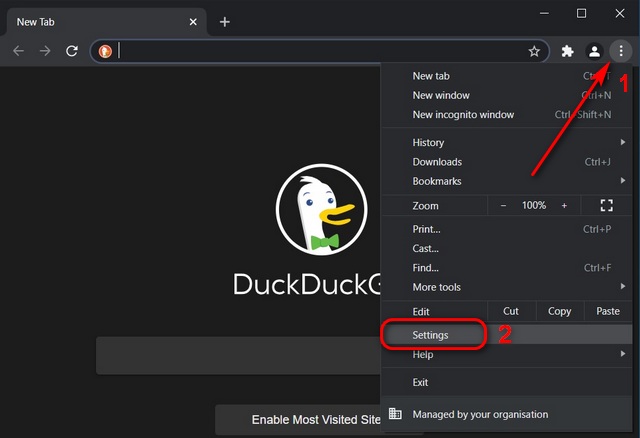
Программы для Windows, мобильные приложения, игры - ВСЁ БЕСПЛАТНО, в нашем закрытом телеграмм канале - Подписывайтесь:)
- В разделе «Автозаполнение» нажмите «Пароли».
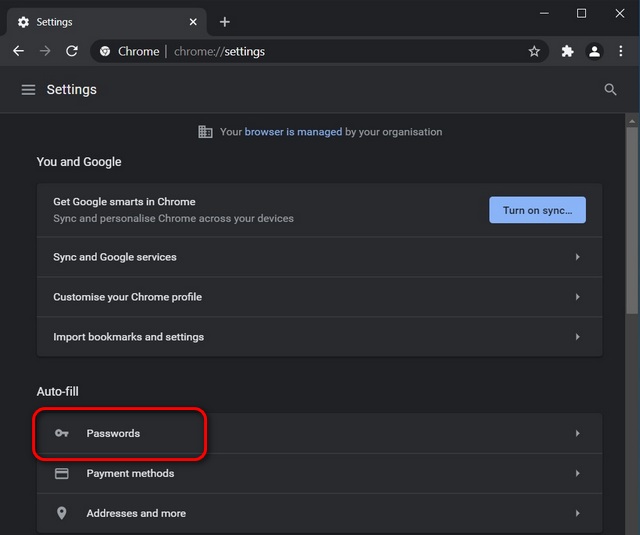
- На следующем экране отключите опцию «Предлагать сохранить пароли». Кроме того, отключите параметр «Автоматический вход», если вы не хотите, чтобы Chrome автоматически входил на некоторые веб-сайты с использованием сохраненных учетных данных.

Вот и все. Вы успешно отключили встроенный менеджер паролей в Google Chrome на своем компьютере.
Mozilla Firefox
- Откройте Mozilla Firefox и щелкните гамбургер-меню (три горизонтальные линии) в правом верхнем углу. В раскрывающемся меню выберите Параметры.
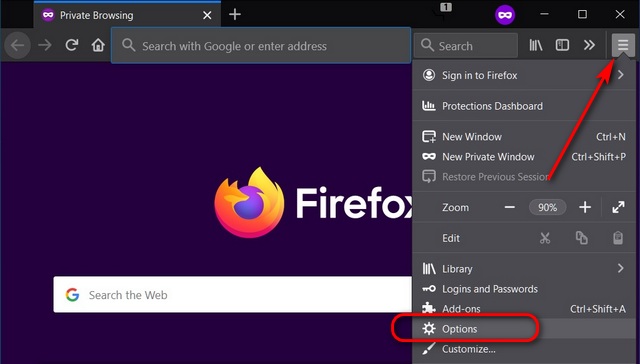
- Щелкните «Конфиденциальность и безопасность» на левой панели. Затем снимите флажок рядом с «Запрашивать сохранение логинов и паролей для веб-сайтов». Вы можете добавить исключения, если хотите сохранить пароли для некоторых сайтов.
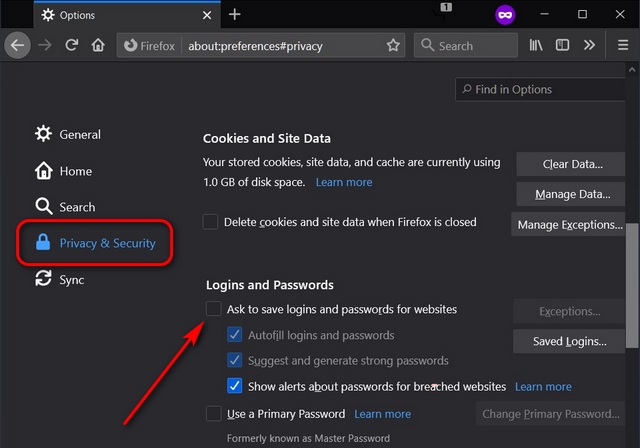
Вы успешно отключили встроенный менеджер паролей в Mozilla Firefox на своем компьютере.
Microsoft Edge
- Откройте Microsoft Edge на своем компьютере и нажмите кнопку меню (три точки) в правом верхнем углу. В раскрывающемся меню выберите «Настройки».
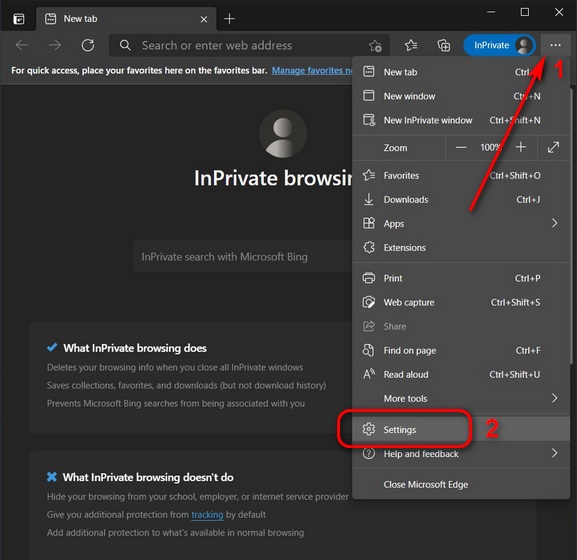
- Перейдите на вкладку «Профили». [1] на левой панели и выберите свой профиль, если в вашем браузере сохранено несколько профилей. Затем нажмите Пароли [2].
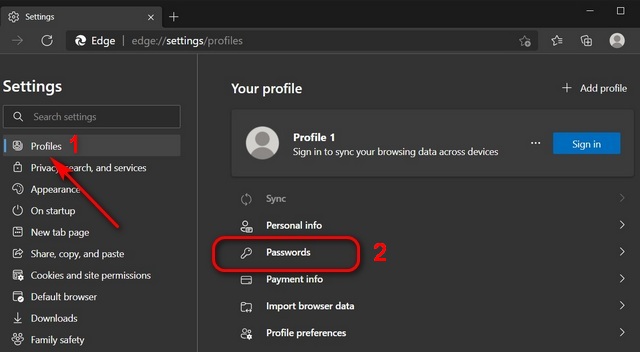
- Теперь выключите переключатель рядом с «Предлагать сохранение паролей», и все.
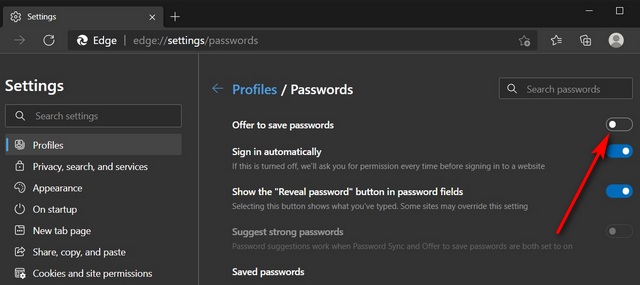
Вы успешно отключили встроенный менеджер паролей в Microsoft Edge на своем компьютере.
Отключите встроенный менеджер паролей в Chrome, Firefox и Edge, чтобы предотвратить раздражающие всплывающие окна
Хотя большинство браузеров неплохо защищают ваши данные для входа, многие предпочитают использовать сторонние менеджеры паролей для расширенного набора функций. Поэтому, если вас раздражают запросы «сохранить пароль» в браузере, теперь вы можете отключить их, следуя приведенному выше руководству.
Что касается некоторых других неприятностей в Windows 10, вы можете отключить уведомления и удалить всю рекламу со своего компьютера. Чтобы еще больше повысить вашу конфиденциальность, вы можете отключить отслеживание местоположения в Windows 10 и настроить браузеры на подделку вашего географического местоположения. Наконец, если вы пользователь Mac, узнайте, как использовать Touch ID в расширении 1Password для Chrome. Кроме того, вы можете узнать, как запретить Spotlight выполнять поиск в определенных местах на вашем компьютере.
