Как отключить уведомления об обновлениях в Windows 11 2022 Update
В Windows 11 (открывается в новой вкладке) всякий раз, когда обновление будет готово, вы будете получать различные уведомления, в том числе предупреждения об установке и перезагрузке компьютера для применения накопительных обновлений и обновлений функций (если они доступны).
Поскольку эти уведомления могут отвлекать вас от работы, в системе теперь есть параметр, который можно включить, чтобы отключить все уведомления, связанные с Центром обновления Windows.
Этот параметр предназначен для системных администраторов, чтобы они не отвлекали учащихся, но любой может настроить параметры с помощью групповой политики. Вы также можете выполнить ту же задачу с помощью реестра.
В этом руководстве вы узнаете, как отключить уведомления Центра обновления Windows в обновлении Windows 11 2022.
Программы для Windows, мобильные приложения, игры - ВСЁ БЕСПЛАТНО, в нашем закрытом телеграмм канале - Подписывайтесь:)
Как отключить уведомления об обновлениях в Windows 11 с помощью групповой политики
Если вы используете Windows 11 Pro, вы можете использовать редактор локальной групповой политики, чтобы изменить параметры обновления системы.
Чтобы отключить уведомления Центра обновления Windows в Windows 11, выполните следующие действия:
- Откройте Пуск.
- Найдите gpedit и щелкните верхний результат, чтобы открыть редактор групповой политики.
- Перейдите по следующему пути: Конфигурация компьютера > Административные шаблоны > Компоненты Windows > Центр обновления Windows > Управление конечным использованием
- Дважды щелкните политику «Параметры отображения уведомлений об обновлениях».
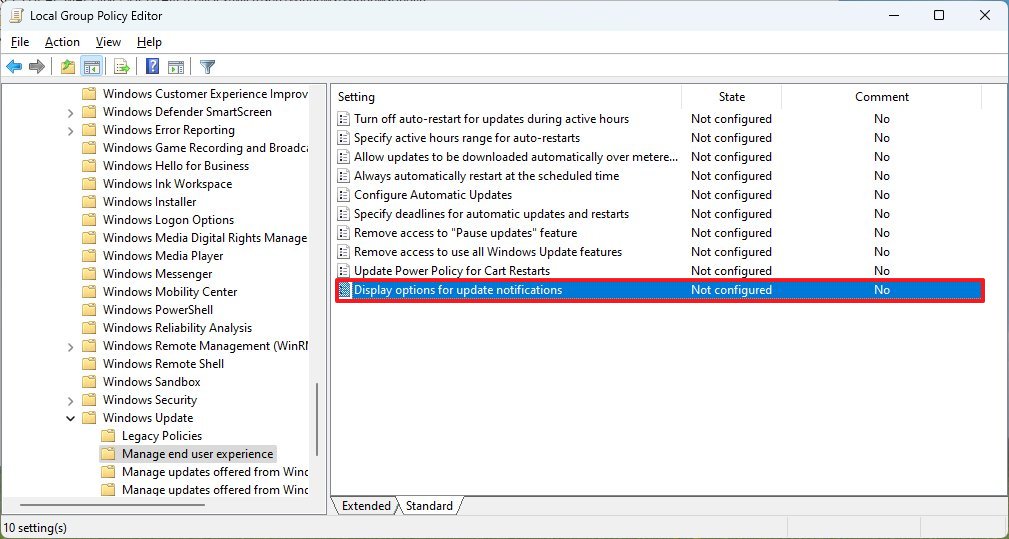
- Установите флажок Отключено.
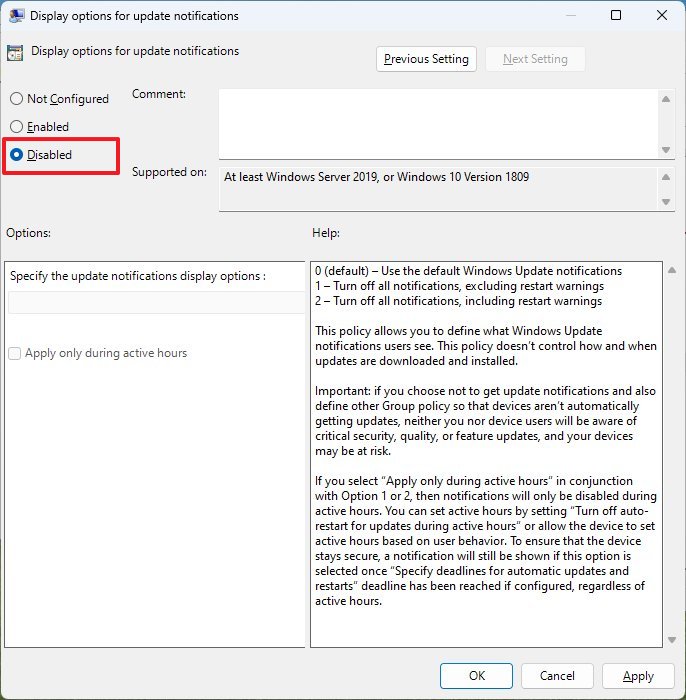
- Нажмите кнопку Применить.
- Нажмите кнопку ОК.
После того, как вы выполните эти шаги, система больше не будет показывать отвлекающие уведомления об обновлениях. Однако эта политика не будет автоматически запрещать Windows 11 загружать и устанавливать обновления.
Если вы передумаете, вы можете отменить изменения, используя те же инструкции, но на шаге № 5 выберите вариант «Не настроено».
Как отключить уведомления об обновлениях в Windows 11 через реестр
Редактор групповой политики недоступен в Windows 11 Home, но вы все равно можете отключить уведомления об обновлениях с помощью реестра.
Предупреждение. Это дружеское напоминание о том, что редактирование реестра сопряжено с риском и может привести к необратимому повреждению вашей установки, если вы сделаете это неправильно. Прежде чем продолжить, рекомендуется сделать резервную копию вашего ПК (откроется в новой вкладке).
Чтобы отключить уведомления об обновлениях через реестр, выполните следующие действия:
- Откройте Пуск.
- Найдите regedit и щелкните верхний результат, чтобы открыть реестр.
- Перейдите по следующему пути: HKEY_LOCAL_MACHINE\SOFTWARE\Policies\Microsoft\Windows
- Щелкните правой кнопкой мыши клавишу Windows (папка), выберите подменю «Создать» и выберите параметр «Ключ».
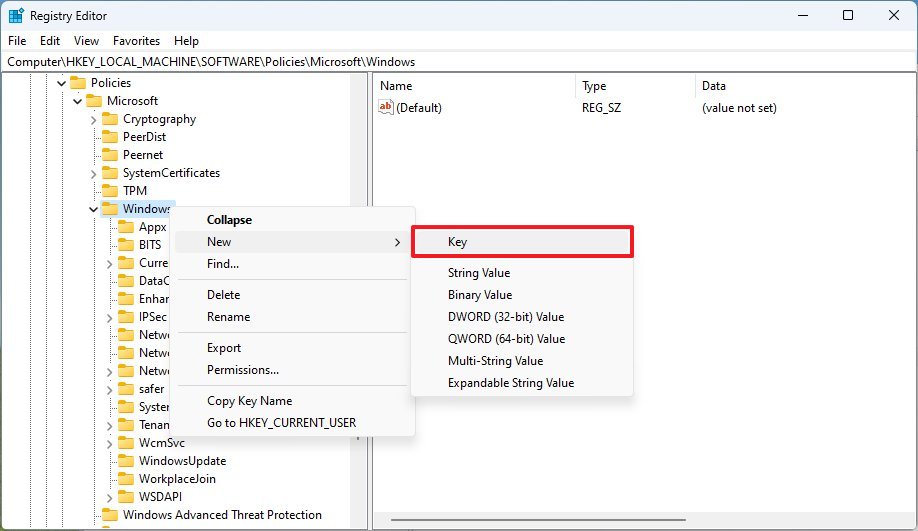
- Назовите новый ключ WindowsUpdate и нажмите Enter.
- Щелкните правой кнопкой мыши ключ WindowsUpdate, выберите подменю «Создать» и выберите параметр «Значение DWORD (32-разрядное)».
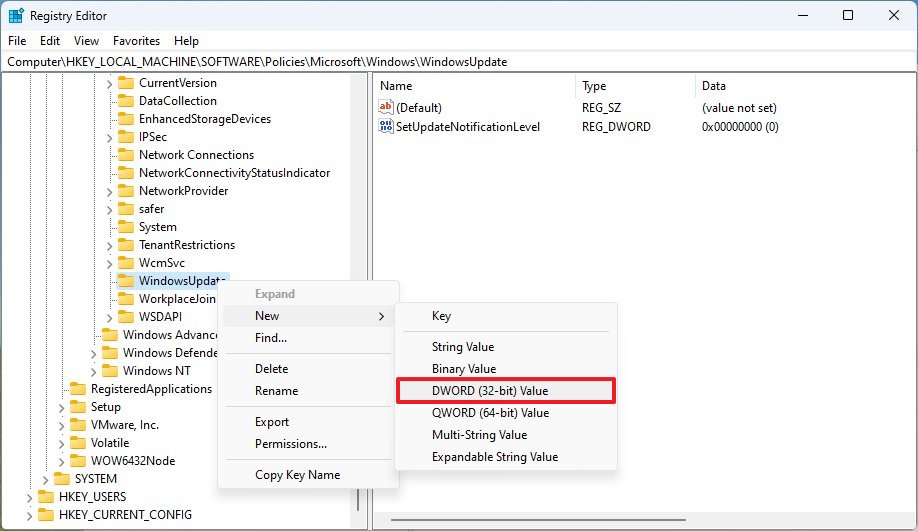
- Назовите новый ключ SetUpdateNotificationLevel и нажмите Enter.
- Дважды щелкните только что созданный ключ и подтвердите, что значение равно 0.
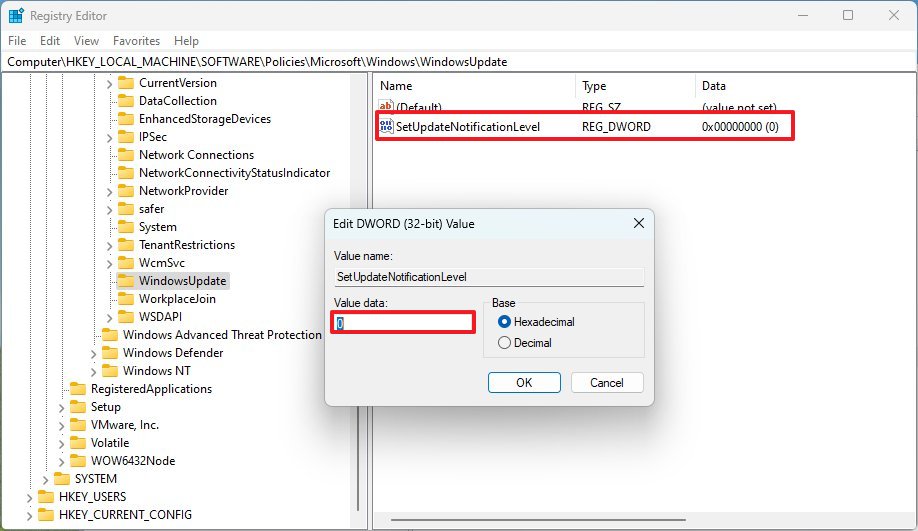
- Нажмите кнопку ОК.
- Перезагрузите компьютер.
После того, как вы выполните эти шаги, Windows 11 перестанет показывать уведомления для Центра обновления Windows.
Вы всегда можете отменить изменения, чтобы снова включить функцию, используя те же инструкции, но на шаге № 6 щелкните правой кнопкой мыши параметр DWORD SetUpdateNotificationLevel и выберите параметр «Удалить».
Дополнительные ресурсы
Дополнительные полезные статьи, охват и ответы на распространенные вопросы о Windows 10 и Windows 11 см. на следующих ресурсах:
