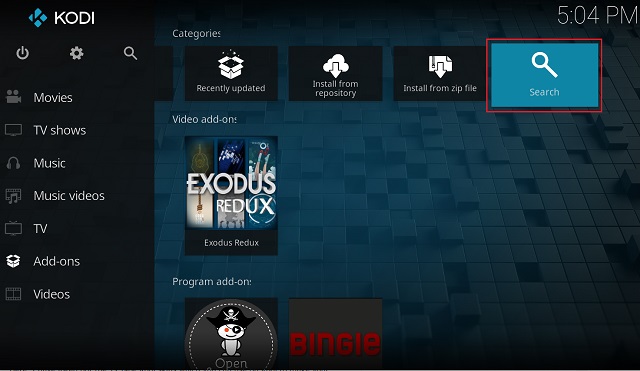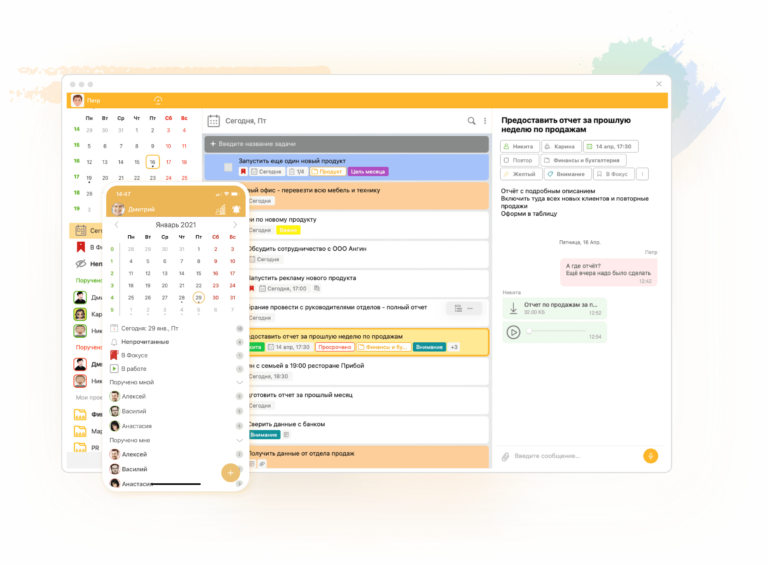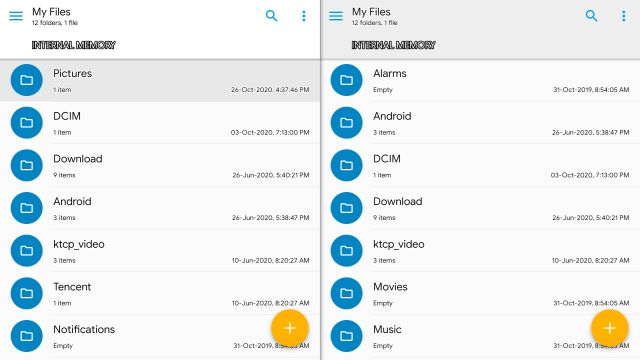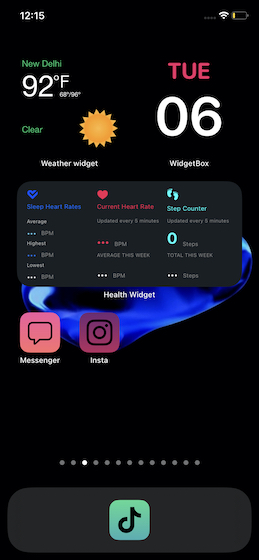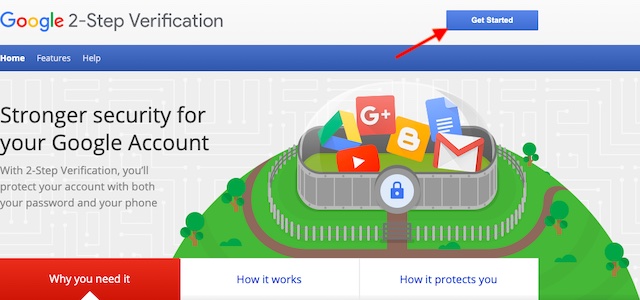Как отключить сенсорный экран на iPhone и iPad (Руководство)
Представьте, что вы находитесь в ситуации, когда у вас нет другого выхода, кроме как передать свой iPhone или iPad своему ребенку, чтобы он смотрел обучающие видео или посещал онлайн-классы с помощью Zoom. Разве вы не беспокоились бы о повреждении ваших конфиденциальных файлов или о том, что ваши дети переходят на другие веб-сайты или видео? Скорее всего, да. Кроме того, если вы передаете устройство малышу, он имеет тенденцию касаться всего экрана. Они могут испортить ваши настройки, отправить сообщения или позвонить кому-то по незнанию. Здесь в игру вступает управляемый доступ. Для лучшего родительского контроля управляемый доступ в iOS 14 позволяет отключать сенсорный экран на iPhone и iPad, прежде чем передавать его своему ребенку. Используя эту функцию, вы можете ограничить доступ вашего ребенка к определенному приложению, поэтому позвольте мне показать вам, как работает эта удобная функция родительского контроля:
Отключить сенсорный экран на iPhone и iPad для детей
Чтобы получить максимальную отдачу от этой функции специальных возможностей, было бы склонно сначала усвоить основы. Вы можете использовать приведенную ниже таблицу для перехода к соответствующему разделу в любой момент времени.
Что такое управляемый доступ на iOS?
Управляемый доступ предназначен для ограничения вашего iPhone или iPad одним приложением, что позволяет вам контролировать, какие функции доступны для использования в течение этого периода. Если быть точным, он позволяет предлагать любому ограниченный доступ к вашему устройству.
Помимо родительского контроля, возможность заблокировать iPhone внутри приложения и полностью отключить сенсорное управление также может оказаться очень кстати, когда вы находитесь в длительном наблюдении за выпивкой. Да, вы правильно прочитали! Вы можете воспользоваться этой функцией, чтобы предотвратить прерывание плавного воспроизведения случайным касанием или касанием.
Программы для Windows, мобильные приложения, игры - ВСЁ БЕСПЛАТНО, в нашем закрытом телеграмм канале - Подписывайтесь:)
Поскольку iOS предлагает простой способ включения и отключения управляемого доступа на iPhone, что является отличным жестом, вы можете легко перемещаться вперед и назад. Тем не менее, давайте сразу перейдем к шагам и посмотрим, как это работает.
Включите управляемый доступ на вашем iPhone или iPad
Для начала вам необходимо активировать управляемый доступ и настроить его в соответствии с вашими потребностями.
- Запустите приложение «Настройки» на вашем iPhone или iPad.

2. Теперь нажмите «Доступность».
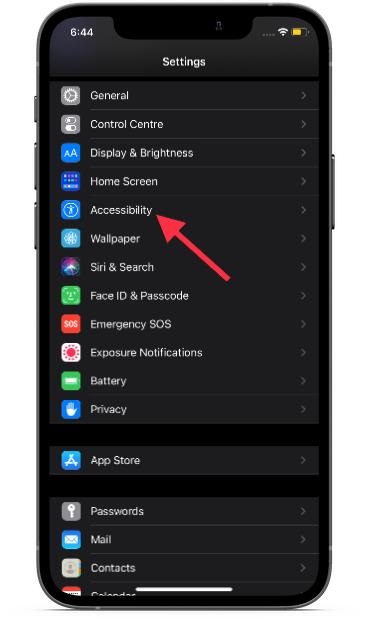
3. Затем прокрутите вниз и выберите «Управляемый доступ».
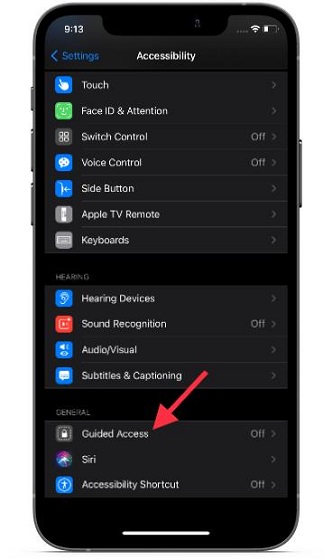
4. Затем включите переключатель для управляемого доступа.

Примечание:
- После того, как вы включили управляемый доступ на своем устройстве iOS, вы можете настроить параметры пароля, ограничения по времени и автоматическую блокировку дисплея. Кроме того, есть также возможность включить ярлык доступности, трижды щелкнув боковую кнопку / кнопку питания. Для этого не забудьте включить переключатель рядом с ярлыком специальных возможностей.
- Вы также должны установить пароль для управляемого доступа и включить переключатель Face ID (при наличии). Это позволит вам дважды щелкнуть боковую кнопку, чтобы завершить управляемый доступ с помощью Face ID.
Отключите сенсорный экран на вашем iPhone и iPad
5. После того, как вы активировали управляемый доступ на своем устройстве iOS, запустите предпочтительное приложение. В этом руководстве я буду использовать YouTube. Итак, открываем приложение и воспроизводим видео. После этого трижды нажмите боковую кнопку / кнопку питания, а затем нажмите «Параметры» в нижнем левом углу экрана.

6. Затем отключите Touch, чтобы отключить сенсорный экран.

7. Теперь нажмите «Пуск» в правом верхнем углу экрана и установите пароль для управляемого доступа (если вы не устанавливали его ранее).
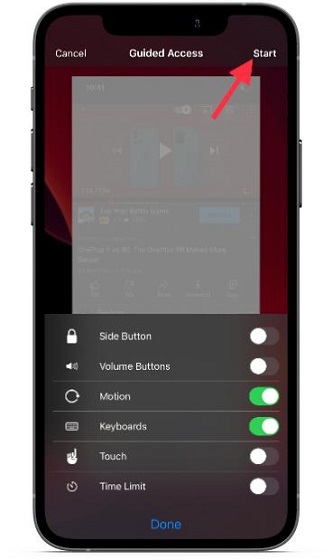
Вот и все! Вы успешно отключили сенсорный экран на своем iPhone / iPad, и человек, использующий устройство, ограничен одним приложением, которым в данном случае является YouTube.
Выйдите из режима управляемого доступа и снова включите сенсорный экран на iPhone и iPad
Выйти из управляемого доступа на iOS очень просто. Выполните следующие действия, чтобы снова включить сенсорный экран на вашем iPhone или iPad:
- Трижды щелкните боковую кнопку / кнопку питания вашего устройства.
- Теперь введите пароль для управляемого доступа.
- Затем нажмите «Конец» в верхнем левом углу экрана.
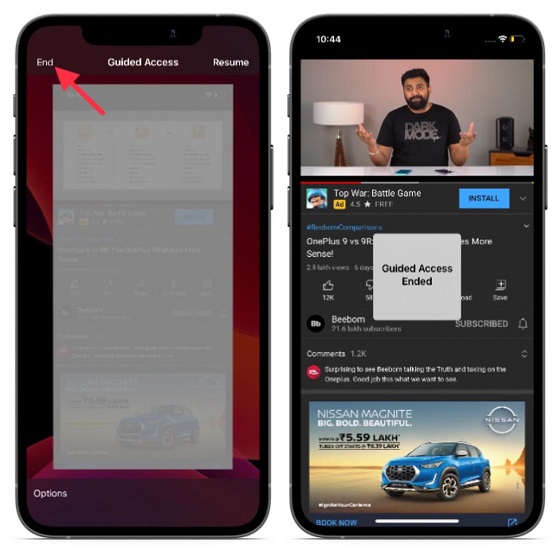
Используйте управляемый доступ для отключения сенсорного экрана вашего iPhone и iPad
Вот и все! Теперь, когда вы знаете, как работает этот скрытый драгоценный камень, максимально используйте его, чтобы не допустить того, чтобы ваш ребенок переборщил, или чтобы улучшить ваши впечатления от просмотра медиа. Лично я обязательно приведу его в действие, прежде чем начинать «Ограбление денег» или «Друзья». У меня всегда включен управляемый доступ на моем iPhone, а это значит, что я могу начать использовать его с помощью жеста быстрого тройного щелчка в любое время.
Специальные возможности в iOS 14 имеют широкий спектр полезных функций, в том числе лупу, управление переключателем, VoiceOver и управляемый доступ. Сообщите мне свои любимые и причины, по которым они вам нравятся больше всего, в комментариях ниже.