Как отключить миниатюры Проводника в Windows 11
В Windows 11 современная версия проводника также может отображать миниатюры для быстрого предварительного просмотра содержимого файла, папки, документа, изображения или видео.
Хотя эту функцию можно использовать для более быстрого поиска файлов и папок, даже не открывая их и не просматривая их имена, она может замедлить просмотр и вызвать проблемы, поскольку системе приходится сканировать и отображать предварительный просмотр изображений для каждого фрагмента контента.
Если вы поддерживаете порядок в своих файлах и папках, загрузка файлов в Проводнике занимает много времени или вы не хотите использовать эту функцию, вы можете отключить предварительный просмотр миниатюр несколькими способами в Windows 11. Если вы измените Имейте в виду, его можно включить снова.
В этом практическом руководстве я объясню, как отключить (и включить) предварительный просмотр миниатюр в проводнике для Windows 11.
Программы для Windows, мобильные приложения, игры - ВСЁ БЕСПЛАТНО, в нашем закрытом телеграмм канале - Подписывайтесь:)
Предупреждение: Это дружеское напоминание о том, что редактирование реестра рискованно, и если вы не выполните задачу правильно, это может привести к необратимому повреждению вашей установки. Перед п. рекомендуется сделать полную резервную копию устройства.
Как включить или отключить предварительный просмотр миниатюр через проводник
Чтобы управлять предварительным просмотром миниатюр через проводник в Windows 11, выполните следующие действия:
- Откройте проводник.
- Нажмите меню «Просмотреть больше» и выберите «Параметры».
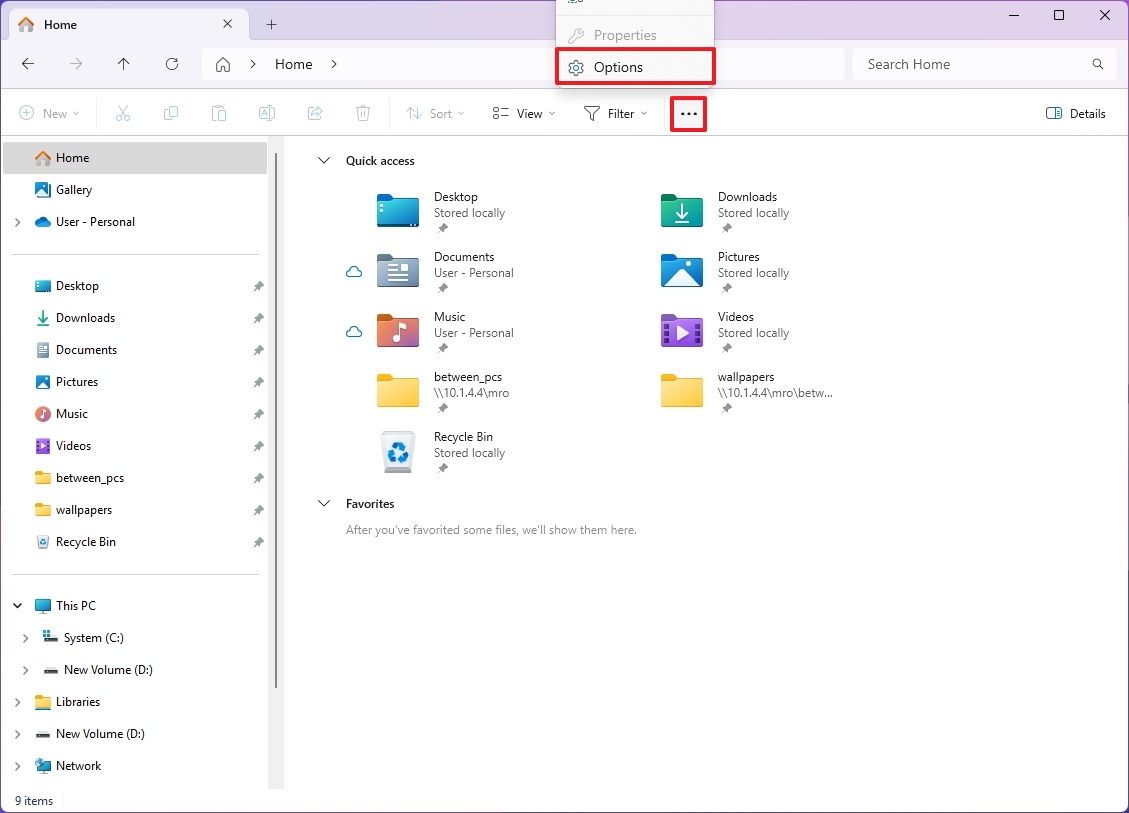
- Откройте вкладку «Просмотр».
- (Вариант 1) Установите флажок «Всегда показывать значки, а не миниатюры», чтобы отключить эту функцию.
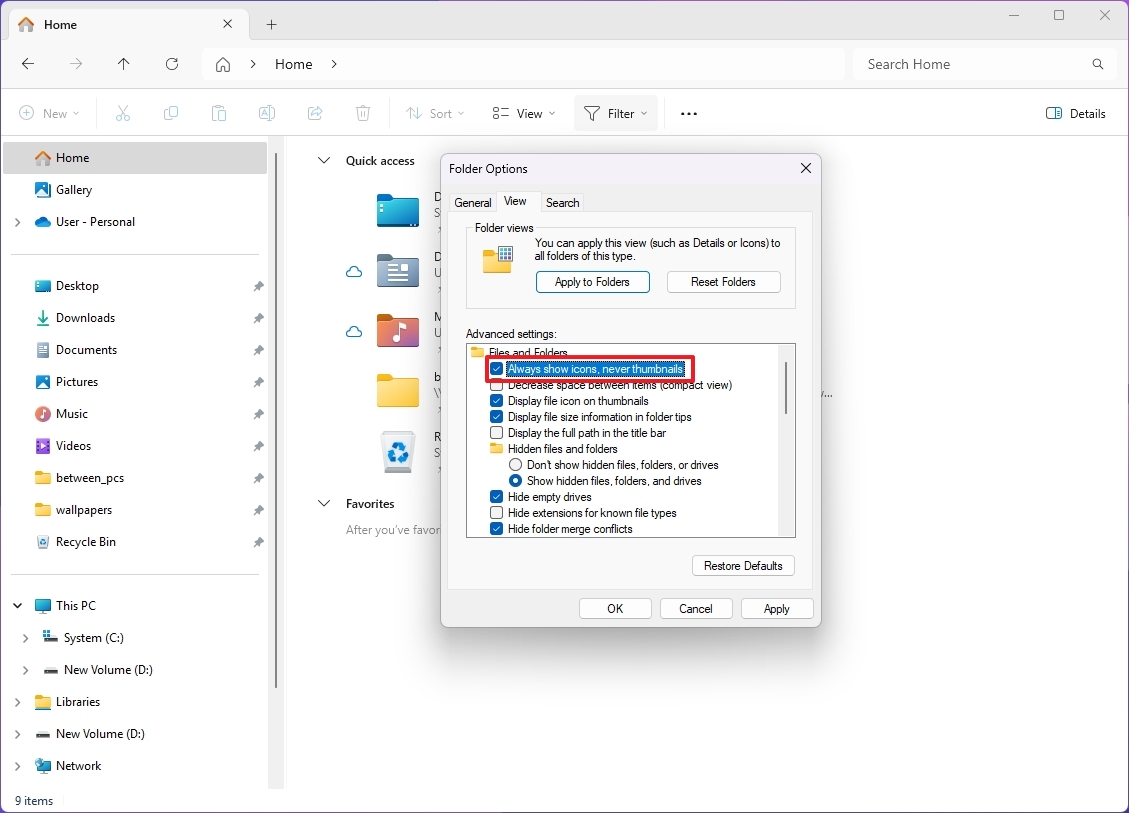
- (Вариант 2) Снимите флажок «Всегда показывать значки, а не миниатюры», чтобы включить эту функцию.
- Нажмите кнопку «Применить».
- Нажмите кнопку ОК.
После выполнения этих шагов настройки Проводника будут применяться для включения или отключения миниатюр для файлов и папок.
Как включить или отключить предварительный просмотр миниатюр через настройки
Чтобы включить или отключить предварительный просмотр миниатюр в настройках, выполните следующие действия:
- Откройте настройки.
- Нажмите «Система».
- Нажмите на страницу «О программе» справа.
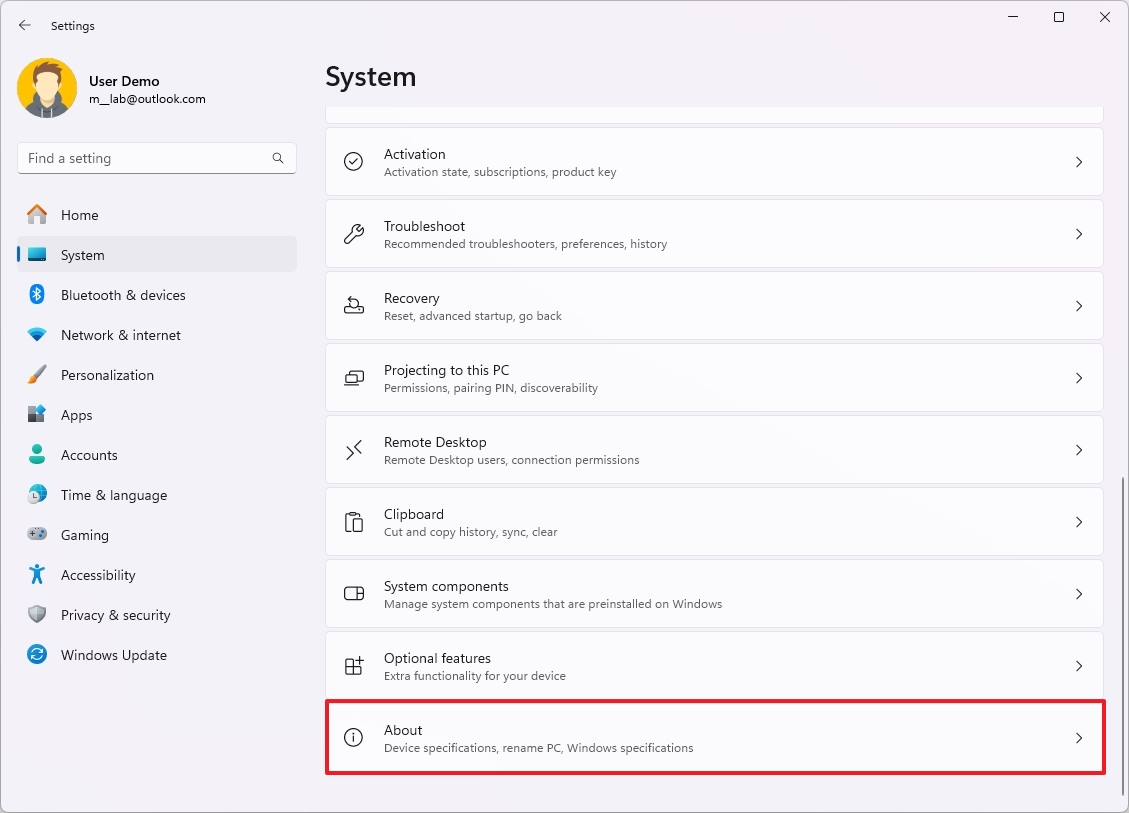
- Нажмите кнопку «Дополнительные параметры системы».
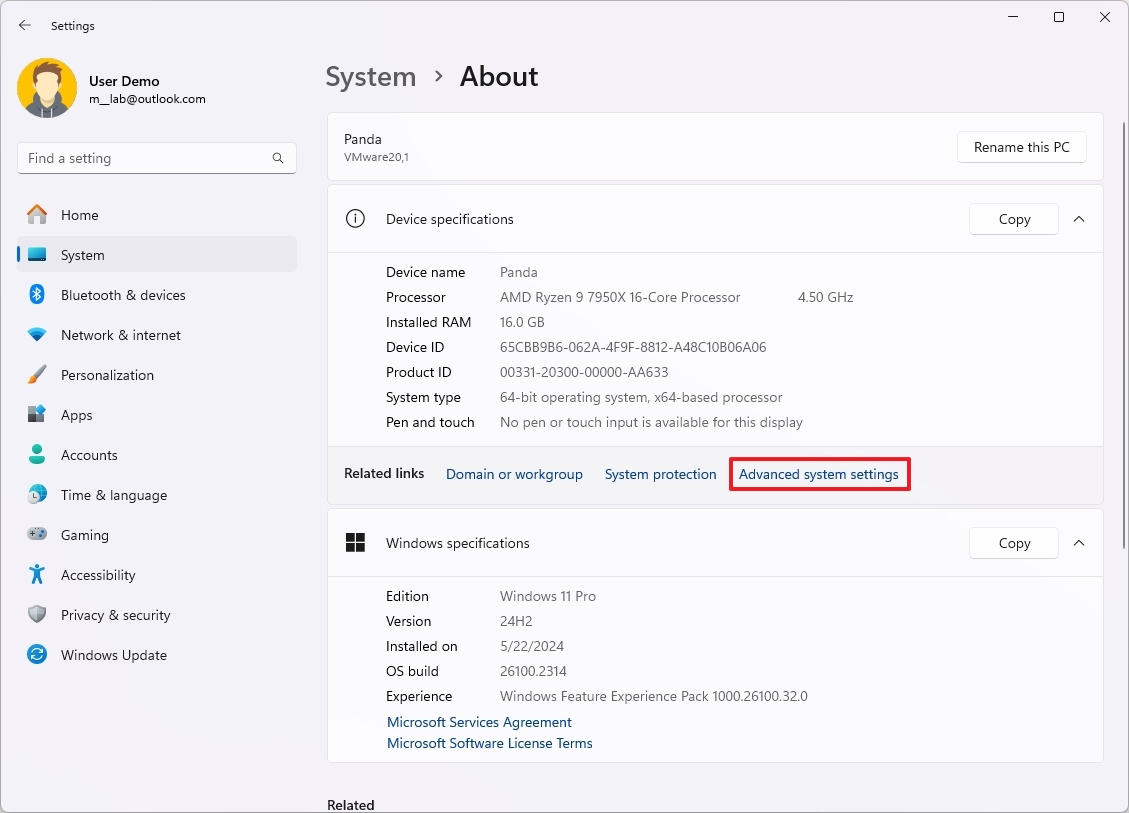
- Откройте вкладку «Дополнительно».
- Нажмите кнопку «Настройки» в разделе «Производительность».
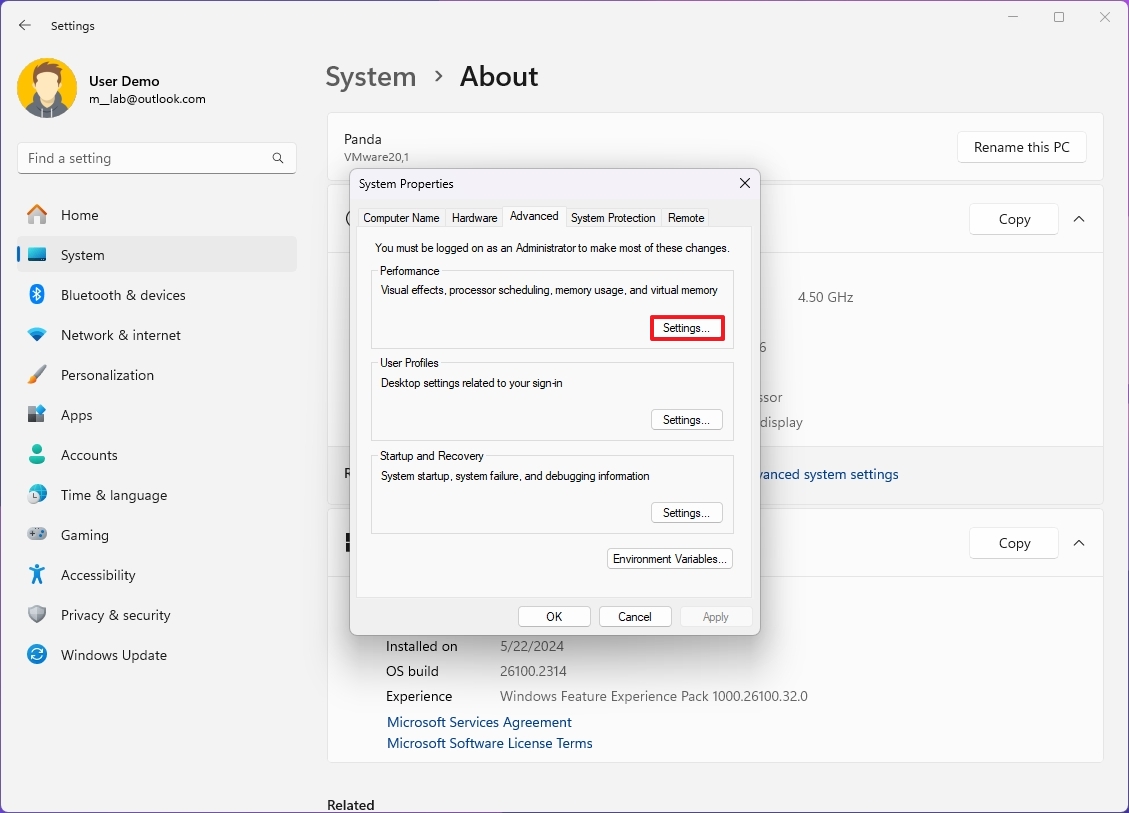
- Откройте вкладку «Визуальные эффекты».
- (Вариант 1) Снимите флажок «Показывать миниатюры вместо значков», чтобы отключить эту функцию.
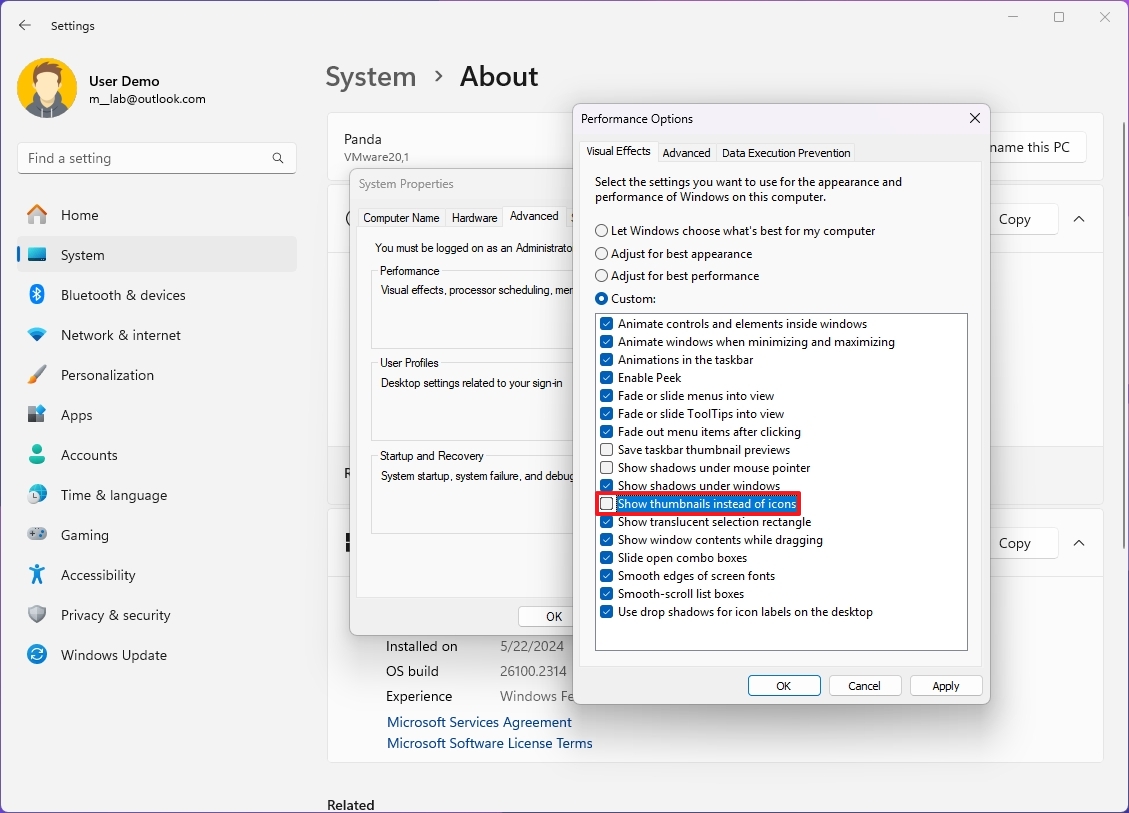
- (Вариант 2) Установите флажок «Показывать миниатюры вместо значков», чтобы включить эту функцию.
- Нажмите кнопку «Применить».
- Нажмите кнопку ОК.
После того, как вы выполните эти шаги, проводник больше не будет отображать предварительный просмотр файлов и папок.
Как включить или отключить предварительный просмотр миниатюр с помощью групповой политики
Чтобы управлять предварительным просмотром миниатюр из групповой политики, выполните следующие действия:
- Откройте «Пуск».
- Найдите gpedit и щелкните верхний результат, чтобы открыть редактор групповой политики.
- Перейдите по следующему пути: Конфигурация пользователя > Административные шаблоны > Компоненты Windows > Проводник.
- Щелкните правой кнопкой мыши политику «Отключить отображение миниатюр и отображать только значки» и выберите параметр «Изменить».
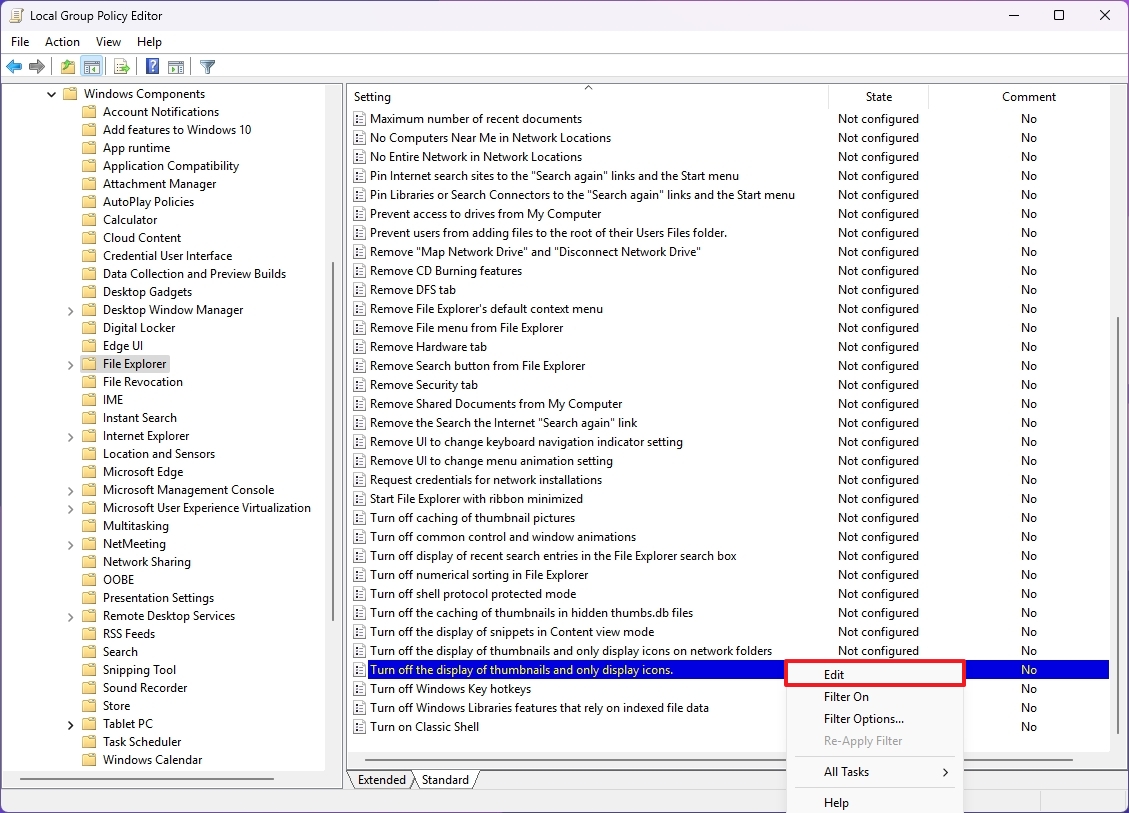
- (Вариант 1) Выберите параметр «Включено», чтобы отключить эту функцию.
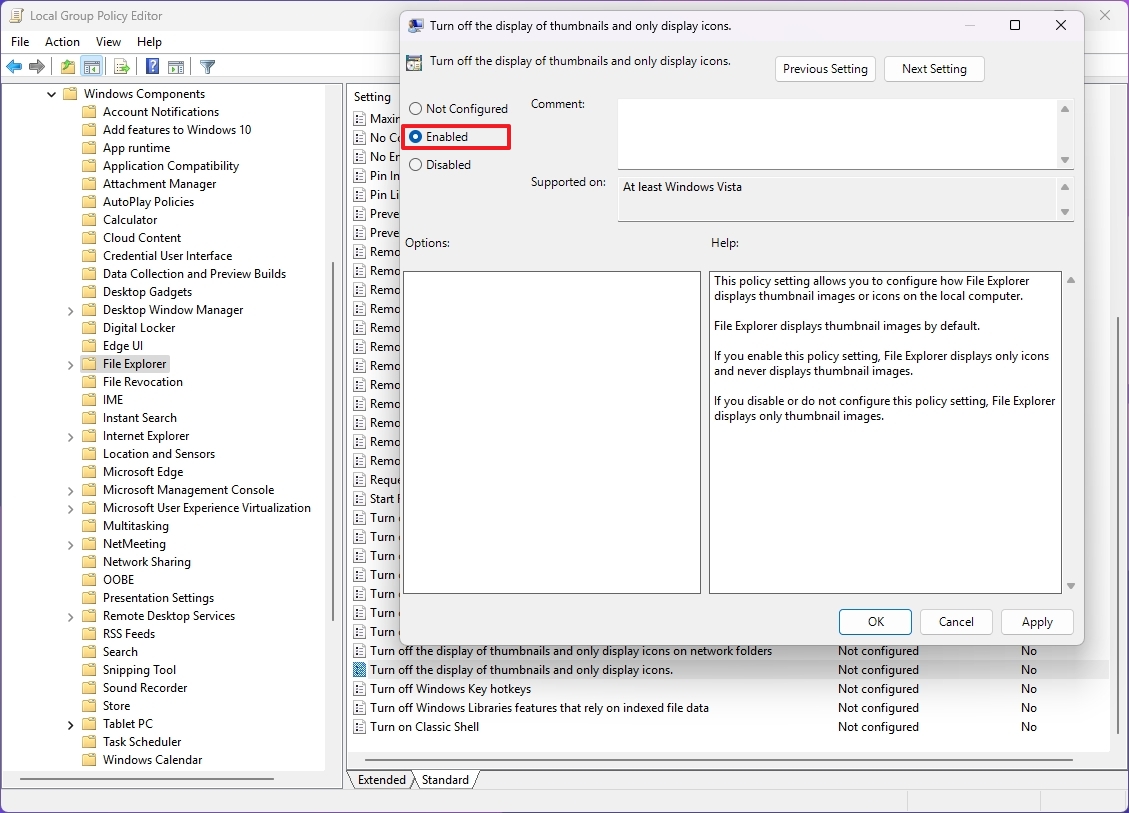
- (Вариант 2) Выберите вариант «Не настроено», чтобы включить эту функцию.
- Нажмите кнопку «Применить».
- Нажмите кнопку ОК.
После того, как вы выполните эти шаги, политика применит настройки к вашему компьютеру, чтобы отображать или удалять миниатюры предварительного просмотра.
Как включить или отключить предварительный просмотр миниатюр через реестр
Чтобы использовать реестр для отключения или повторного включения предварительного просмотра миниатюр в Windows 11, выполните следующие действия:
- Откройте «Пуск».
- Найдите regedit и щелкните верхний результат, чтобы открыть редактор реестра.
- Просмотрите следующий путь: HKEY_CURRENT_USER\SOFTWARE\Microsoft\Windows\CurrentVersion\Policies\Explorer.
- Щелкните правой кнопкой мыши ключ Explorer, выберите «Создать» и выберите параметр «Значение DWORD (32-разрядное)» (если применимо).
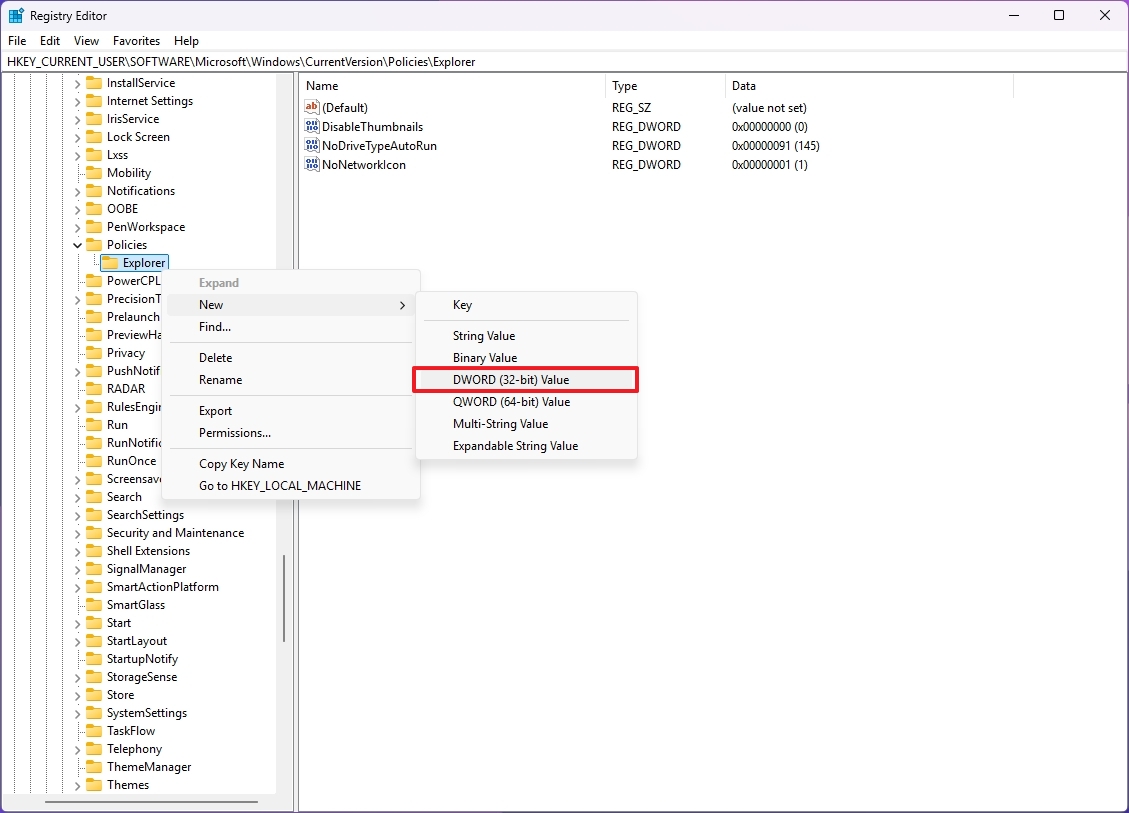
- Подтвердите имя DisableThumbnails для DWORD и нажмите Enter.
- Щелкните правой кнопкой мыши только что созданный DWORD и выберите параметр «Изменить».
- Измените значение с 0 на 1.
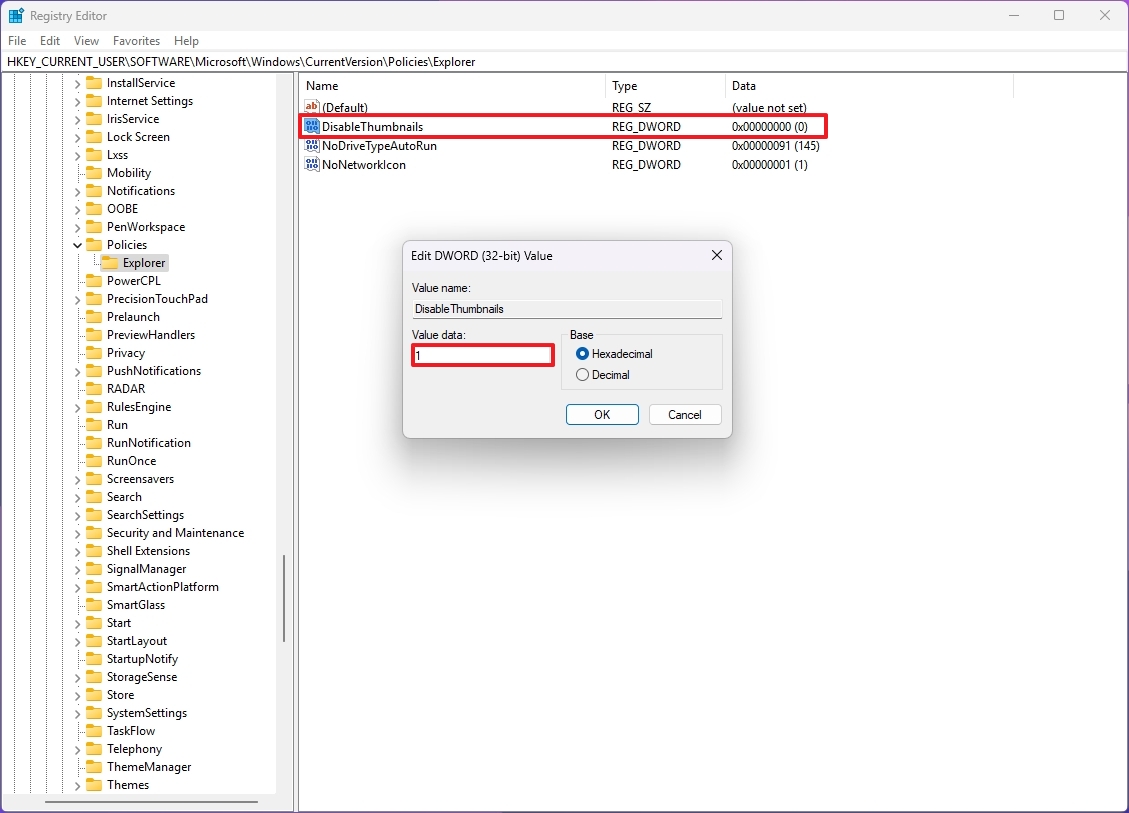
- Нажмите кнопку ОК.
- Просмотрите следующий путь: HKEY_LOCAL_MACHINE\SOFTWARE\Microsoft\Windows\CurrentVersion\Policies\Explorer.
- Щелкните правой кнопкой мыши ключ Explorer, выберите «Создать» и выберите параметр «Значение DWORD (32-разрядное)» (если применимо).
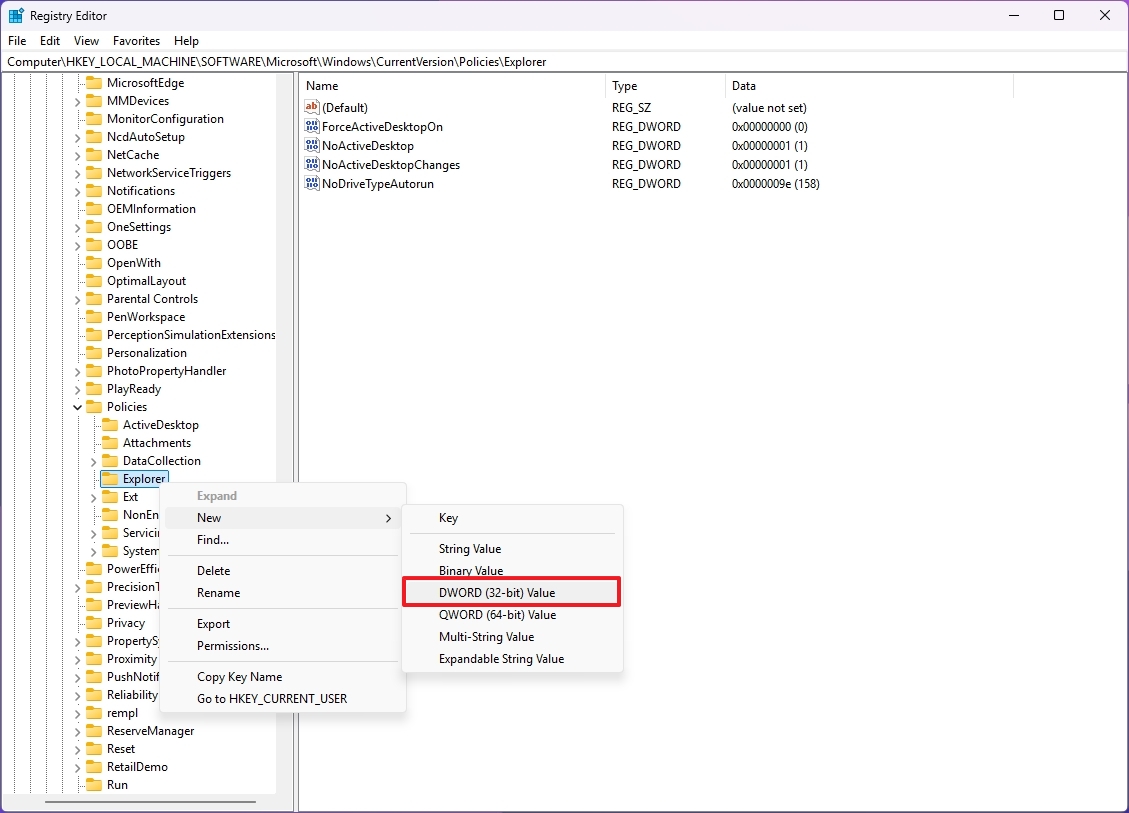
- Подтвердите имя DisableThumbnails для DWORD и нажмите Enter.
- Щелкните правой кнопкой мыши только что созданный DWORD и выберите параметр «Изменить».
- Измените значение с 0 на 1.

- Нажмите кнопку ОК.
После выполнения этих действий вам все равно может потребоваться перезагрузить компьютер, чтобы применить настройки.
Если вы передумаете, вы можете отменить изменения, выполнив те же действия, но на шагах 7 и 14 измените значение DWORD DisableThumbnails на 0.
Больше ресурсов
Дополнительные полезные статьи, обзоры и ответы на распространенные вопросы о Windows 10 и Windows 11 можно найти на следующих ресурсах:
