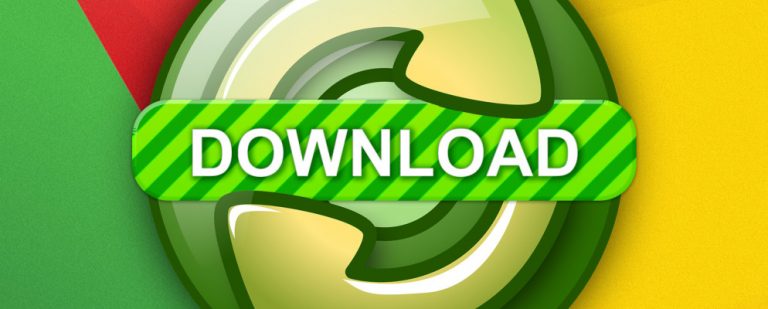Как отформатировать SD-карту на вашем Mac
Ключевые выводы
- SD-карты по-прежнему полезны для игровых консолей, цифровых камер и мобильных телефонов, несмотря на удобство облачного хранилища.
- Вы можете отформатировать SD-карту на своем Mac, используя либо встроенный слот для SD-карты, либо устройство чтения SD-карт, подключенное к порту USB.
- При форматировании SD-карты выберите подходящий формат файловой системы в зависимости от устройства, с которым вы будете ее использовать, и рассмотрите возможность использования такого инструмента, как SD Card Formatter или Disk Utility, для удобства использования.
SD-карты — не самое удобное средство передачи данных, особенно если использовать в качестве альтернативы облачное хранилище. Тем не менее, они по-прежнему используются, в том числе в игровых консолях, цифровых камерах и мобильных телефонах.
Часто вы можете отформатировать SD-карту на любом устройстве, на котором вы ее используете. Однако использовать компьютер может быть быстрее, и вы все равно можете использовать ее только с компьютером. Вот как можно удовлетворить потребности в форматировании карт в macOS.
Подключение SD-карты к вашему Mac
Сначала вам нужно подключить SD-карту. Ваш подход будет зависеть от возможностей вашего Mac и формата вашей карты.
Подключение SD-карты
Во-первых, существует два основных метода чтения SD-карты на Mac. Самый простой и удобный способ — вставить карту во встроенный слот для SD-карт. Однако это доступно не на каждой модели.
Программы для Windows, мобильные приложения, игры - ВСЁ БЕСПЛАТНО, в нашем закрытом телеграмм канале - Подписывайтесь:)
Со временем Apple отказалась от поддержки SD-карт во всей своей линейке. Независимо от того, есть ли у вас Mac mini, iMac или MacBook Pro, он может иметь слот SD, а может и не быть; все зависит от возраста вашей модели.
Вы сможете найти слот для SD-карты вашего Mac, если он есть, но если вы хотите проверить, Страница поддержки Apple есть список моделей, которые включают физический слот.
Стандартной альтернативой слоту для SD-карт является устройство чтения SD-карт, которое обычно подключается к порту USB-A или USB-C. Многие концентраторы USB-C имеют слот для SD-карт, а устройства чтения нескольких карт общего назначения часто работают с SD-картами наряду с другими типами.
Понимание различных форматов SD-карт
Существует множество типов SD-карт, различающихся по физическому размеру и формату емкости. Форматы miniSD и microSD представляют собой карты меньшего размера, которые слоты Mac SD изначально не поддерживают. Но вы все равно можете использовать их с пассивным адаптером: картой того же размера, что и полноценная SD-карта, со слотом для хранения файлов меньшего формата.
Форматы SDHC, SDXC и SDUC обеспечивают большую емкость как для SD, так и для microSD. Кроме того, стандартные SD и менее популярные размеры miniSD поддерживают SDIO. Хотя эти детали в основном не важны, вам следует знать, какова фактическая емкость (например, 32 ГБ) вашей карты, если вы собираетесь ее полностью переформатировать.
Использование Дисковой утилиты для форматирования SD-карты
Дисковая утилита — это приложение, поставляемое с macOS. Он должен присутствовать в папке /Applications/Utilities. Вы можете использовать Дисковую утилиту для выполнения множества различных задач, связанных с дисками, как на внутренних, так и на внешних устройствах хранения данных.
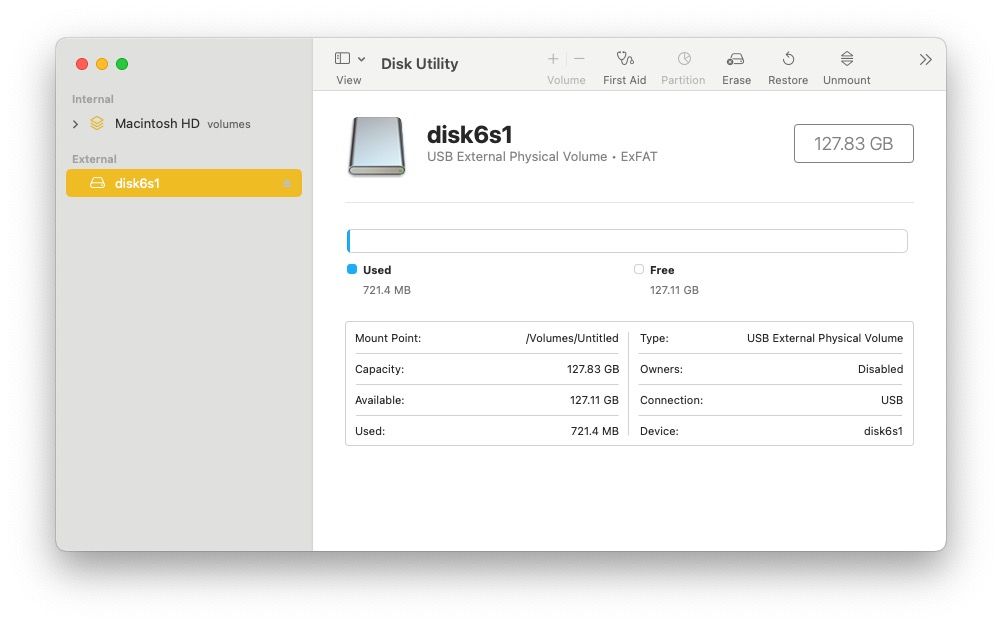
Начните с выбора SD-карты из списка слева. Если вы используете Mac со встроенным слотом для SD-карты, он должен появиться в разделе «Внутренние». SD-карта, подключенная к внешнему устройству чтения, будет отображаться в разделе «Внешние». Убедитесь, что вы выбрали саму карту по имени, а не физическое устройство. Это будет проще сделать, если вы выберете «Показать только тома» в меню «Вид» в левом верхнем углу.
Выбрав карту, подтвердите, что это именно та карта, которую вы хотите отформатировать. Например, вы можете проверить емкость и используемое пространство. Затем нажмите кнопку «Стереть» в верхней части окна. Вы можете указать Имя карты и ее Формат.
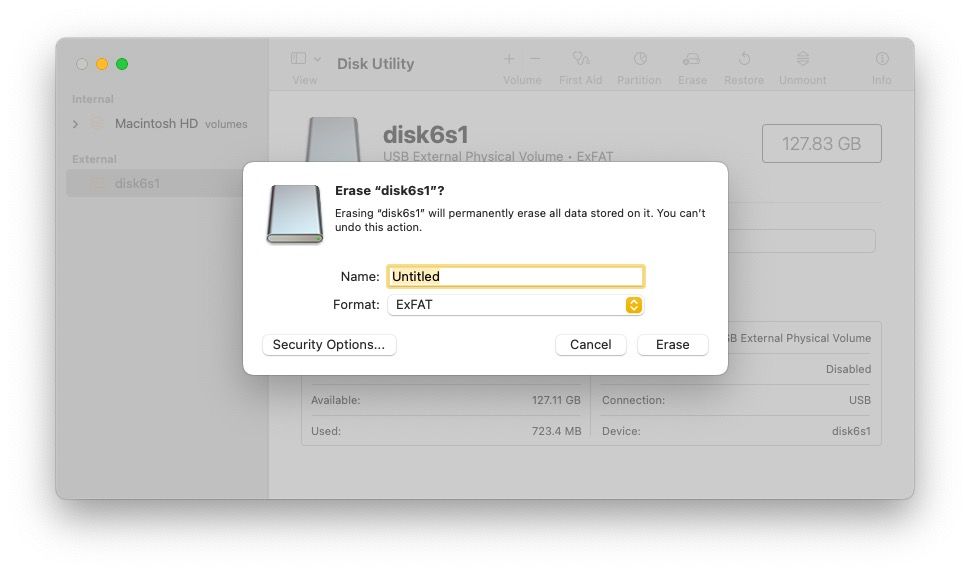
Выбор формата файловой системы
Выбор подходящего формата файловой системы важен, поскольку это может повлиять на совместимость с другими устройствами.
Если вы форматируете SD-карту для использования ее в другом устройстве, например в цифровой камере, вам следует избегать любых форматов Mac OS и выбирать либо MS-DOS (FAT), либо ExFAT. Используйте FAT, если объем карты составляет 32 ГБ или меньше, как и все карты SD и SDHC. Используйте ExFAT, если размер карты превышает 32 ГБ, например карта SDXC или SDUC.
Использование программы форматирования SD-карт в macOS
Отдельное приложение может показаться ненужным, поскольку macOS всегда включает в себя Дисковую утилиту. Однако, Форматер SD-карты — более дружелюбная альтернатива, предназначенная для форматирования SD-карт. Он обрабатывает такие детали, как файловая система, и даже переформатирует карту ExFat в FAT12, если последняя более эффективна. Его также можно бесплатно скачать и использовать.
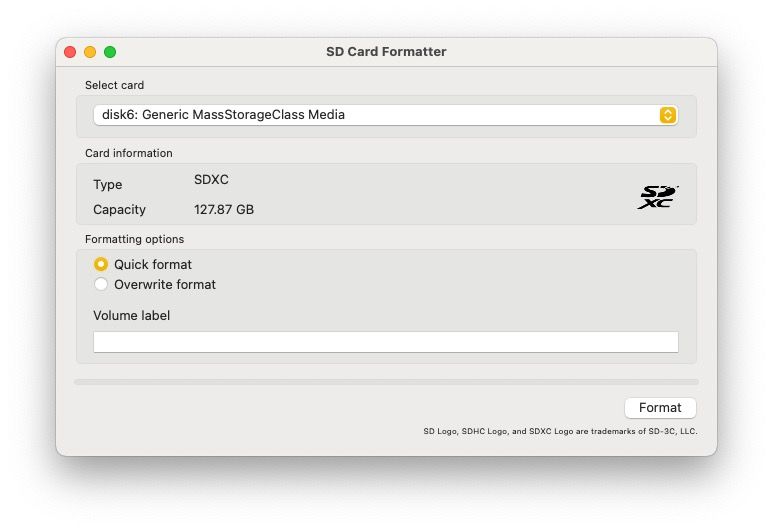
Приложение имеет очень простой интерфейс с небольшим количеством опций. Сначала выберите карту в первом раскрывающемся меню. Обычно вы одновременно работаете с одной SD-картой, которую приложение предварительно выбирает. Убедитесь, что емкость соответствует вашим ожиданиям. По нескольким причинам обычно это не полная сумма, указанная на карте, но она должна быть примерно равна.
Доступны два варианта форматирования: быстрое и перезапись. «Быстрый» — более быстрый вариант, поскольку он освобождает место без фактического удаления необработанных данных. Метод Overwrite фактически стирает старые данные, поэтому вам следует использовать его, если безопасность является проблемой и вы хотите быть уверены, что никто никогда не сможет восстановить данные.
Наконец, вы можете указать метку тома, которая является именем SD-карты, чтобы помочь вам распознать ее позже. Может быть полезно включить в это имя емкость или производителя, особенно если вы работаете с несколькими разными картами.
Использование командной строки
Не используйте эту опцию, если вы не очень уверены в себе!
Прежде чем продолжить, вы должны иметь глубокое понимание таких терминов, как формат файловой системы и раздел. Вы также должны точно определить, с каким диском вы имеете дело, когда отображается идентификатор тома, например disk2. Будьте очень осторожны, чтобы случайно не отформатировать не тот диск!
С учетом этих оговорок инструмент diskutil является эквивалентом Дисковой утилиты для командной строки. Откройте приложение Mac Terminal и начните с перечисления доступных дисков в вашей системе:
список дисковых утилит
Вы сможете определить, какая у вас SD-карта, по ее названию. В списке дисков вы увидите идентификатор, обычно что-то вроде disk2. Прежде чем продолжить, вам следует убедиться, что вы работаете с правильным устройством. Чтобы стереть все содержимое, но сохранить ту же базовую структуру (файловую систему), используйте команду переформатирования, например:
diskutil реформирует disk2
Если вы хотите изменить файловую систему, используйте следующую расширенную команду:
diskutil EraseDisk “HFS+” NameOfSDCard disk2
HFS+ — это тип файловой системы, которую вы хотите использовать. Вы можете увидеть, какие файловые системы поддерживает ваша версия diskutil, с помощью следующей команды:
список diskutilФайловые системы
полная справочная страница дает подробные инструкции по использованию этого сложного, но мощного инструмента.
Устранение проблем с форматированием SD-карты на Mac
У вас не должно возникнуть никаких проблем, особенно если вы используете один из удобных методов графического интерфейса. Однако если что-то пойдет не так, вероятно, это произойдет по одной из следующих причин.
Попытка отформатировать карту, доступную только для чтения
Карты SD имеют физическую блокировку переключателя, которую можно использовать для предотвращения случайной потери данных. Если карта находится в режиме только для чтения, вы не сможете ее отформатировать. В разделе «Дисковая утилита» вы получите сообщение об ошибке, но само сообщение может быть весьма загадочным:
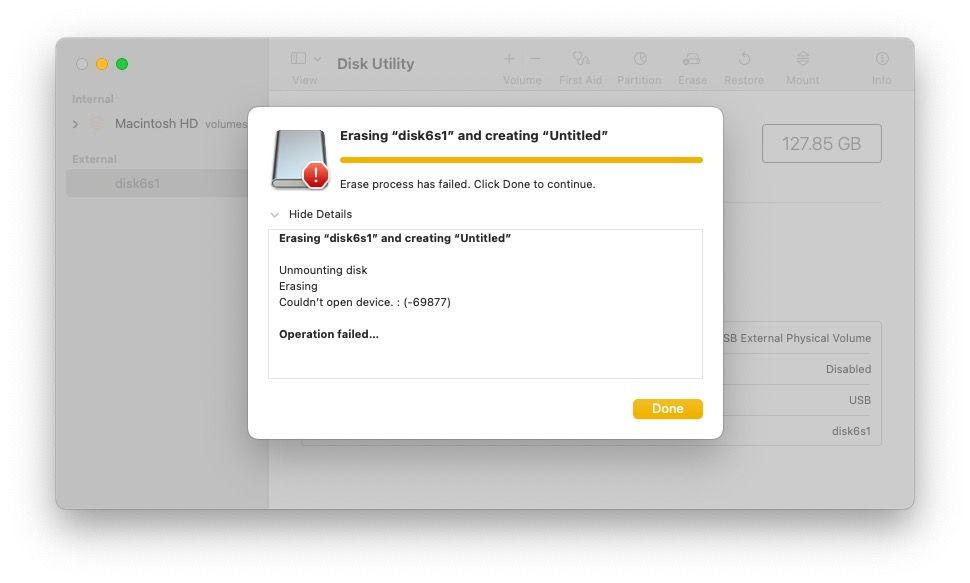
Приложение SD Card Formatter выдает более дружелюбную ошибку «Невозможно отформатировать защищенную от записи карту»:
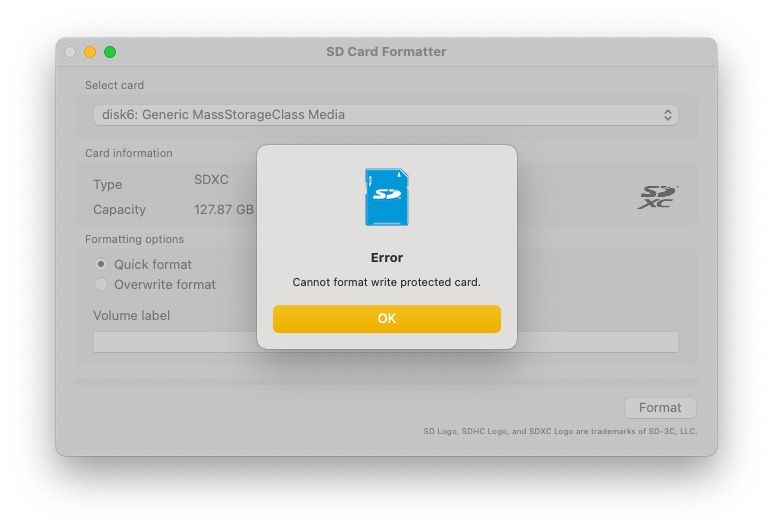
Чтобы выключить режим «только чтение», сдвиньте переключатель в сторону контактов.
Форматирование с использованием несовместимой файловой системы
С помощью Дисковой утилиты можно выбрать файловую систему, несовместимую с форматируемой SD-картой. Например, попытка отформатировать старую карту емкостью 8 МБ с использованием типа Mac OS Extended (Journaled) может привести к ошибке, как показано ниже:
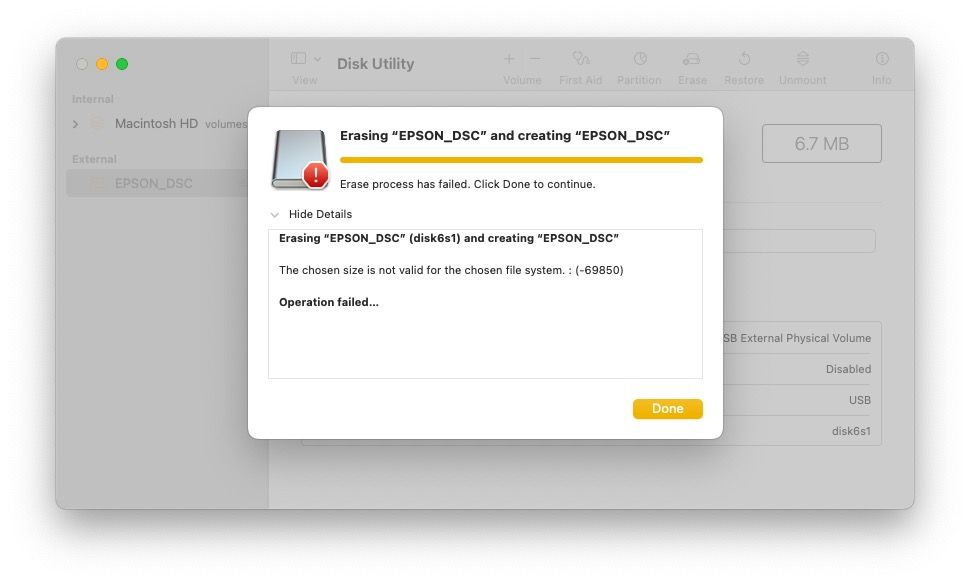
Среди множества вариантов выберите тот, который подходит именно вам
Такой инструмент, как SD Card Formatter, может упростить процесс форматирования SD-карты, но встроенное приложение Apple Disk Utility также может выполнить эту работу. Будьте внимательны, чтобы понять различия между файловыми системами, особенно при использовании расширенного инструмента, такого как diskutil, в командной строке.