Как определить идентификатор процесса приложения в Windows 11
В Windows 11 приложения и службы получают идентификационные номера, известные как «идентификатор процесса» (PID), для идентификации каждого процесса, работающего в системе, и разделения экземпляров приложения.
Проверка идентификатора процесса приложения или службы — это не то, что нужно знать каждому. Однако это может быть полезно, когда вам нужно принудительно закрыть приложение, проверить системные ресурсы для конкретного экземпляра или в целях отладки.
Если вам необходимо определить идентификатор процесса для определенного приложения или службы, Windows 11 позволяет выполнить эту задачу с помощью диспетчера задач и монитора ресурсов, и вы даже можете использовать команды с PowerShell и командной строкой.
Это практическое руководство поможет вам определить идентификационный номер приложения, работающего в Windows 11.
Программы для Windows, мобильные приложения, игры - ВСЁ БЕСПЛАТНО, в нашем закрытом телеграмм канале - Подписывайтесь:)
Как проверить идентификатор процесса из диспетчера задач в Windows 11
Чтобы узнать номер «идентификатора процесса» приложения в Windows 11, выполните следующие действия:
- Откройте Пуск.
- Найдите диспетчер задач и щелкните верхний результат, чтобы открыть приложение.
- Подсказка: вы также можете использовать сочетание клавиш «Ctrl + Shift + Esc» или щелкнуть правой кнопкой мыши «Панель задач» и выбрать «Диспетчер задач», щелкнуть правой кнопкой мыши кнопку «Пуск» и выбрать «Задача». Вариант «Менеджер».
- Нажмите «Подробности» на левой панели навигации.
- Подтвердите идентификатор процесса для приложения в Windows 11 в столбце «PID».

- Нажмите «Службы» на левой панели навигации.
- Подтвердите идентификатор процесса для приложения в столбце «PID».
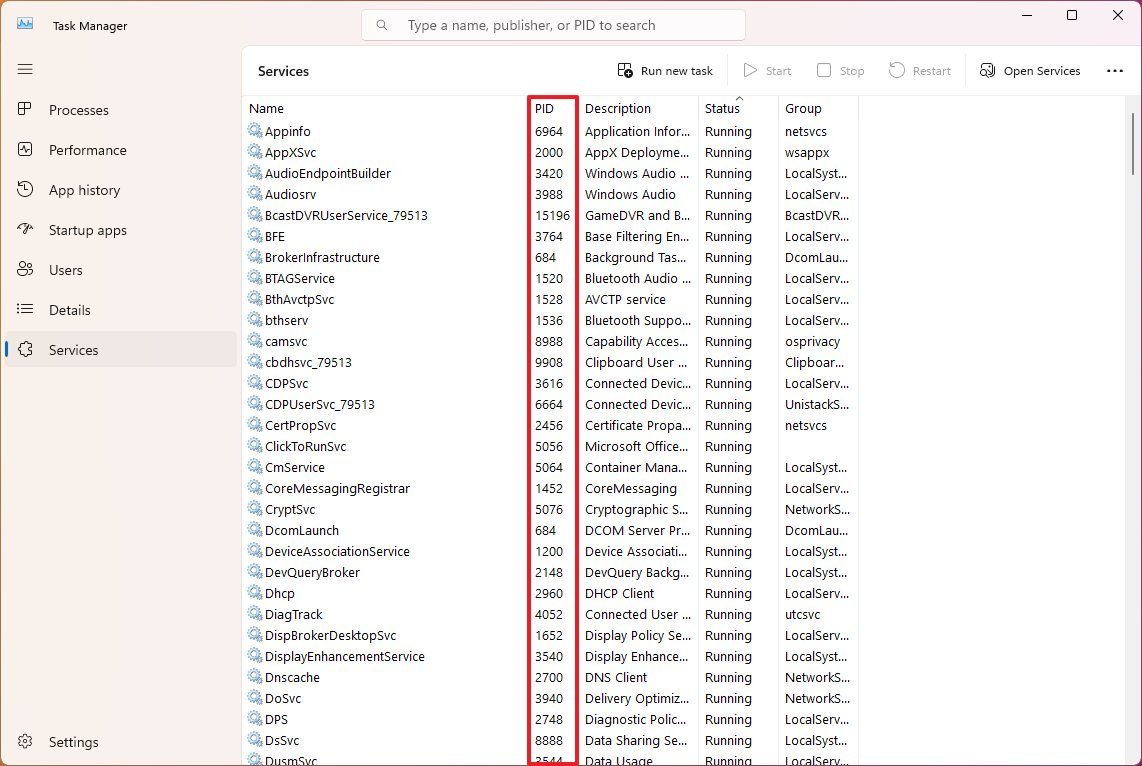
После того, как вы выполните эти шаги, диспетчер задач покажет номер идентификатора процесса для каждого приложения, работающего в Windows 11.
Как проверить идентификатор процесса из монитора ресурсов в Windows 11
Чтобы определить идентификатор процесса приложения с помощью монитора ресурсов, выполните следующие действия.
- Откройте Пуск.
- Найдите Resource Monitor и щелкните верхний результат, чтобы открыть приложение.
- Щелкните вкладку Обзор.
- Подтвердите идентификатор процесса приложений и служб в столбце PID.
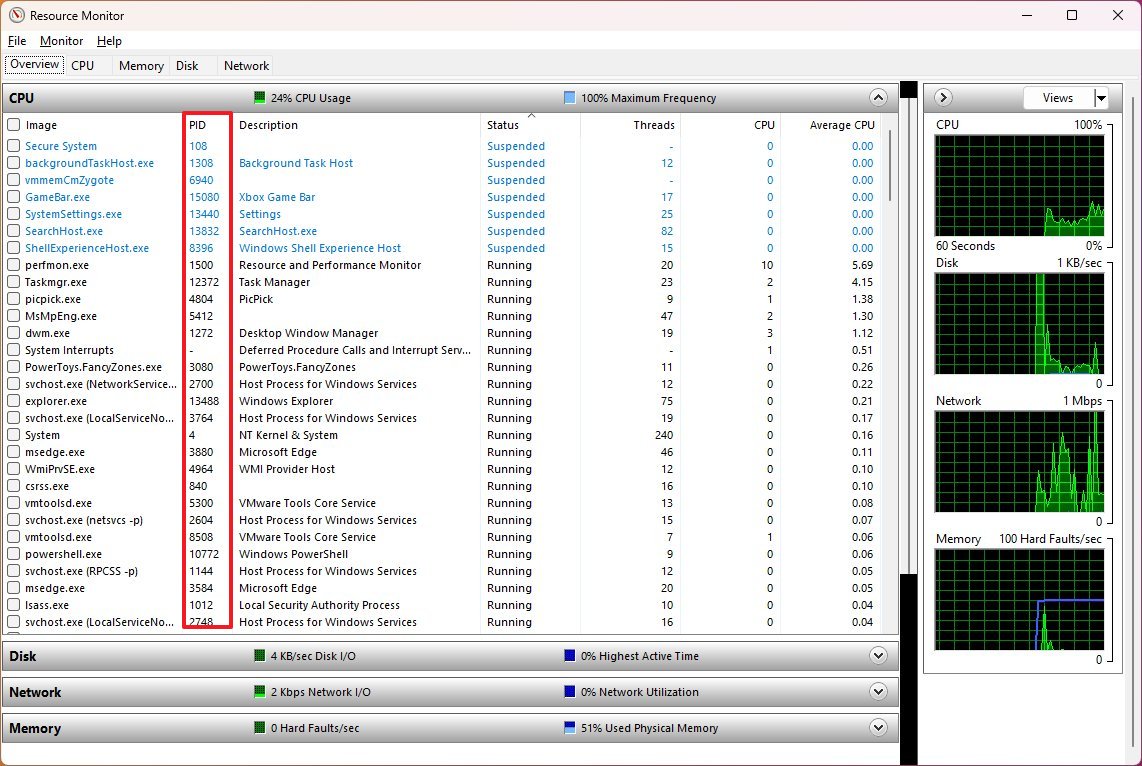
После выполнения этих шагов приложение отобразит информацию в столбце «PID».
Как проверить идентификатор процесса из PowerShell в Windows 11
Чтобы узнать идентификационный номер процесса для приложения с помощью команд PowerShell, выполните следующие действия:
- Откройте Пуск.
- Найдите PowerShell и щелкните верхний результат, чтобы открыть терминал.
- Введите следующую команду, чтобы создать представление процессов, и нажмите Enter: Get-процесс

- Введите следующую команду, чтобы просмотреть информацию (включая идентификатор) о процессе, и нажмите Enter: Get-Process ИМЯ ПРОЦЕССА* | Список форматов *
В команде замените «PROCESS-NAME» на «.exe» имя процесса. «*» — это подстановочный знак для соответствия части имени без необходимости вводить точное имя процесса. В этом примере показан идентификатор процесса Блокнота и вся доступная информация о процессе: Проводник Get-Process* | Список форматов *

- Введите следующую команду, чтобы определить идентификатор и владельца процесса, и нажмите Enter: Get-Process ИМЯ-ПРОЦЕССА* -IncludeUserName
В команде обязательно замените PROCESS-NAME именем процесса «.exe». * — это подстановочный знак для соответствия части имени без необходимости вводить точное имя процесса. В этом примере показаны процессы для File Explorer: Get-Process Explorer* -IncludeUserName
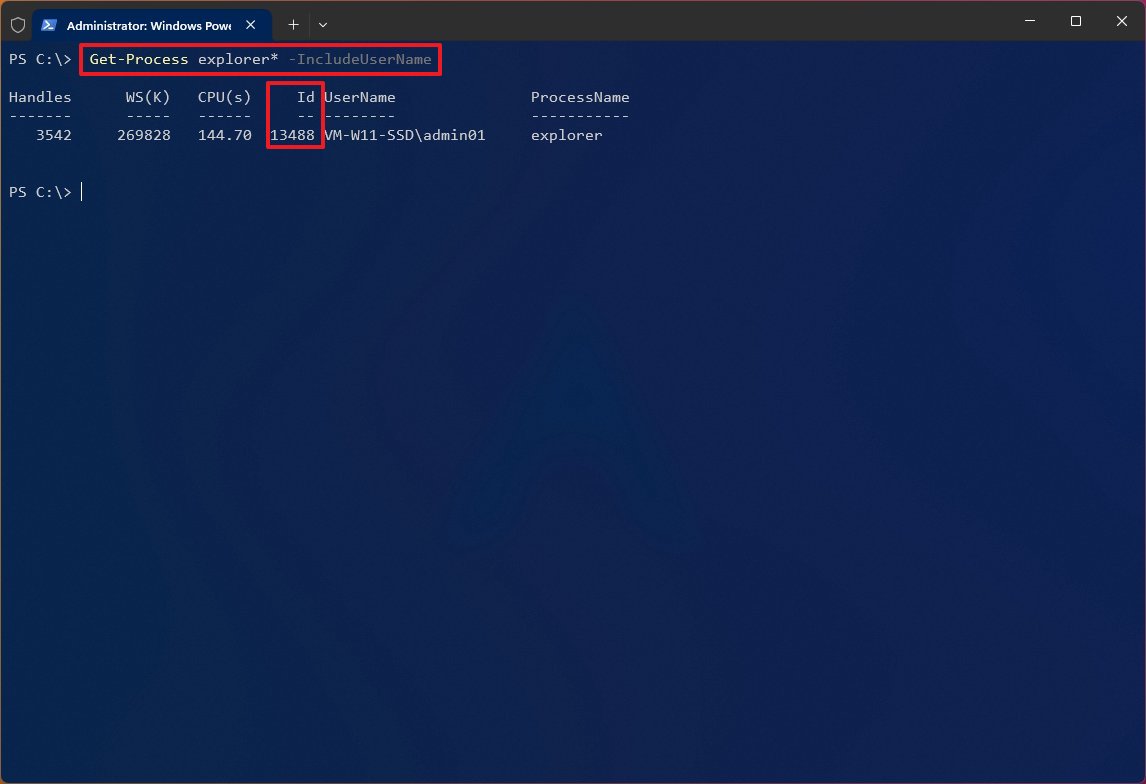
После выполнения этих шагов PowerShell распечатает список служб с соответствующим идентификатором процесса.
Как проверить идентификатор процесса из командной строки в Windows 11
Чтобы определить идентификатор приложения через командную строку, выполните следующие действия:
- Откройте Пуск.
- Найдите командную строку и щелкните верхний результат, чтобы открыть терминал.
- Введите следующую команду, чтобы просмотреть список идентификаторов процессов, и нажмите Enter: список заданий
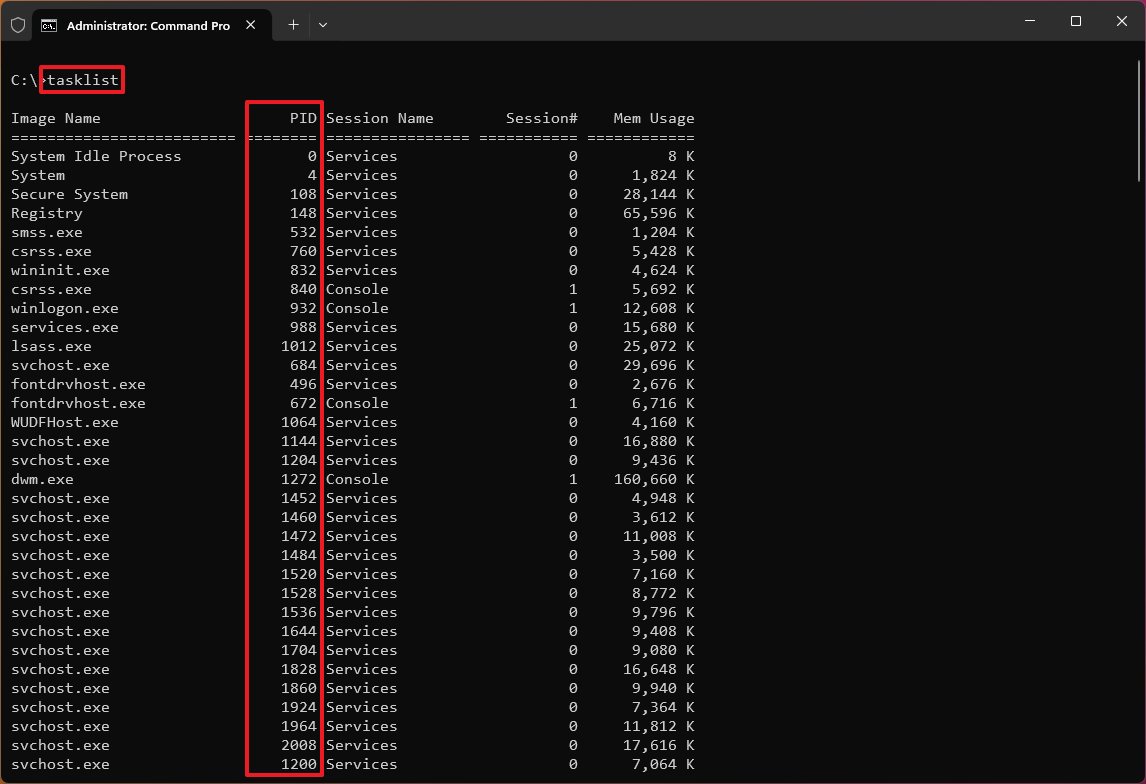
- Введите следующую команду, чтобы просмотреть список идентификаторов процессов для приложений Microsoft Store, и нажмите Enter: список задач/приложения
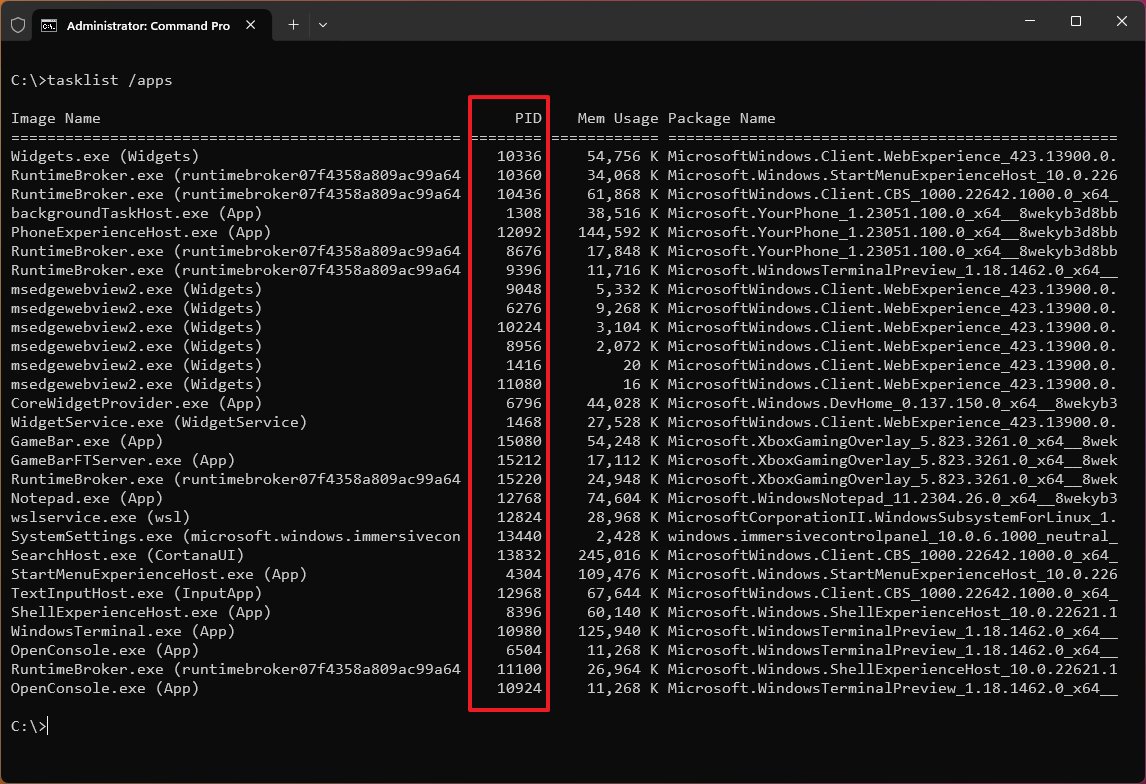
- Введите следующую команду, чтобы получить идентификатор из имени процесса, и нажмите Enter: список задач /svc /FI “ImageName eq PROCESS-NAME*
В команде обязательно замените «PROCESS-NAME» на «.exe» имя процесса. «*» — это подстановочный знак для соответствия части имени без необходимости вводить точное имя процесса. В этом примере показаны процессы для File Explorer: список задач /svc /FI “ImageName eq explorer*”
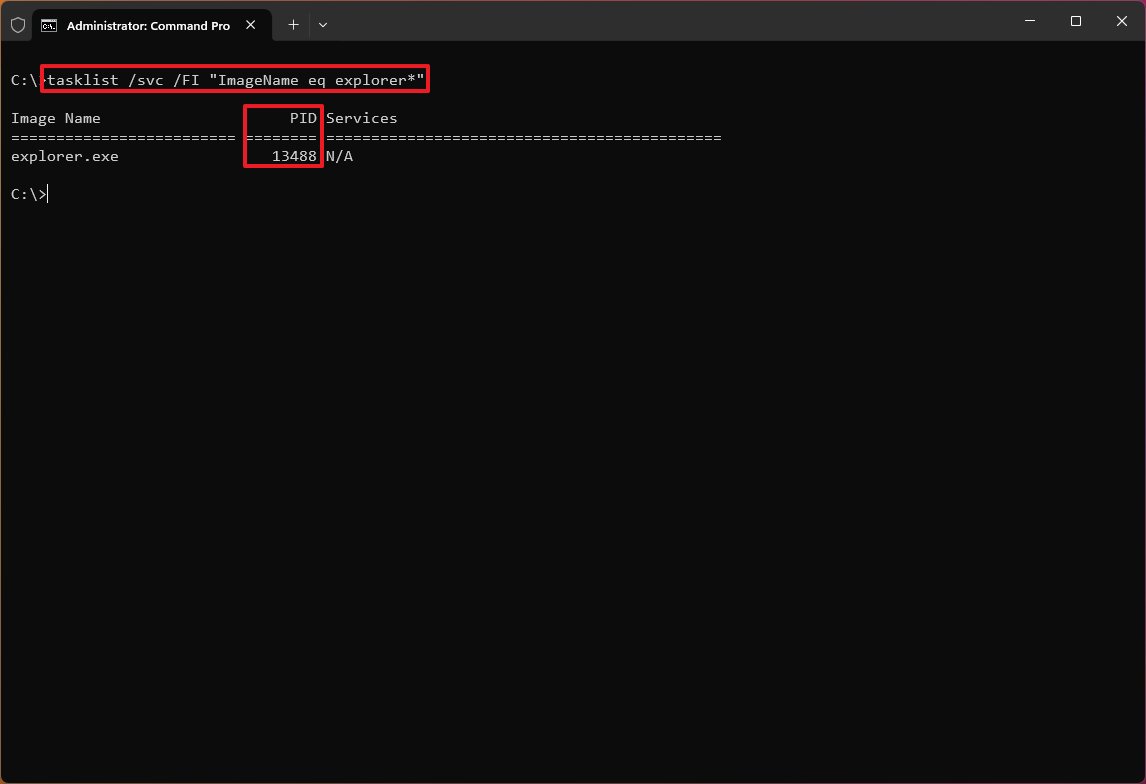
После выполнения этих шагов командная строка распечатает информацию о приложении вместе с идентификатором процесса.
Дополнительные ресурсы
Дополнительные полезные статьи, охват и ответы на распространенные вопросы о Windows 10 и Windows 11 см. на следующих ресурсах:
Лучшие на сегодня предложения Windows 11






