Как ограничить доступ к реестру в Windows 11
В Windows 11 можно отключить доступ к реестру, и в этом руководстве вы узнаете два способа выполнить эту задачу. Реестр представляет собой иерархическую базу данных, в которой хранятся параметры конфигурации операционной системы, оборудования и установленных приложений, и, поскольку малейшая ошибка может привести к необратимому ущербу, никогда не рекомендуется вносить изменения.
Хотя это известный факт для большинства технических пользователей, это известно не всем. В результате в Windows 11, если вы хотите, чтобы пользователи не вносили нежелательные системные изменения, вы можете ограничить доступ к реестру как минимум двумя способами, используя редактор локальной групповой политики и реестр.
В этом практическом руководстве вы узнаете, как заблокировать доступ к реестру в Windows 11.
Предупреждение. Это дружеское напоминание о том, что редактирование реестра сопряжено с риском и может привести к необратимому повреждению вашей установки, если вы сделаете это неправильно. Прежде чем продолжить, рекомендуется сделать полную резервную копию вашего ПК (откроется в новой вкладке).
Программы для Windows, мобильные приложения, игры - ВСЁ БЕСПЛАТНО, в нашем закрытом телеграмм канале - Подписывайтесь:)
Как отключить доступ к реестру из групповой политики
В Windows 11 лучший способ запретить пользователям запускать и изменять реестр — использовать редактор локальной групповой политики. Однако этот инструмент доступен только для версий Pro, Enterprise и Education.
Чтобы заблокировать доступ к реестру в Windows 11, выполните следующие действия:
- Откройте Пуск.
- Найдите gpedit и щелкните верхний результат, чтобы открыть приложение.
- Откройте следующий путь: Конфигурация пользователя > Административные шаблоны > Система
- Дважды щелкните политику «Запретить доступ к инструментам редактирования реестра» справа.
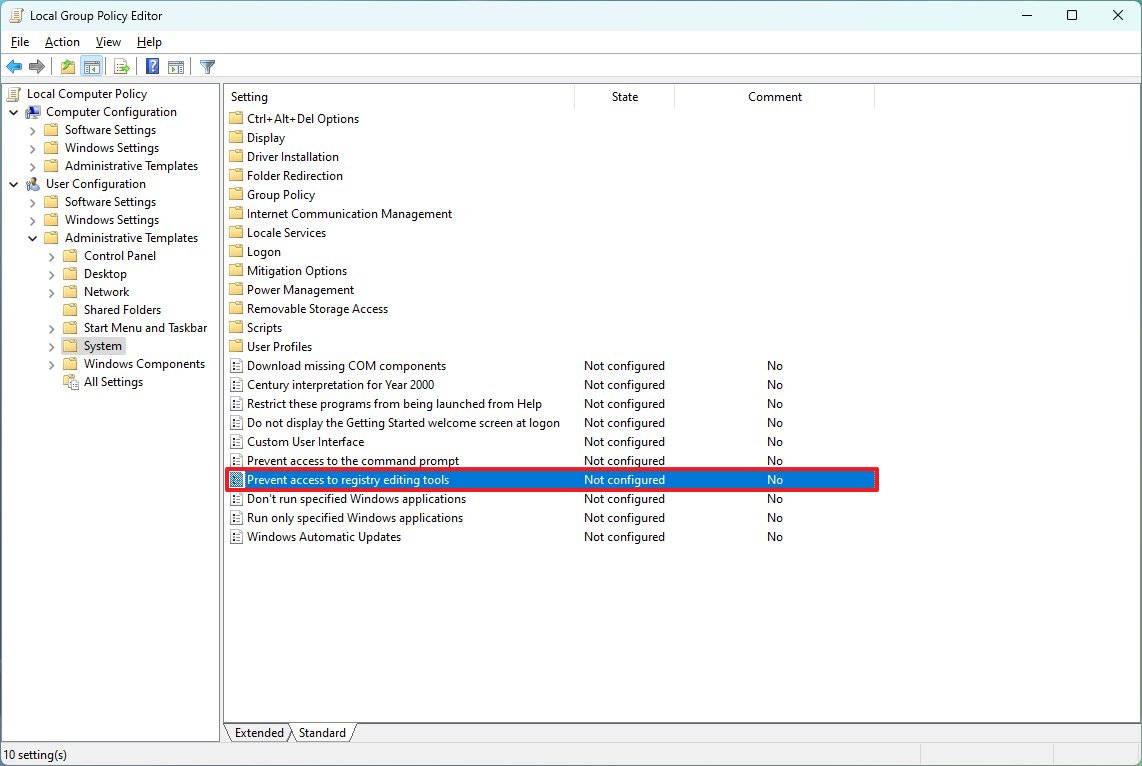
- Выберите параметр «Включено».
- (Необязательно) В разделе «Параметры» выберите параметр «Да», чтобы также запретить пользователям редактировать базу данных с помощью команды «regedit /s». Если вы выберете вариант «Нет», у вас не будет доступа к реестру.
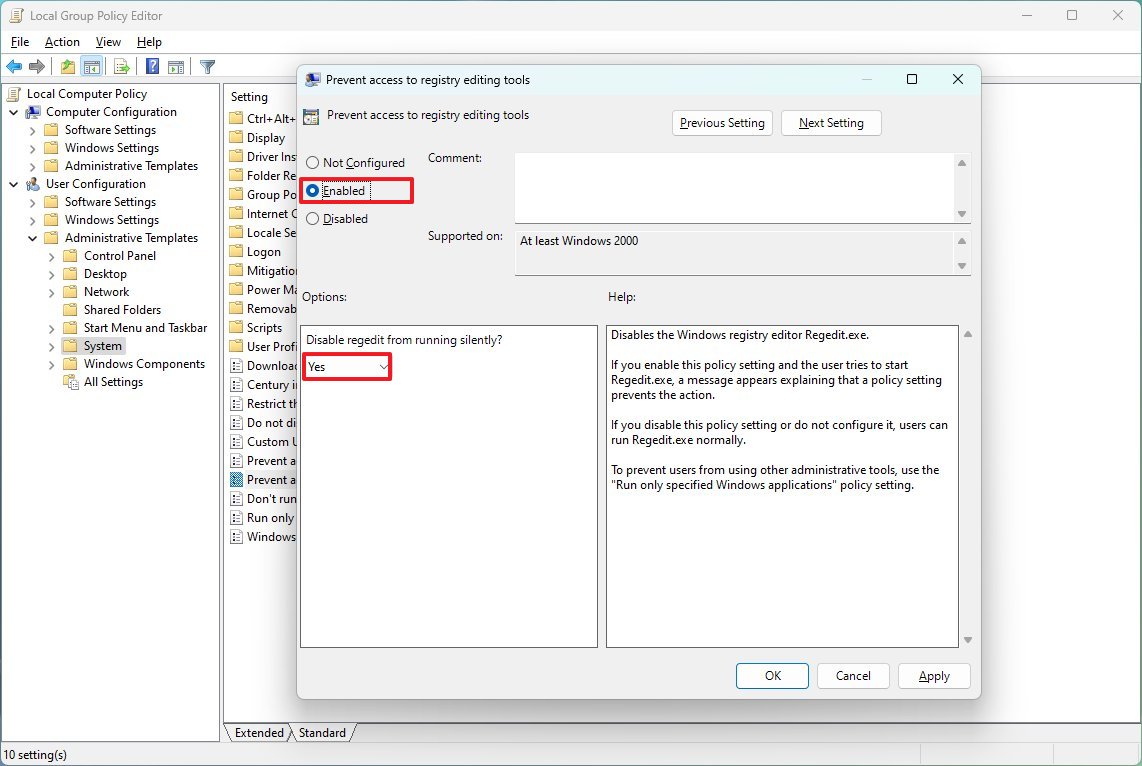
- Нажмите кнопку Применить.
- Нажмите кнопку ОК.
После выполнения этих шагов конфигурация будет применяться к каждому пользователю с учетной записью в Windows 11.
Повторно включить реестр
Если вы передумали или вам больше не нужна конфигурация, вы можете легко разрешить доступ к реестру, выполнив следующие действия:
- Откройте Пуск.
- Найдите gpedit и щелкните верхний результат, чтобы открыть приложение.
- Откройте следующий путь: Конфигурация пользователя > Административные шаблоны > Система
- Дважды щелкните политику «Запретить доступ к инструментам редактирования реестра» справа.
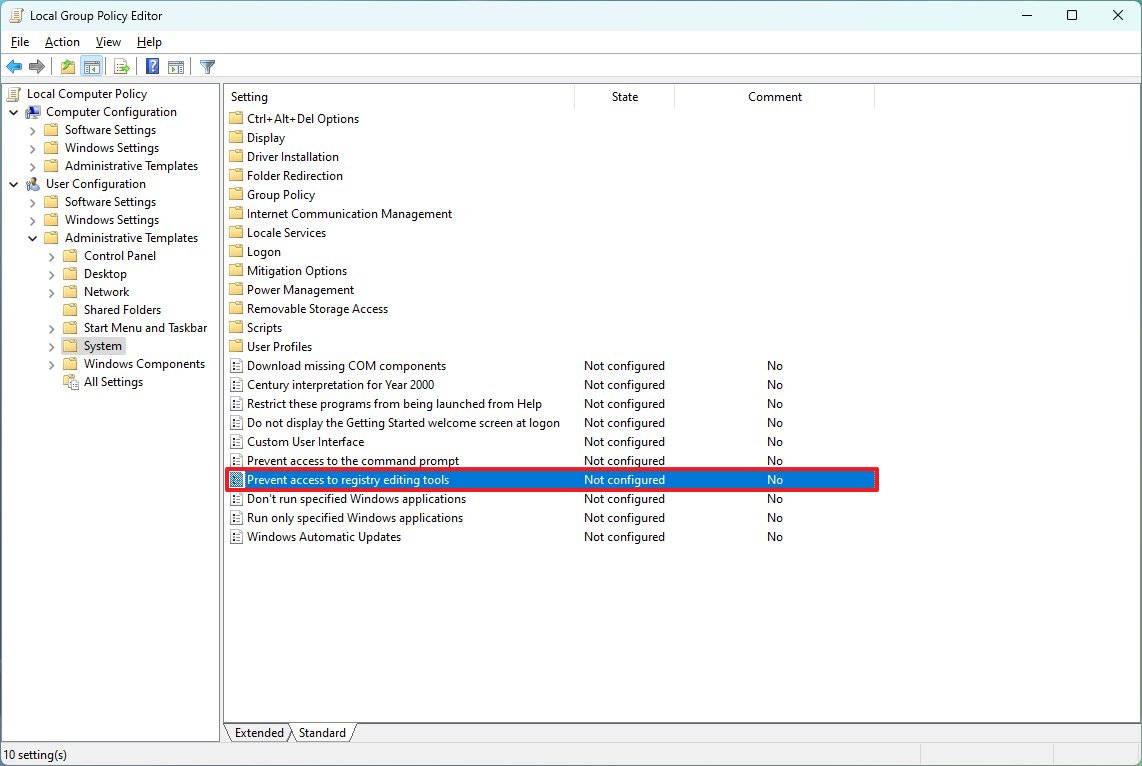
- Выберите вариант Не настроено.

- Нажмите кнопку Применить.
- Нажмите кнопку ОК.
После того, как вы выполните эти шаги, пользователи снова смогут открывать и изменять настройки в реестре.
Как отключить доступ к реестру из редактора реестра
В Windows 11 Home по-прежнему можно ограничить доступ к реестру. Однако по иронии судьбы вы должны использовать редактор реестра, потому что у вас не будет доступа к локальной групповой политике.
Если вам нужно использовать этот метод, учтите, что вы должны изменить настройки для каждой учетной записи, если хотите ограничить доступ.
Чтобы отключить доступ к реестру через приложение Editor, выполните следующие действия:
- Откройте Пуск.
- Найдите regedit, щелкните правой кнопкой мыши верхний результат и выберите параметр «Запуск от имени администратора».
- Откройте следующий путь: HKEY_CURRENT_USER\SOFTWARE\Microsoft\Windows\CurrentVersion\Policies
- Щелкните правой кнопкой мыши клавишу «Политики» (папка), выберите подменю «Создать» и щелкните «Ключ».
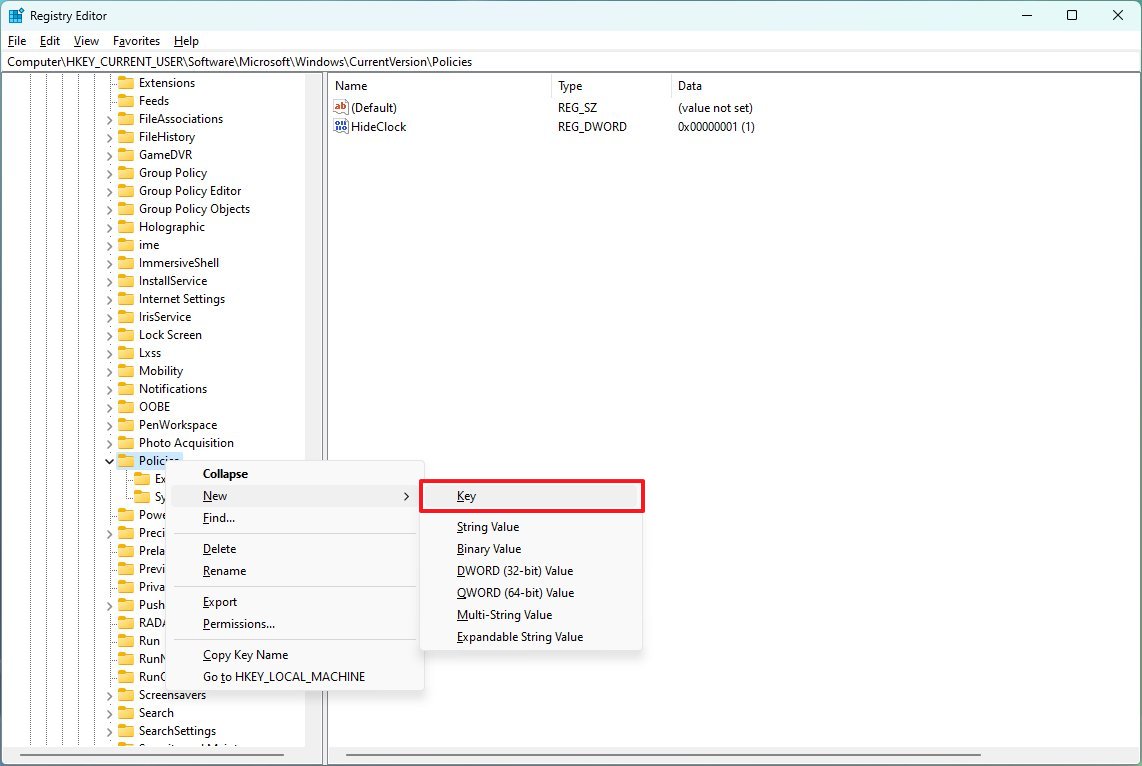
- Назовите ключ System и нажмите Enter.
- Щелкните правой кнопкой мыши только что созданный ключ, выберите меню «Создать» и щелкните «Значение DWORD (32-разрядное)».
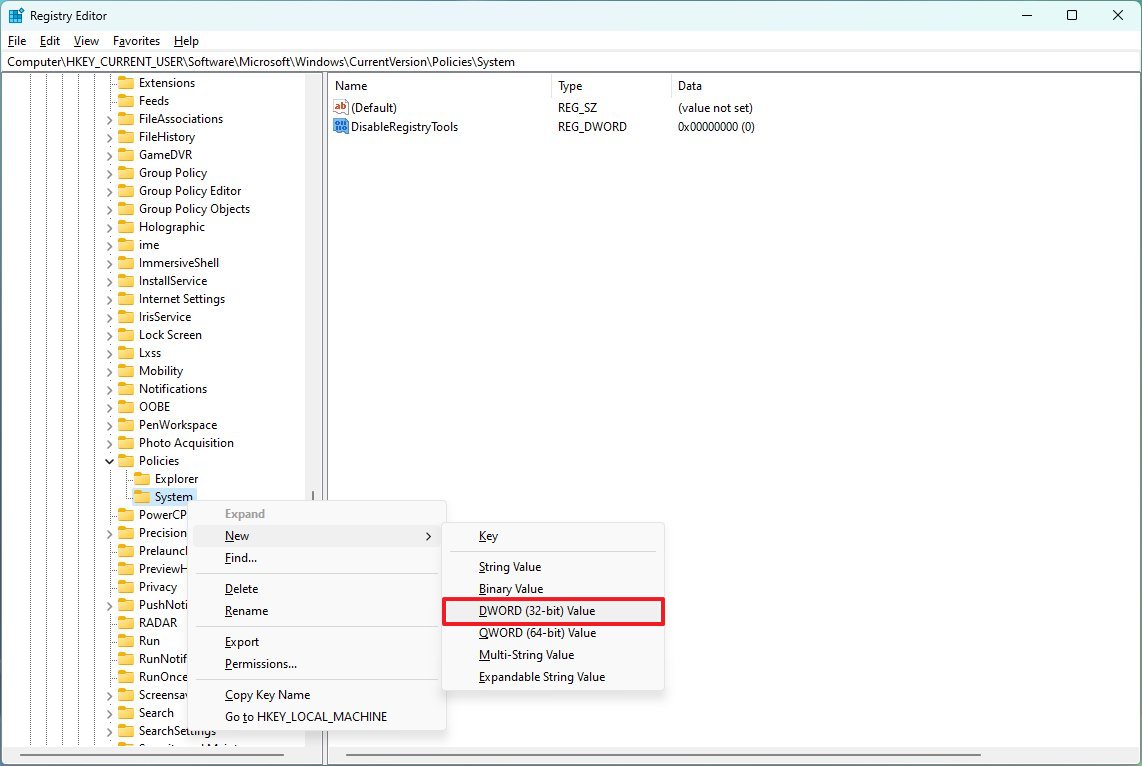
- Назовите ключ DisableRegistryTools и нажмите Enter.
- Дважды щелкните вновь созданный DWORD и измените его значение с «0» на «1», чтобы заблокировать доступ к реестру.
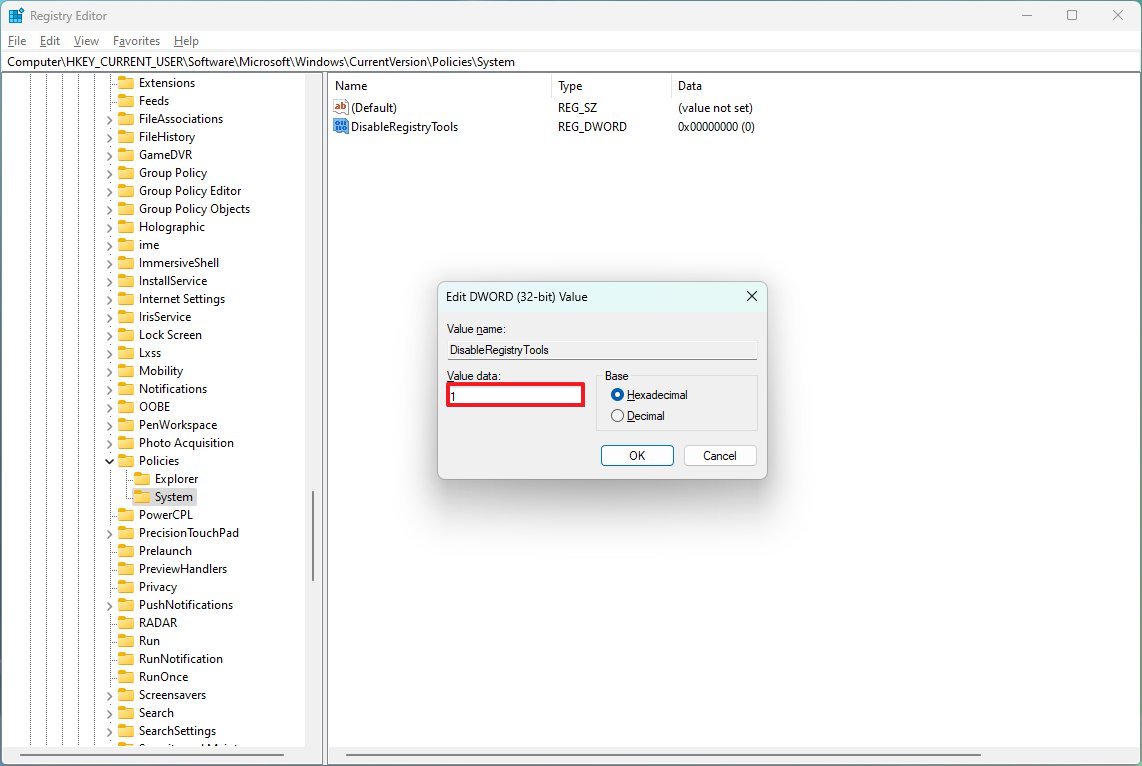
- Краткое примечание. Как и в случае с параметром групповой политики, вы можете использовать параметр «2», чтобы запретить пользователям доступ к реестру и автоматически заблокировать выполнение команд. Однако это не очень хороший подход, поскольку очень сложно отменить изменения.
После того, как вы выполните шаги, новая настройка сразу же применится, и при попытке перезапустить Реестр у вас больше не будет к ней доступа.
Повторно включить реестр
Если вам нужно снова разрешить доступ к реестру, вам придется создать и импортировать файл «.reg», так как вы не сможете запустить редактор базы данных.
Чтобы удалить блок реестра в Windows 11, выполните следующие действия:
- Откройте Пуск.
- Найдите Блокнот и щелкните верхний результат, чтобы открыть приложение.
- Скопируйте и вставьте следующее содержимое:
Редактор реестра Windows версии 5.00 (HKEY_CURRENT_USER\SOFTWARE\Microsoft\Windows\CurrentVersion\Policies\System) «DisableRegistryTools» = dword: 00000000
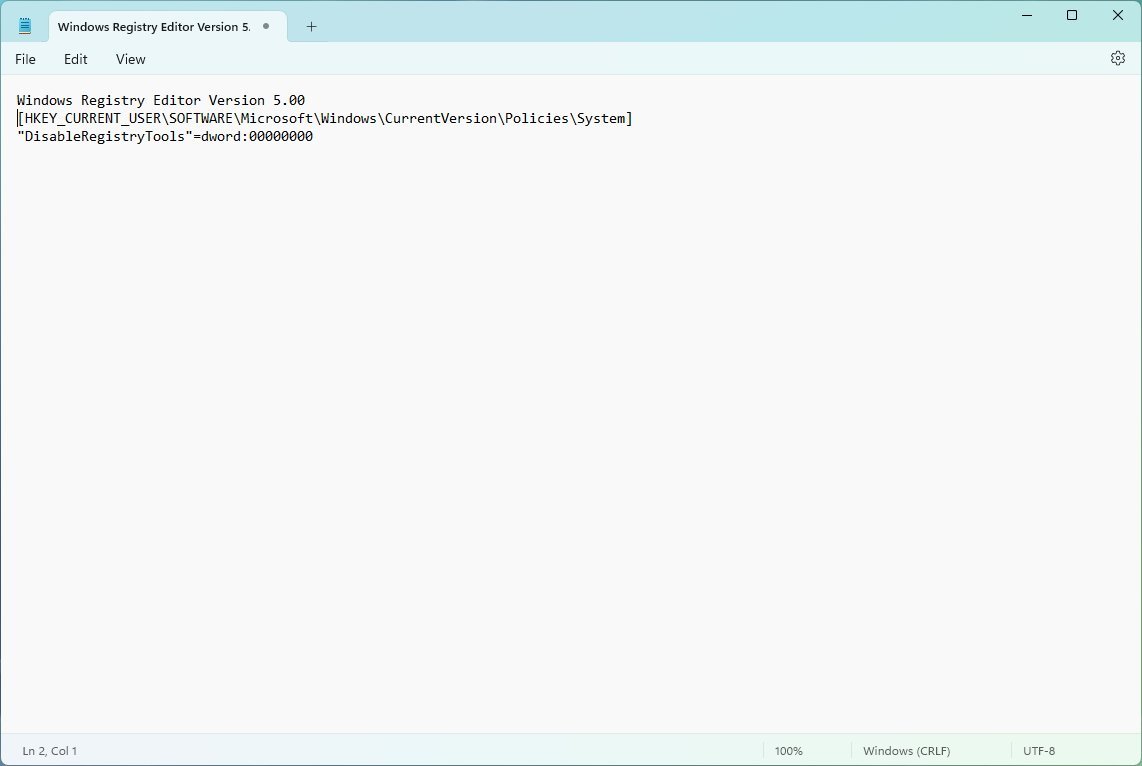
- Откройте меню «Файл» и выберите «Сохранить как».
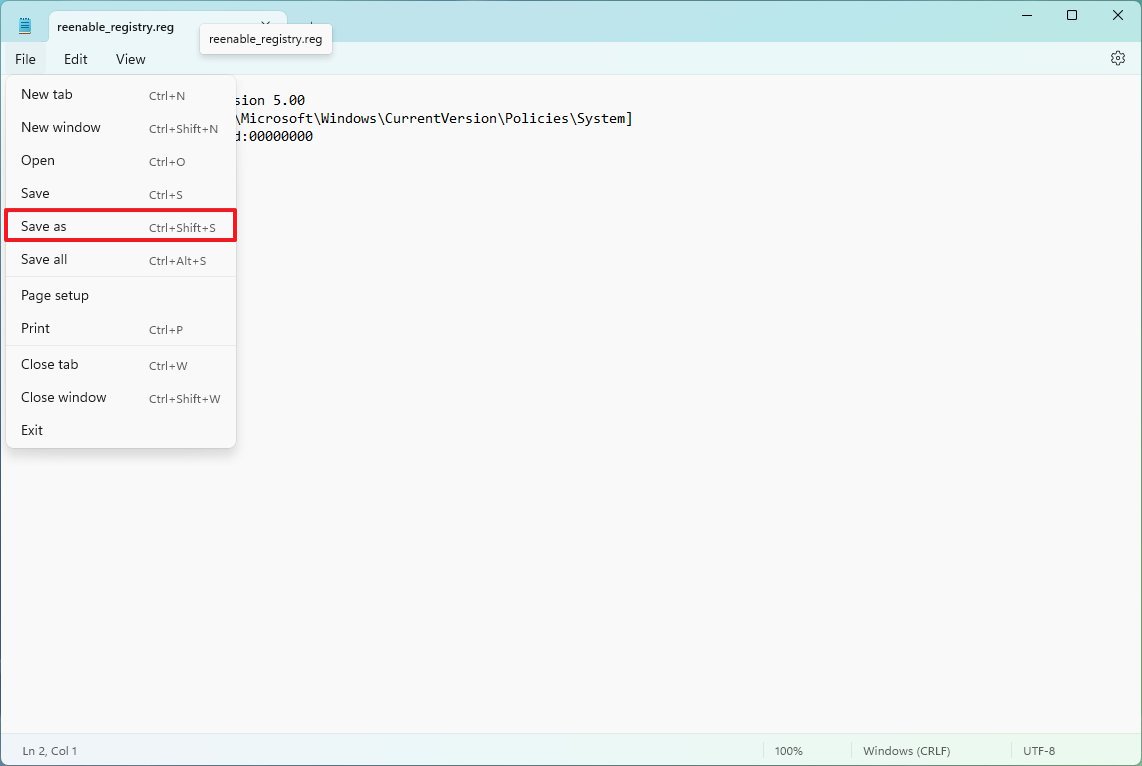
- Выберите папку назначения.
- Подтвердите описательное имя файла, например, reenable_registry.reg.
- Нажмите кнопку Сохранить.
- Откройте Пуск.
- Найдите командную строку, щелкните результат правой кнопкой мыши и выберите «Запуск от имени администратора».
- Введите следующую команду, чтобы переключиться на папку «.reg», и нажмите Enter: cd C:\ПУТЬ\К\РЕГ-ФАЙЛУ\
В команде обновите путь и файл с вашей конфигурацией.
- Введите следующую команду, чтобы снова включить реестр, и нажмите Enter: regedit.exe /s reenable_registry.reg
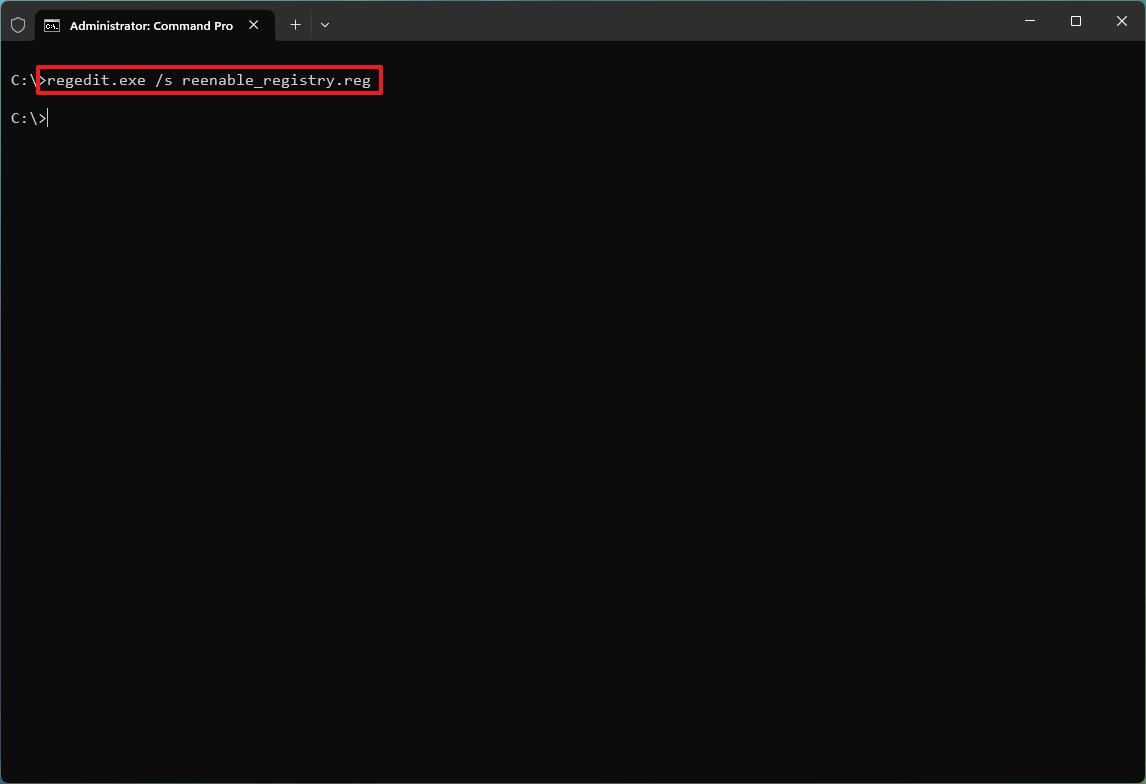
После того, как вы выполните шаги, файл объединит настройки в базу данных, чтобы снять ограничения доступа к реестру в Windows 11.
Дополнительные ресурсы
Дополнительные полезные статьи, охват и ответы на распространенные вопросы о Windows 10 и Windows 11 см. на следующих ресурсах:
Лучшие на сегодня предложения Windows 11






