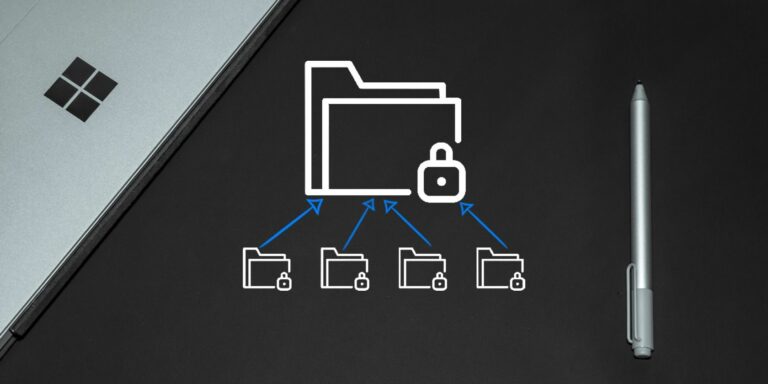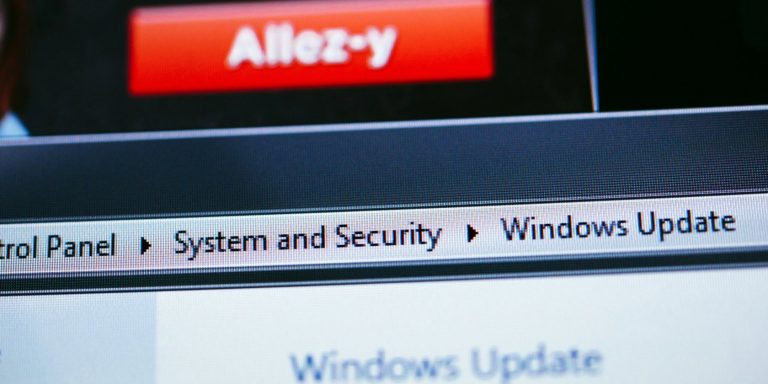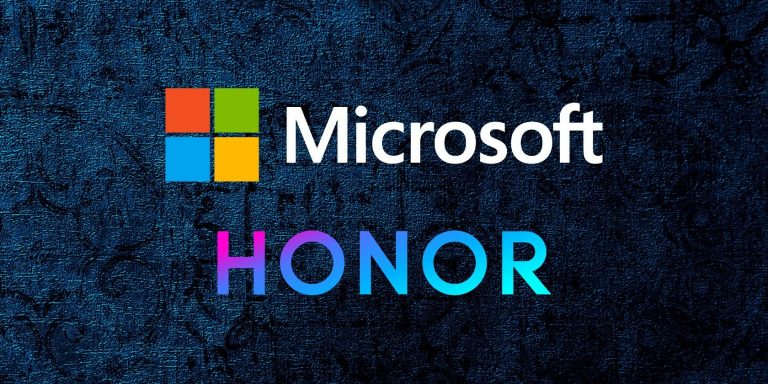Как очистить компьютер с Windows с помощью командной строки
Убирая беспорядок на вашем компьютере, вы можете повысить производительность и освободить много места для хранения. Windows поставляется с несколькими встроенными утилитами очистки системы, такими как инструмент очистки диска. Однако один менее известный способ очистить ваш компьютер – через командную строку.
Вот несколько способов очистить медленный компьютер с Windows с помощью командной строки.
Зачем очищать компьютер с помощью командной строки?
Командная строка – это встроенный командный процессор, доступный практически во всех версиях Windows, начиная с Windows 3.1. Хотя графический интерфейс пользователя удобен для большинства людей, некоторые могут предпочесть командную строку для выполнения нескольких задач из-за ее повышения эффективности и производительности.
Если вы новичок в популярном командном процессоре Microsoft, ознакомьтесь с нашим руководством для начинающих по командной строке Windows.
Программы для Windows, мобильные приложения, игры - ВСЁ БЕСПЛАТНО, в нашем закрытом телеграмм канале - Подписывайтесь:)
Инструмент очистки диска и функция Storage Sense в Windows 10 позволяют довольно легко очистить ваш компьютер. Если остались какие-либо ненужные файлы, вы можете удалить их вручную, например, очистив временную папку. Вы можете ускорить этот процесс с помощью команд для доступа к средству дефрагментации диска, diskpart и средству очистки диска.
Команды для очистки компьютера с помощью CMD
Ниже приведен список команд для запуска утилиты очистки диска, очистки временных файлов, кеша памяти и т. Д.
Для некоторых из этих команд может потребоваться открыть командную строку от имени администратора. Вот как это сделать.
-
Введите cmd в строку поиска Windows.
-
Щелкните правой кнопкой мыши командную строку.
-
Выберите Запуск от имени администратора.
Как дефрагментировать жесткий диск с помощью командной строки?
Хотя фрагментация дисков на традиционных жестких дисках является естественным явлением, она может вызвать проблемы с производительностью. Это влияет на доступ и скорость записи вашего диска, замедляя работу вашей системы.
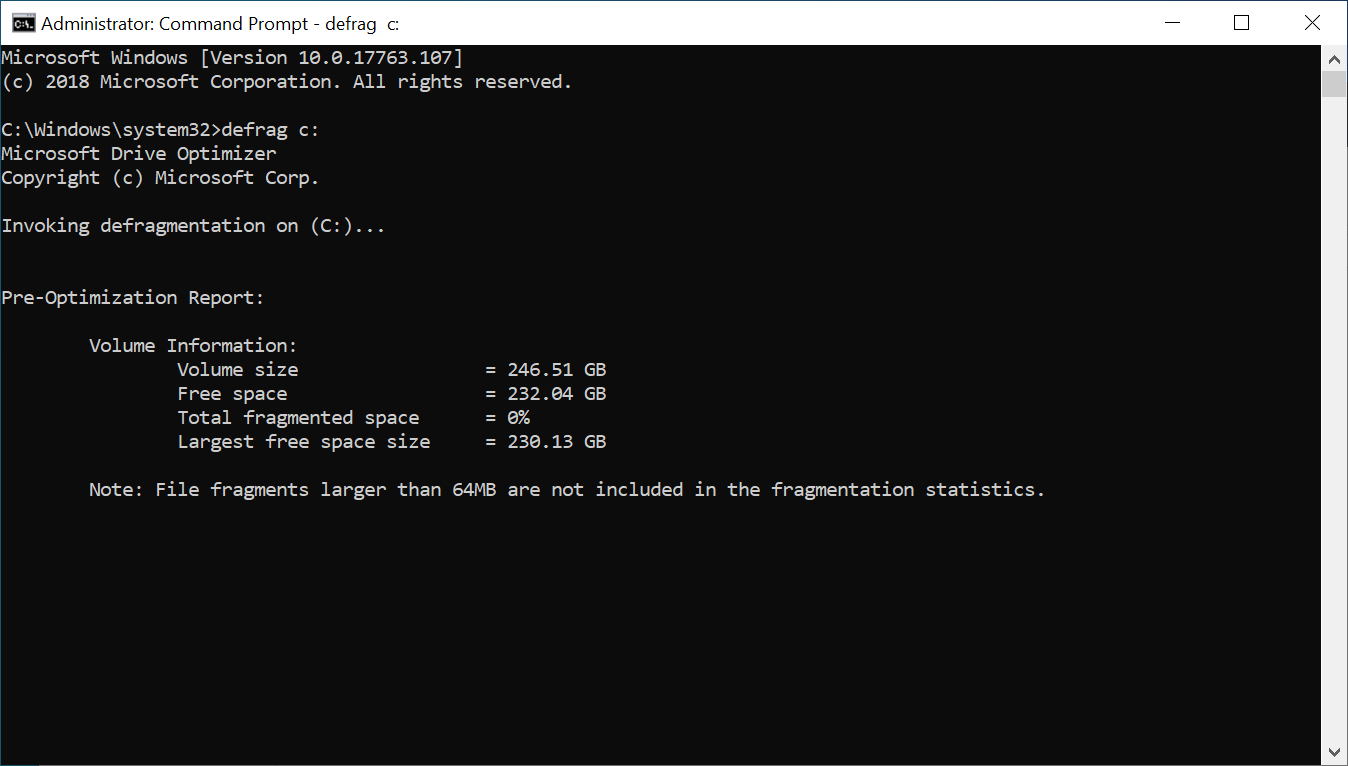
Дефрагментация переупорядочивает фрагментированные данные, чтобы ваши диски работали более эффективно. Вам не нужно дефрагментировать ваши SSD-диски, но если вы используете механический диск, вот как выполнить дефрагментацию жесткого диска с помощью команды.
-
Откройте командную строку от имени администратора.
-
В командной строке введите следующую команду и нажмите Enter: defrag c:
-
В приведенной выше команде c: – это диск, который вы хотите дефрагментировать. Измените букву диска, если хотите дефрагментировать другой диск.
Вы можете запустить команду дефрагментации с дополнительными переключателями. Этот Документация Microsoft предлагает больше информации об использовании различного синтаксиса с командой дефрагментации для выполнения анализа, добавления исключений, изменения приоритета и т. д.
Как использовать утилиту очистки диска через командную строку
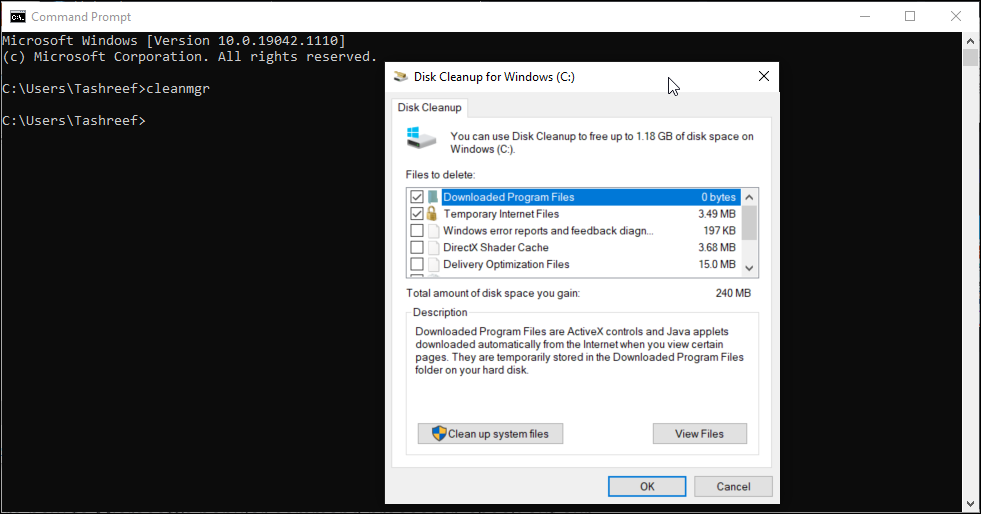
Очистка диска – это встроенная утилита Windows, которая поможет вам освободить место на жестком диске вашего компьютера. Он может очищать загрузки, временные интернет-файлы, корзину и даже системные файлы.
Вы можете использовать командную строку для запуска очистки диска и выполнения некоторых задач автоматической очистки напрямую. Вот как использовать поддерживаемые инструменты и параметры командной строки.
Базовое удаление файлов
Вы можете использовать команду cleanmgr для запуска инструмента очистки диска с помощью командной строки. Чтобы использовать это:
-
Откройте командную строку, введите cleanmgr и нажмите Enter.
-
В окне «Выбор диска» выберите диск, который нужно очистить, и нажмите «ОК».
-
Затем в окне «Очистка диска» выберите все файлы, которые вы хотите удалить, и нажмите «ОК».
-
Наконец, нажмите «Удалить файлы», чтобы подтвердить действие.
Пропуск выбора диска
cleanmgr / sageset
Выполнение этой команды пропускает этап выбора диска и отображает окно настроек очистки диска. Отсюда вы можете выбрать файлы для удаления.
Автоматическое удаление файлов
Если вы предпочитаете, чтобы утилита очистки диска решала, какие файлы удалять, используйте вариант cleanmgr / sagerun. После выполнения он просканирует ваши диски и удалит ненужные файлы из вашей системы.
cleanmgr / sagerun
Оптимизировать для ограниченного пространства
Переключатель lowdisk, как следует из названия, полезен, если на жестком диске мало места для хранения. При запуске он автоматически проверяет все категории файлов по умолчанию.
При использовании этой формы команды введите букву диска для раздела, чтобы освободить место. Команда будет выглядеть примерно так:
cleanmgr / lowdisk / d
После выполнения очистка диска откроется со всеми категориями нежелательных файлов, выбранными на диске D :.
Чтобы быстро удалить все ненужные файлы без запроса пользователя, используйте вместо этого следующую команду:
cleanmgr / verylowdisk / д
Как очистить временные файлы с помощью командной строки?
Windows создает временные файлы для мгновенного использования. Временные файлы редко занимают много места на жестком диске и необходимы для бесперебойной работы вашей системы. Когда задача будет завершена, ваша система должна автоматически удалить их из временных папок.
Связанный: Почему временные файлы Windows не удаляются автоматически?
Средство очистки диска очищает временные файлы старше семи дней. Но если вам нужно часто очищать временную папку, вы можете сделать это вручную или с помощью командной строки.
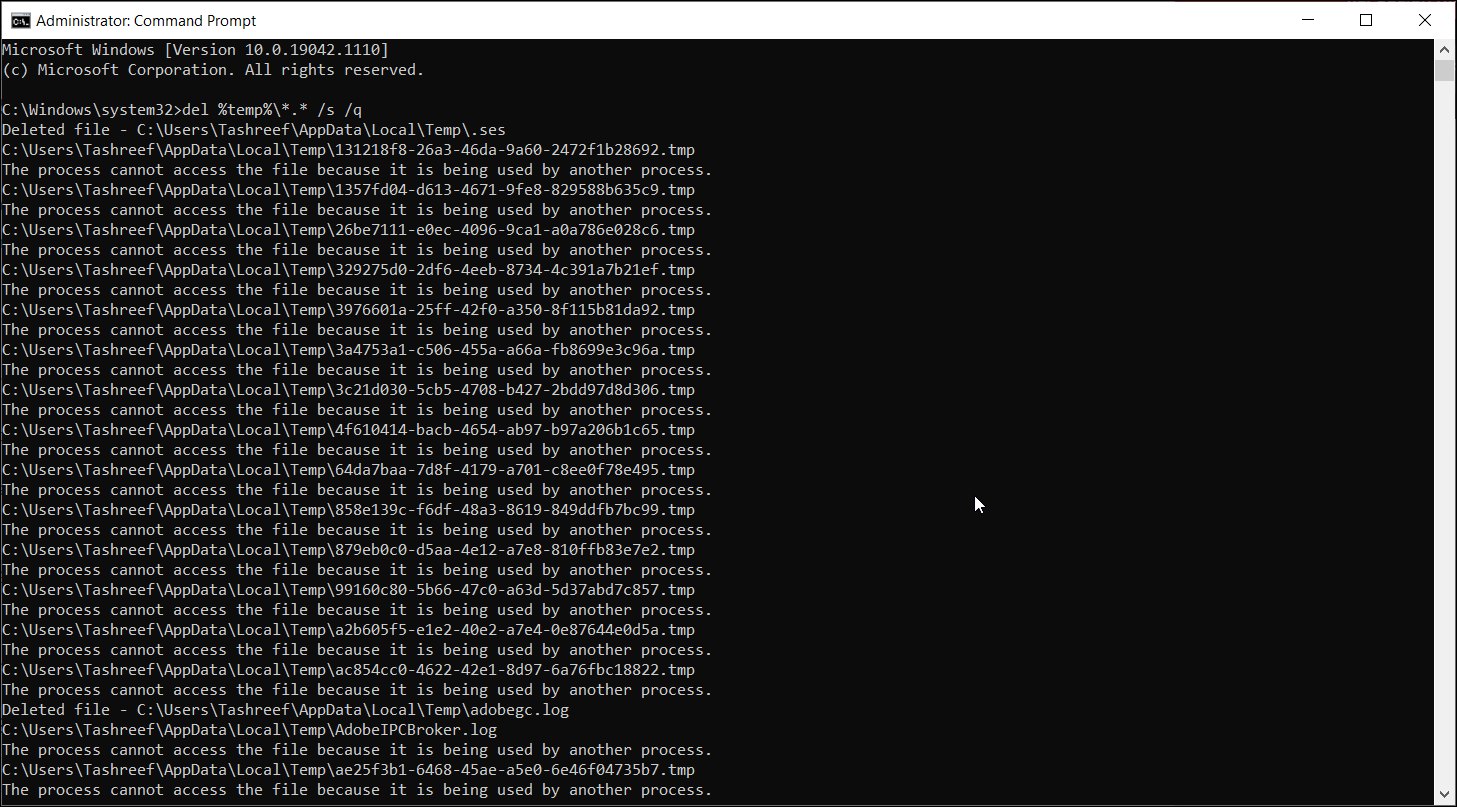
Чтобы просмотреть временные файлы, введите следующую команду в командной строке:
% SystemRoot% explorer.exe% temp%
Вы можете удалить эти файлы вручную (Ctrl + A> Удалить) из проводника или использовать следующую команду для удаления временных файлов:
del% temp% *. * / s / q
Командная строка автоматически пропустит любой файл, который используется в данный момент, но удалит остальные.
Очистка жесткого диска с помощью Diskpart
Если вы хотите очистить весь диск, вы можете использовать утилиту diskpart. Diskpart – это утилита командной строки Windows с поддержкой более 38 команд для различных функций.
Чтобы очистить диск, вы можете использовать команду diskpart clean. После выполнения он удаляет все данные и преобразует диск в нераспределенное пространство.
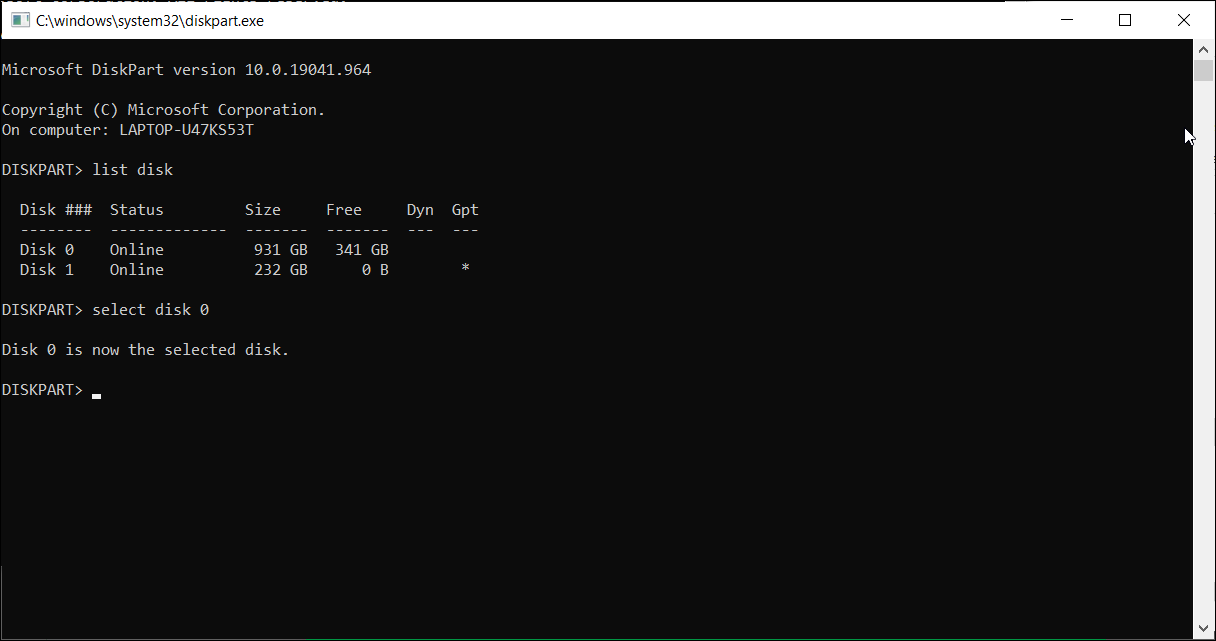
Соблюдайте осторожность при использовании утилиты diskpart. Использование неправильных объектов может стоить вам всех ваших данных, и вы вообще не сможете их восстановить. Поэтому мы рекомендуем вам создать резервную копию важных системных данных перед использованием инструмента diskpart.
Чтобы очистить диск:
-
Введите diskpart в командной строке и нажмите Enter.
-
Затем введите список дисков, чтобы просмотреть все установленные диски в вашей системе.
-
Выберите диск, который хотите очистить. Например: выберите диск 0
-
Если статус диска отображается как автономный, введите оперативный диск и нажмите Enter.
-
Чтобы очистить диск, введите следующую команду и нажмите Enter: Очистить все
-
После завершения введите exit, чтобы закрыть diskpart.
Очистите свой компьютер от ненужных файлов с помощью командной строки
Вы можете использовать командную строку для выполнения различных дополнительных действий, включая удаление ненужных файлов с вашего компьютера. Хотя вы можете использовать инструмент очистки диска на основе графического интерфейса пользователя, командная строка позволяет легко очищать файлы отдельных категорий и очищать диски.