Как обрезать изображения с помощью фигур в Photoshop
Задумывались ли вы, как фотография нарезается в определенную форму? Или как форма заполняется фотографией вместо цвета в Adobe Photoshop? Этот общий эффект легко достичь с Обтравочная маска,
Окончательное изображение выглядит как вырез, но вам не нужно обрезать изображение безвозвратно. Вместо этого вам просто нужно манипулировать слоями, чтобы получить эффект.
Как обрезать форму с обтравочной маской
Одним из самых удобных инструментов Photoshop является Обтравочная маска, Скрытый в слоях сложной программы, вы можете использовать этот инструмент для создания рамки для изображения, раскрывая только ту часть изображения, которую вы хотите отобразить.
Вот пример окончательного изображения:
Программы для Windows, мобильные приложения, игры - ВСЁ БЕСПЛАТНО, в нашем закрытом телеграмм канале - Подписывайтесь:)

Это может быть отличным способом сфокусироваться на изображении с формой в Photoshop, не обрезая фактическое изображение. Следуйте этим простым шагам с новым прозрачным изображением или цветом фона.
1. Выберите форму по вашему выбору. Перейти к Photoshop’s Формы инструмент, расположенный в инструменты бар слева. Вы можете выбрать прямоугольник, эллипс, скругленный прямоугольник или многоугольник или создать собственную фигуру.
Для целей данного руководства мы будем использовать эллипс, После выбора формы, вы можете нарисовать форму одним из двух способов. Вы можете перетащить курсор через холст, чтобы создать эллипс.
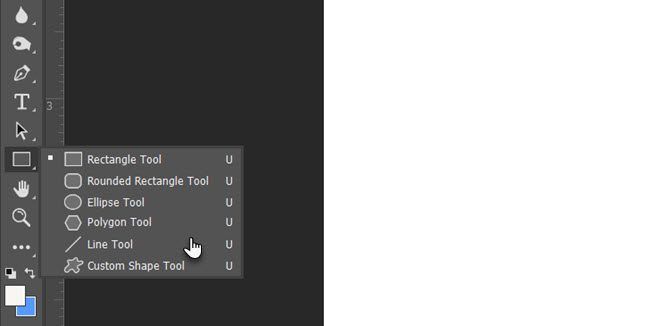
2. Удерживая сдвиг Клавиша позволит вам создать идеальный круг при использовании эллипса или идеальный квадрат при использовании прямоугольника. Кроме того, вы можете просто щелкнуть в любом месте холста и ввести точные размеры фигуры, которую вы хотите создать.
3. Для целей данного руководства давайте создадим черный круг, чтобы его было легко увидеть на холсте. Цвет важен только для того, чтобы вы видели форму, поскольку любой выбранный вами цвет будет полностью покрыт изображением.
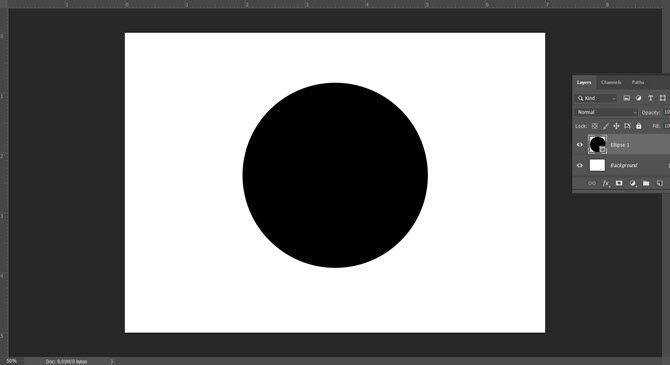
4. Затем вставьте изображение, которое вы хотите, чтобы было создано этой формой. Для этого перейдите к File> Place Embeddedи перейдите к месту сохранения файла изображения на вашем компьютере.
Делая это таким образом, вместо копирования и вставки, вы можете манипулировать изображением в Photoshop без внесения необратимых изменений в исходный файл.
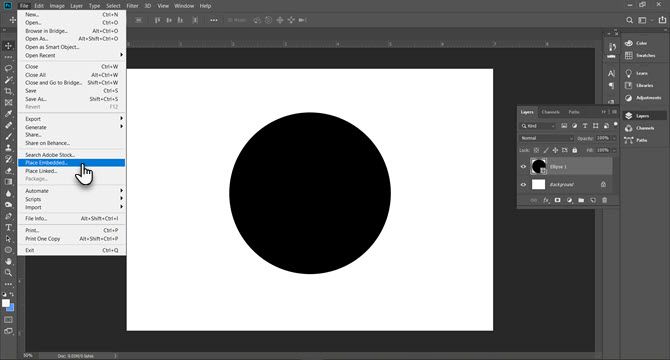
5. Перейдите к изображению на вашем компьютере и загрузите его. Хит Войти и это создаст новый слой на вашем холсте.
Вы заметите, что Photoshop будет ограничивать размер изображения до границ вашего холста, даже если это изображение большего размера. Вы можете настроить размер изображения в активном слое с помощью Свободная трансформация, Перейти к Правка> Свободное преобразование или нажмите на ярлык Ctrl + T,,
6. Затем используйте угловые ручки, чтобы отрегулировать размер изображения. Нажмите сдвиг и перетащите ручки, чтобы сохранить соотношение сторон изображения.

7. Перейти к Слои панель. Щелкните правой кнопкой мыши на слое изображения старинной фотографии и нажмите Создать обтравочную маску,
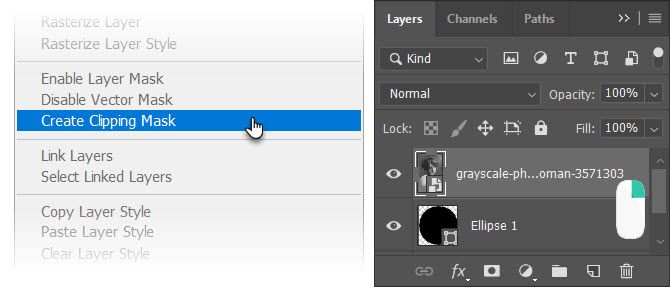
8. Вы увидите границы изображения, ограниченные формой круга. Теперь измените форму, увеличьте или уменьшите ее с помощью Свободная трансформация инструмент, и показать только ту часть изображения, которую вы хотите показать.
Вы можете использовать обтравочные маски и аналогичный метод, чтобы заполнить любой текст изображением.
Как обрезать изображения с помощью пользовательских фигур
Пользовательские формы Палитра в Photoshop дает больше возможностей для экспериментов и размещения фотографий в любой форме. Например, вы можете использовать трехмерную фигуру, например, коробку, и обернуть ее фотографией.
Прочитайте нашу другую статью, чтобы узнать больше о том, как использовать инструмент Custom Shape в Photoshop
,
