Как обойти минимальные требования к установке Windows 11
Ключевые выводы
- Вы можете обойти требования TPM и Secure Boot для установки Windows 11 с помощью простой команды или с помощью таких инструментов, как Rufus.
- Установка Windows 11 на неподходящее оборудование может привести к проблемам совместимости и помешать будущим обновлениям безопасности и функций.
- Будущие обновления Windows 11 вам придется устанавливать вручную, используя ISO-образы более новых версий.
Официально вы не можете установить Windows 11 на неподходящее оборудование из-за требований к оборудованию Secure Boot и TPM. Однако есть два простых обходных пути, которые позволят вам обновить старый компьютер с Windows 10 до Windows 11. Я поделюсь ими ниже.
1. Пропустите TPM и проверьте безопасность с помощью командной строки.
Вы можете обновить свой несовместимый компьютер с Windows 10 до Windows 11 с помощью простого взлома командной строки. Прежде чем начать, создайте резервную копию своего компьютера с Windows, чтобы можно было отменить изменения, если что-то пойдет не так.
Для начала загрузите последнюю версию ISO-образа Windows 11 на свой компьютер. Я рекомендую использовать Media Creation Tool для загрузки ISO, поскольку он автоматически определит правильные языковые предпочтения в соответствии с вашей существующей установкой. Если есть несоответствие, опция обновления будет неактивна. Когда ISO будет готов, щелкните правой кнопкой мыши файл ISO и выберите «Подключить».
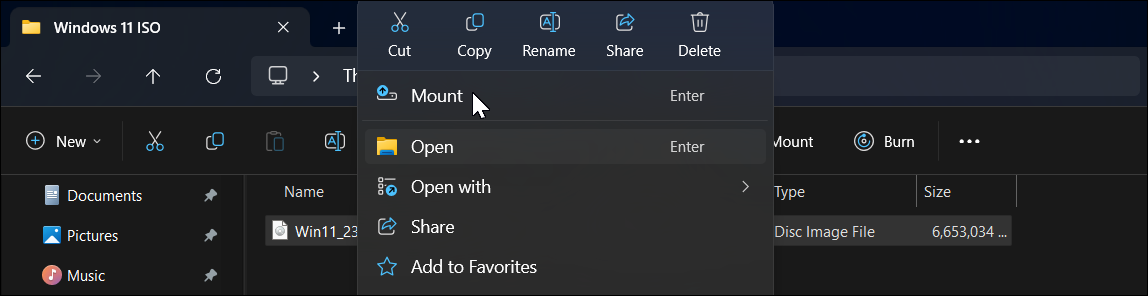
Программы для Windows, мобильные приложения, игры - ВСЁ БЕСПЛАТНО, в нашем закрытом телеграмм канале - Подписывайтесь:)
Затем откройте проводник, найдите подключенный диск на левой панели и запишите назначенную ему букву диска. Если дважды щелкнуть подключенный диск, вы увидите его содержимое, включая файл setup.exe.
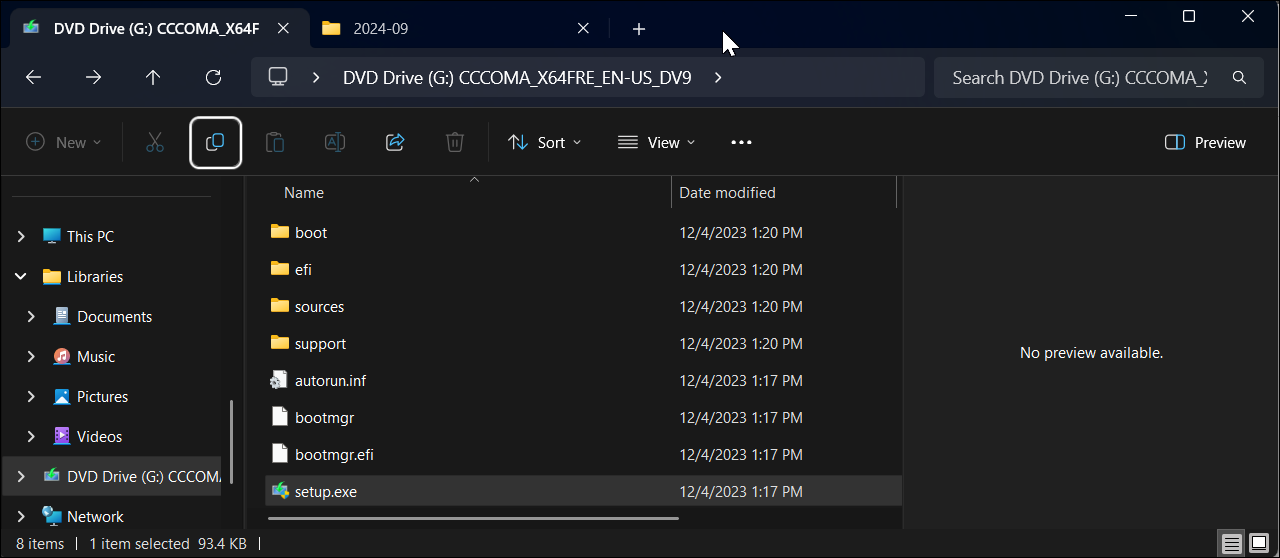
Наконец, нажмите «Пуск», введите cmd и выберите «Командная строка» в результатах. В окне командной строки введите следующую команду:
G:\setup/сервер продукта
Замените G:\ на букву диска, назначенную подключенному диску, и нажмите Enter.

Когда появится диалоговое окно с предупреждением, нажмите «Выполнить», затем нажмите «Да». Это запустит установку Windows Server, что совершенно нормально.
На следующем экране нажмите «Изменить способ загрузки обновлений» и выберите «Не сейчас». В разделе «Выберите, что сохранить» выберите «Сохранить файлы, настройки и приложения», чтобы установить Windows 11, не удаляя приложения. Если нет, нажмите «Ничего». Затем нажмите «Далее» и следуйте инструкциям на экране.
2. Обход безопасной загрузки и проверки TPM с помощью Rufus
Rufus — это популярный сторонний инструмент для загрузочного установочного носителя со встроенными опциями для удаления требований Secure Boot и TPM 2.0 для установки Windows 11. Чтобы создать загрузочный USB-носитель, вам понадобится последняя версия ISO-образа Windows 11, поэтому держите ее под рукой.
Начните с загрузки Руфус с официального сайта. Распакуйте zip-файл и дважды щелкните его, чтобы запустить Rufus.exe. Затем подключите USB-накопитель к компьютеру и подождите, пока Руфус его обнаружит.
В Rufus нажмите «Выбрать», затем выберите загруженный ISO-файл. Оставьте все параметры по умолчанию и нажмите «Пуск».
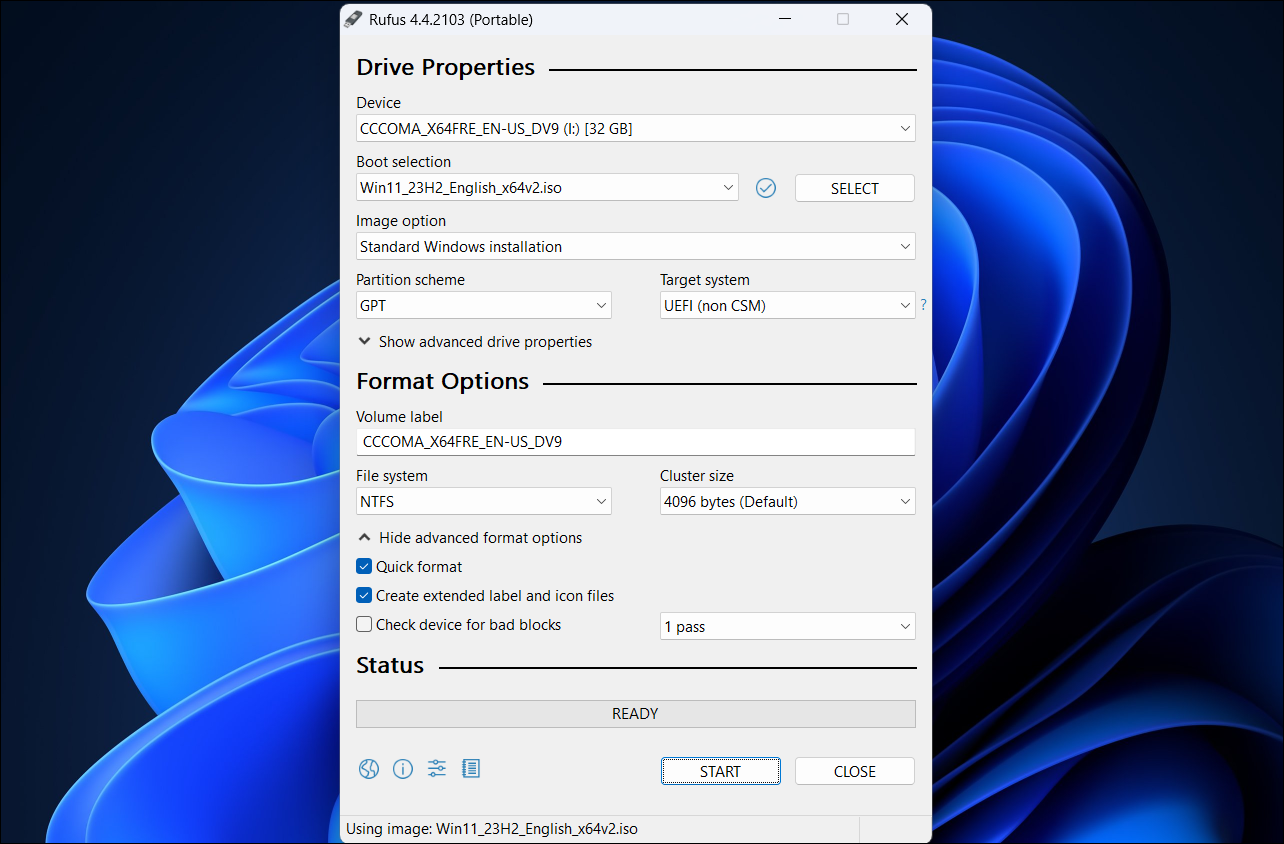
Выберите первые два параметра в диалоговом окне «Взаимодействие с пользователем Windows», как показано на снимке экрана ниже. Не стесняйтесь просматривать другие варианты, чтобы выбрать или отменить их выбор в соответствии с вашими предпочтениями.
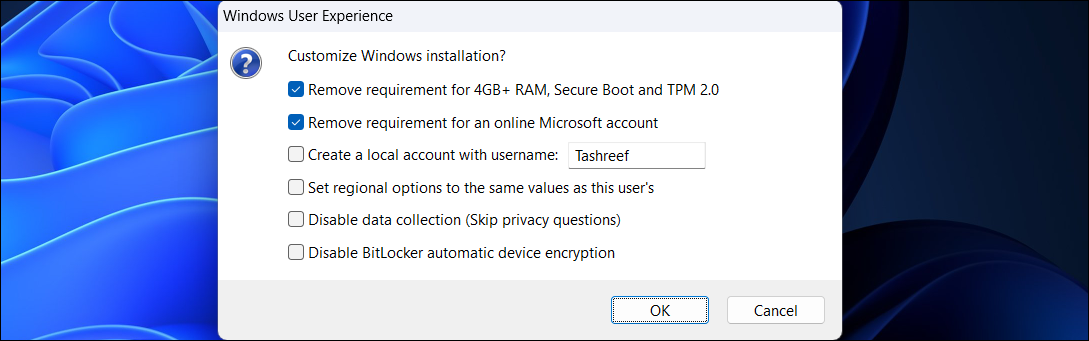
Нажмите «ОК» и дождитесь завершения процесса копирования. После этого вы можете использовать установочный носитель для чистой установки Windows 11 на неподдерживаемое оборудование.
Установите будущие обновления Windows 11, изменив файл ISO
Основная проблема при установке Windows 11 на неподходящее оборудование заключается в том, что она не будет получать функции или обновления безопасности. Но есть обходной путь.
Вы можете установить будущие обновления, используя метод командной строки, который мы обсуждали выше. Обязательно загрузите ISO-образ той версии Windows 11, до которой вы хотите выполнить обновление, а затем запустите файл setup.exe с помощью команды setup /product server.
Если это не сработает, вы можете изменить содержимое файла appraiserres.dll в ISO-образе, а затем запустить программу установки для обновления. Для начала загрузите и смонтируйте последнюю версию Windows 11 ISO.
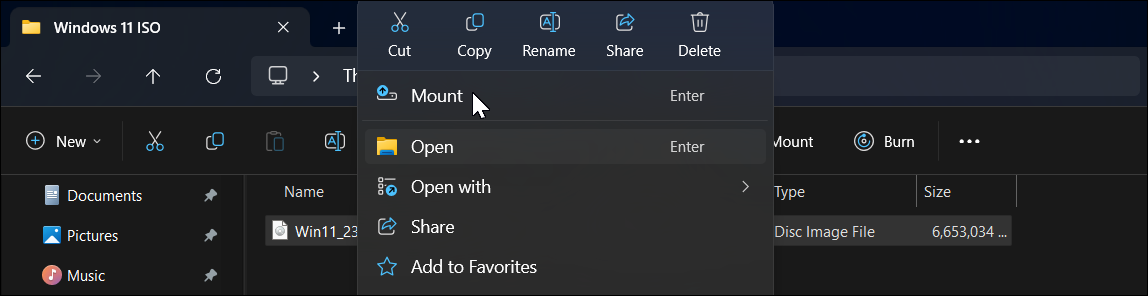
Поскольку мы не можем напрямую редактировать содержимое ISO-образа, сначала нам нужно скопировать файлы в новую папку. Итак, дважды щелкните, чтобы открыть подключенный диск в проводнике. Вы увидите его на левой панели в разделе «Этот компьютер». Затем нажмите Ctrl + A, чтобы выбрать все файлы.
Создайте новую папку с именем Windows 11 Update и вставьте в нее скопированное содержимое. После этого щелкните правой кнопкой мыши подключенный диск и выберите «Извлечь».
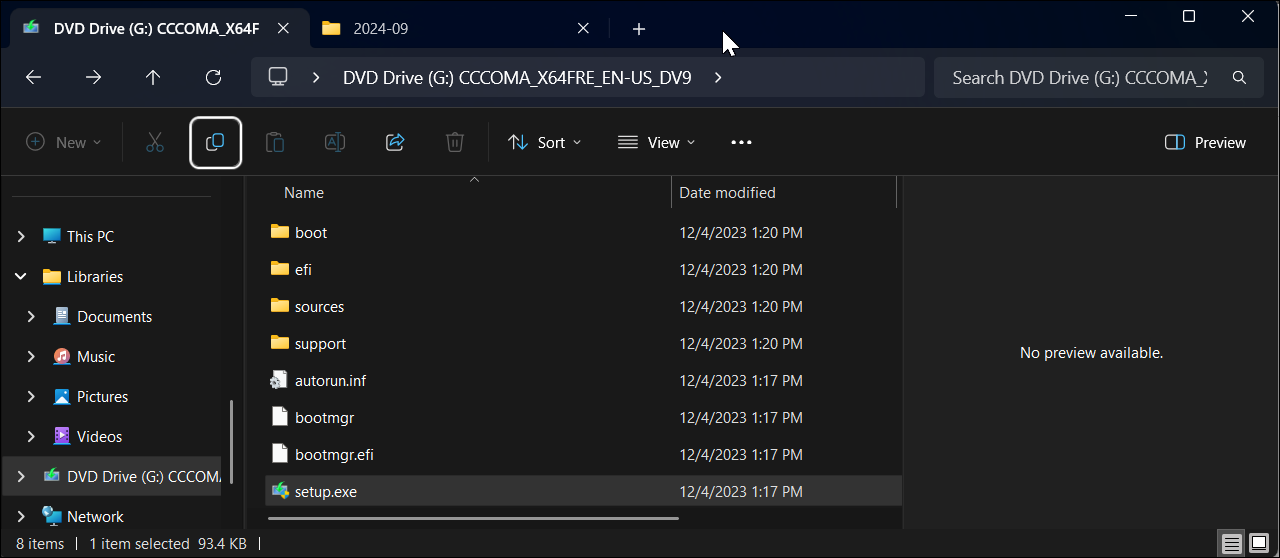
Откройте папку «Обновления Windows 11», перейдите в папку «Источники» и найдите файл appraiser.dll. Щелкните его правой кнопкой мыши и выберите «Открыть с помощью» > «Блокнот».
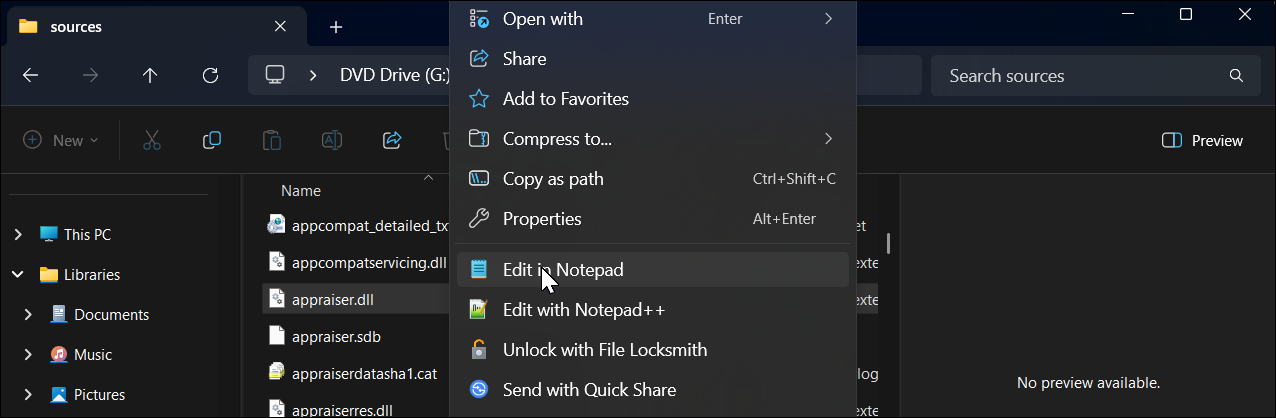
В Блокноте нажмите Ctrl + A, чтобы выделить все содержимое, нажмите Backspace, чтобы удалить его, а затем нажмите Ctrl + S, чтобы сохранить файл. Теперь вернитесь в папку Windows 11 Update и запустите файл setup.exe. Следуйте инструкциям на экране, чтобы завершить обновление.
Что произойдет, если вы установите Windows 11 на неподдерживаемое оборудование?
Хотя вы можете установить Windows 11 на свой неподдерживаемый компьютер, вам все равно необходимо знать кое-что. Во-первых, ваш компьютер, скорее всего, не будет получать будущие обновления от Microsoft, включая обновления безопасности. Хотя в мире, где Microsoft не отправляет уведомления об обновлениях каждые несколько дней, может показаться, что вы хорошо проводите время, эти раздражающие обновления имеют большое значение для обеспечения безопасности вашего компьютера.
Обратите внимание, что Microsoft предупреждает о проблемах совместимости и стабильности на неподдерживаемом оборудовании. Например, вы, скорее всего, увидите постоянное сообщение «Системные требования не выполнены» на рабочем столе или в настройках. Однако вы можете удалить этот водяной знак, взломав реестр.
Поскольку Microsoft не будет поддерживать Windows 10 после октября 2025 года, вы можете просто установить Windows 11 и продолжать устанавливать новые обновления, используя эти обходные пути, как можно дольше.
