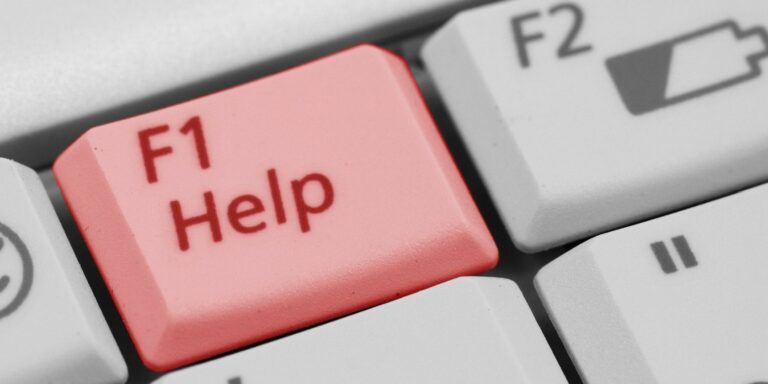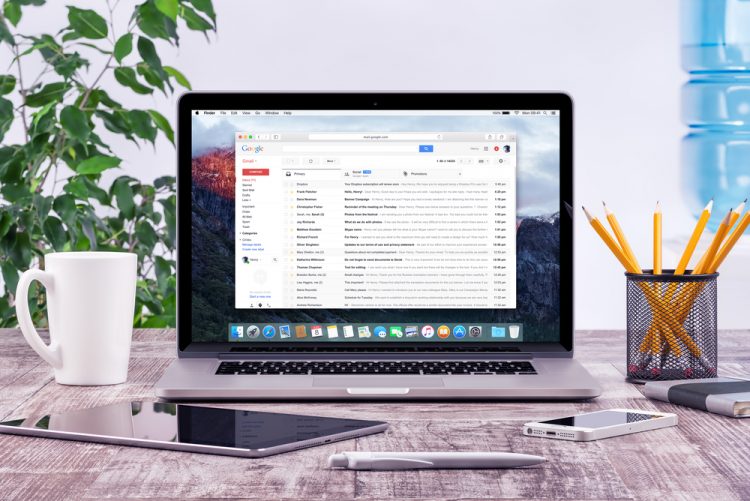Как обновить звуковые драйверы в Windows
Если вы уже некоторое время сталкиваетесь с проблемами со звуком, возможно, вам необходимо тщательно обновить драйвер. Обновления драйверов известны тем, что устраняют всевозможные проблемы; поэтому неудивительно, если с вашим аудиодрайвером что-то пойдет не так, быстрое обновление аудиодрайвера — это первое, что приходит на ум.
В этой статье мы рассмотрим самые простые способы обновления аудиодрайверов в Windows. Итак, давайте сразу приступим.
Зачем обновлять аудиодрайвер?
Чтобы понять, как простое обновление аудиодрайвера может решить ваши проблемы со звуком, важно понять, что такое драйвер и почему он важен.
Драйвер устройства — это уникальное программное обеспечение, которое помогает вам работать и управлять компьютерным оборудованием, подключенным к вашему ПК. Вы можете представить их как руководство по эксплуатации вашего компьютера, позволяющее ему понять, что представляют собой ваши устройства и как ими управлять.
Программы для Windows, мобильные приложения, игры - ВСЁ БЕСПЛАТНО, в нашем закрытом телеграмм канале - Подписывайтесь:)
Аудиодрайвер — это особый тип драйвера устройства, который, как следует из его названия, играет решающую роль в обеспечении работы ваших аудиодрайверов. Если что-то не работает с этими звуковыми драйверами, неудивительно, что ваш компьютер начинает вызывать проблемы со звуком.
1. Как обновить аудиодрайвер через диспетчер устройств
Диспетчер устройств — это встроенный апплет Windows, который позволяет вам управлять всем оборудованием и связанными с ним драйверами вашего ПК из одного места. Вы даже можете использовать диспетчер устройств для диагностики проблем в Windows 10.
Чтобы получить доступ к диспетчеру устройств, перейдите в строку поиска меню «Пуск», введите «диспетчер устройств» и выберите наиболее подходящее.
Диспетчер устройств будет запущен. Оттуда щелкните раскрывающееся меню «Звуковые, видео и игровые контроллеры».
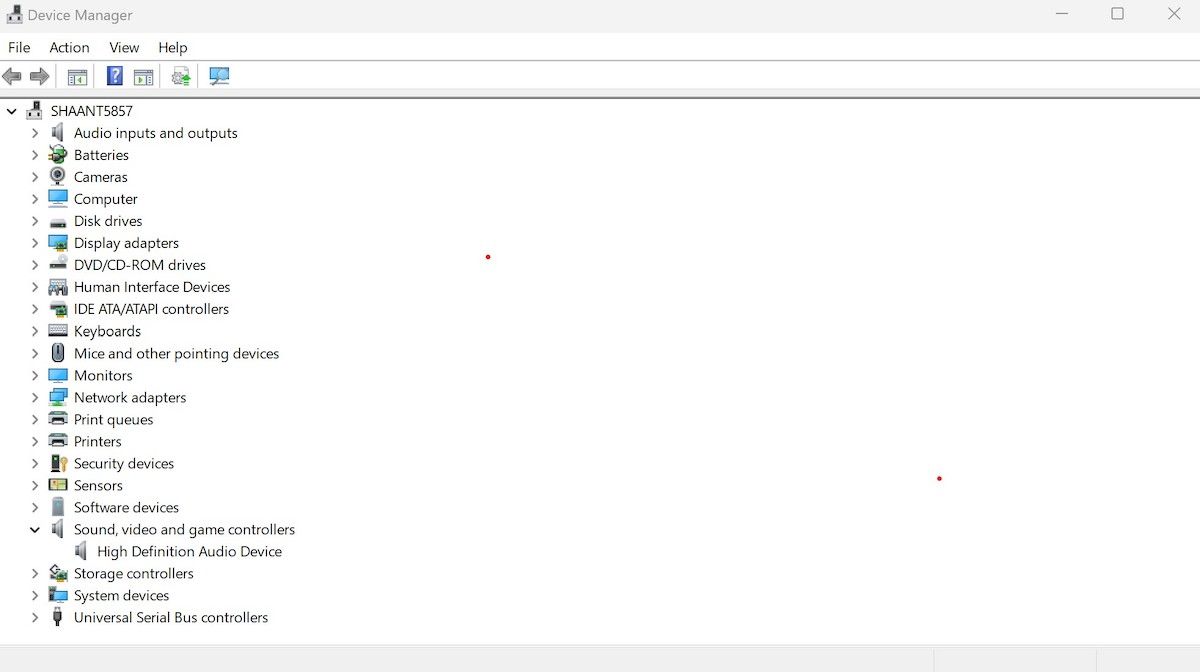
Теперь щелкните правой кнопкой мыши аудиодрайвер и выберите «Обновить драйвер». Затем выберите Автоматический поиск драйверов. Как только вы это сделаете, драйвер самостоятельно найдет последние обновления для ваших драйверов и загрузит их автоматически.
2. Как обновить аудиодрайвер через Центр обновления Windows
Если Диспетчер устройств не работает для вас, попробуйте другой метод. Центр обновления Windows, бесплатная служба обновлений и обслуживания от Microsoft, является вашим следующим лучшим выбором для этого. Всякий раз, когда вы обновляете Windows, Центр обновления Windows также ищет (и загружает) все доступные обновления драйверов.
Чтобы начать работу с Центром обновления Windows, перейдите в строку поиска меню «Пуск», введите «Настройки» и выберите наиболее подходящий вариант. Либо нажмите Win + I. Затем в левом меню выберите параметр «Центр обновления Windows».
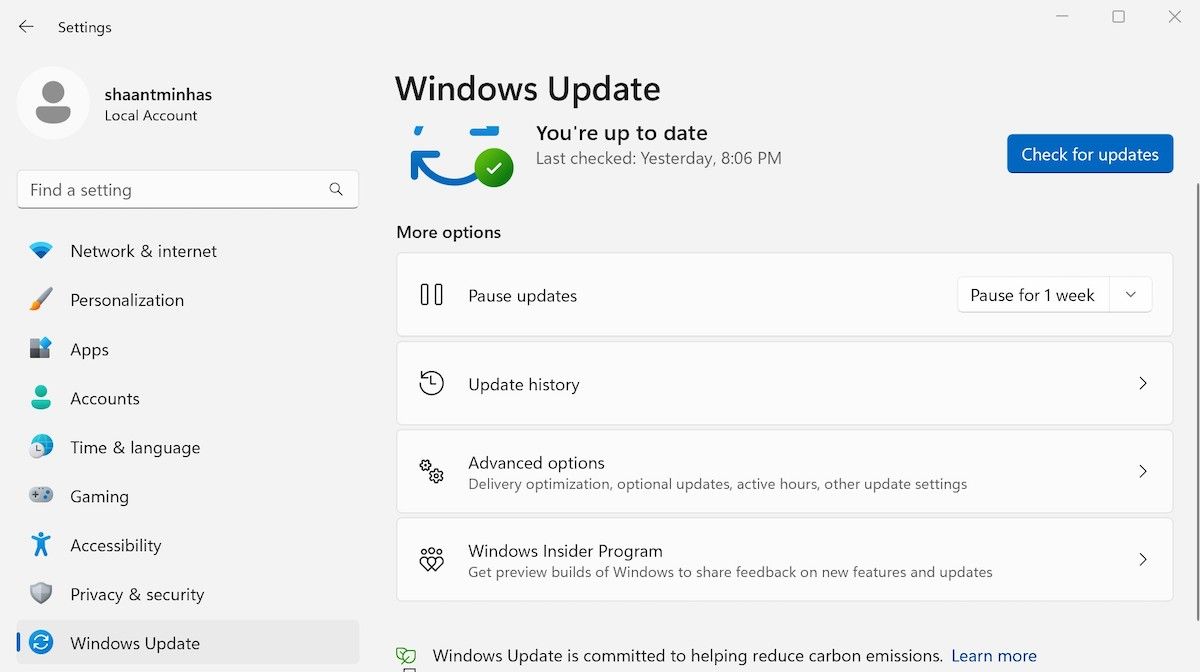
На экране Центра обновления Windows нажмите Проверить наличие обновлений. Ваша Windows начнет искать обновления, выпущенные Microsoft, и как можно скорее обновит ваши звуковые драйверы новыми исправлениями.
Обновление аудиодрайверов в Windows
Аудиодрайверы вашего ПК гарантируют, что ваша звуковая система будет поддерживать звук. На протяжении многих лет Microsoft делала обновления очень простыми. Любой из вышеперечисленных методов сделает работу за вас. Если они не могут, то, вероятно, пришло время заняться вашими проблемами с обновлением.