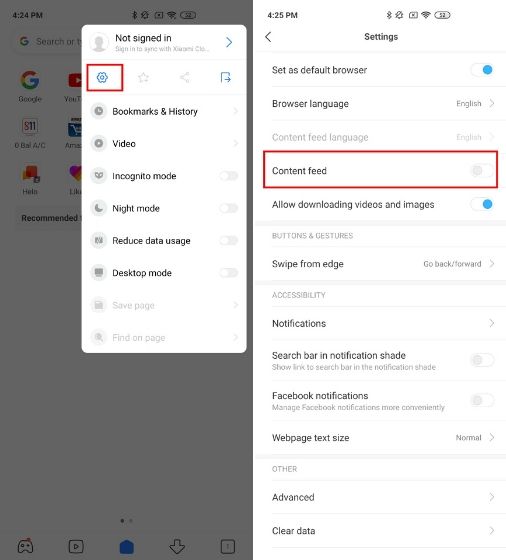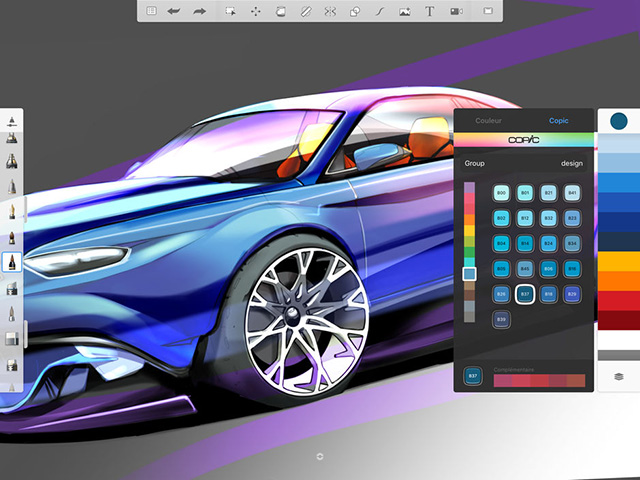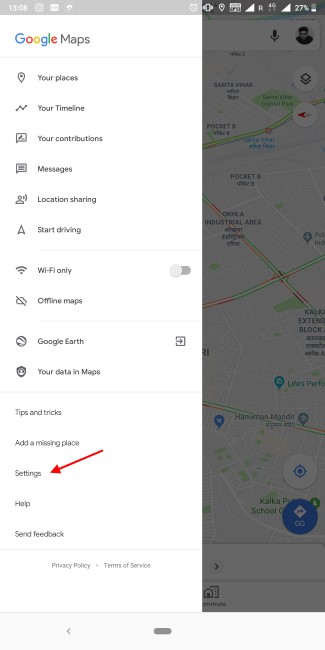Как обновить OBS (Руководство по 2023 г.)
В 2023 году существует слишком много программного обеспечения для записи игр. Есть один, который выделяется из толпы своим дружественным пользовательским интерфейсом и несложной кривой обучения. Да, мы говорим об OBS (Open Broadcaster Software) Studio, и вы, вероятно, уже давно ей пользуетесь. Однако просто загрузить его недостаточно, и вам необходимо постоянно обновлять его, чтобы получить доступ к новым функциям и избежать ошибок. Именно поэтому вам нужно знать, как обновить OBS Studio и обеспечить бесперебойную потоковую передачу игр. Без лишних слов давайте узнаем, как обновить OBS.
Как обновить OBS в Windows
Чтобы загрузить последнюю версию OBS для Windows, выполните следующие действия:
1. Откройте приложение OBS для Windows.
2. Здесь, на самой верхней панели приложения, найдите раздел «Помощь».
Программы для Windows, мобильные приложения, игры - ВСЁ БЕСПЛАТНО, в нашем закрытом телеграмм канале - Подписывайтесь:)
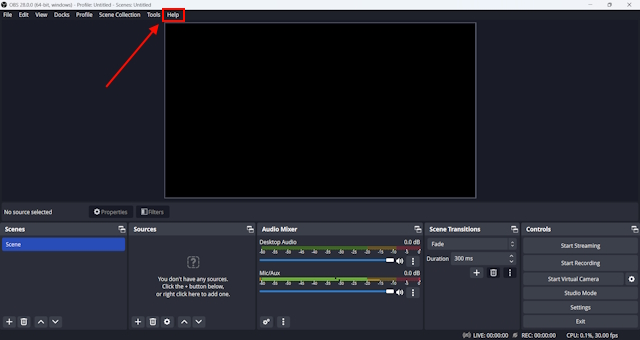
3. Здесь вы увидите опцию «Проверить наличие обновлений». Нажмите здесь.

4. Затем вы увидите всплывающее окно на своем экране, в котором показаны примечания к выпуску последней версии с кнопкой «Обновить сейчас». Если вы уже используете последнюю версию, обновления не будут найдены.
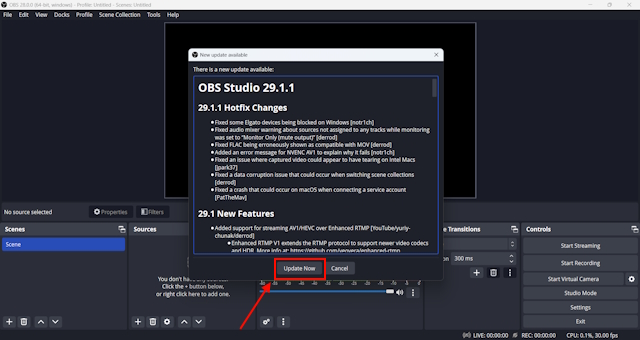
5. Если вы используете более старую версию OBS, нажмите кнопку «Обновить сейчас».
6. Ваше приложение начнет обновляться до последней версии.
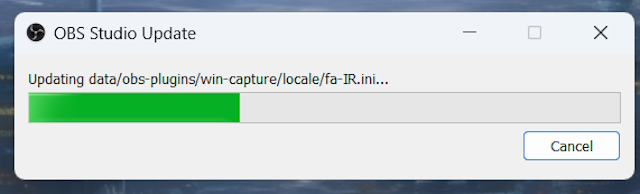
7. После завершения обновления вы увидите маленькую кнопку для запуска OBS. Нажмите на нее, и ваша новая версия OBS должна запуститься.
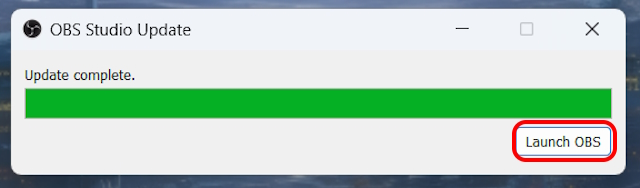
Как обновить OBS на Mac
Будучи одним из лучших бесплатных программ с открытым исходным кодом, OBS имеет огромную пользовательскую базу. Таким образом, по понятным причинам он доступен для загрузки как пользователям Windows, так и Mac. Однако шаги по обновлению OBS для пользователей Mac немного отличаются:
1. Откройте приложение OBS Studio для Mac.
2. Здесь, в верхней левой части экрана, найдите кнопку OBS Studio. Нажмите здесь.
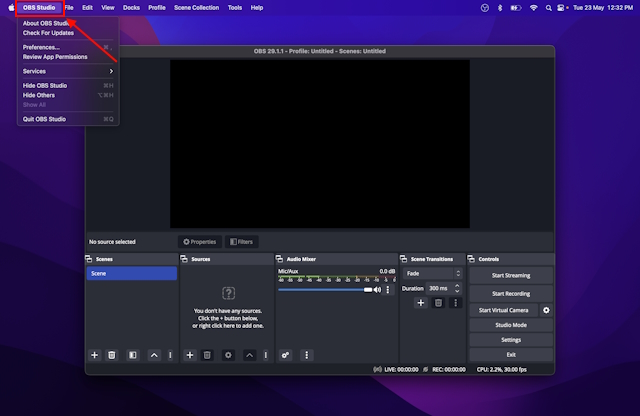
3. Как только вы это сделаете, вы увидите опцию «Проверить наличие обновлений». Нажмите на эту опцию.
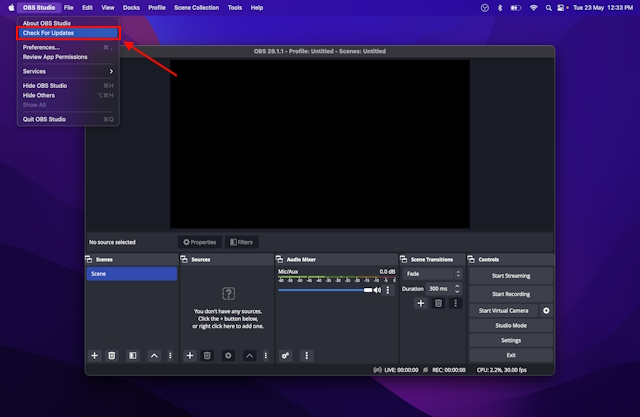
4. Ваше приложение OBS для Mac начнет проверку обновлений.
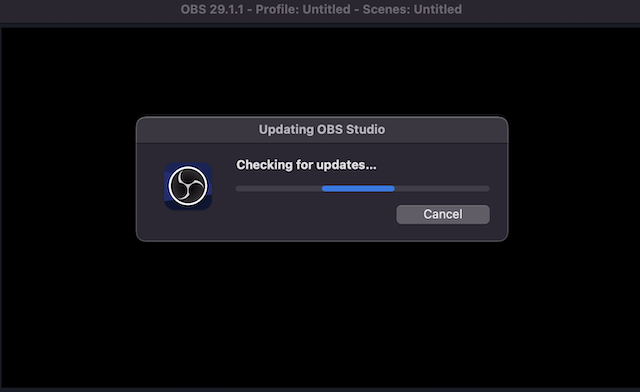
5. Если вы используете последнюю версию, вы получите соответствующее сообщение. Если нет, вы увидите небольшое всплывающее окно загрузки, чтобы обновить OBS до последней версии, аналогичной версии для Windows.
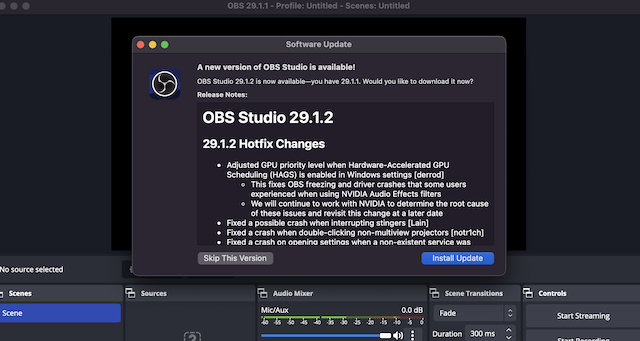
Однако обратите внимание, что этот метод может не работать для вас, если вы используете более старую версию. Многие пользователи сообщали, что опция «Проверить наличие обновлений» у них не отображается. Это подводит нас к альтернативному методу обновления OBS.
Обновите OBS до последней версии с веб-сайта
Если вы не можете проверить наличие обновлений OBS из-за распространенного сбоя, вы можете попробовать вручную обновить приложение с веб-сайта. Для этого выполните следующие действия:
1. Зайдите к официальному Страница загрузки OBS Studio.
2. Здесь вы увидите возможность выбрать свою операционную систему. Выберите ОС в соответствии с требованиями.
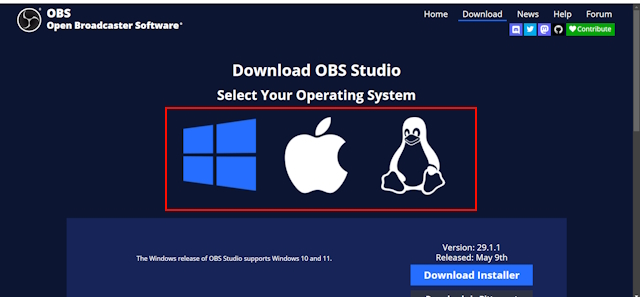
3. Прокрутите вниз, чтобы увидеть параметр «Загрузить установщик» для выбранной ОС.
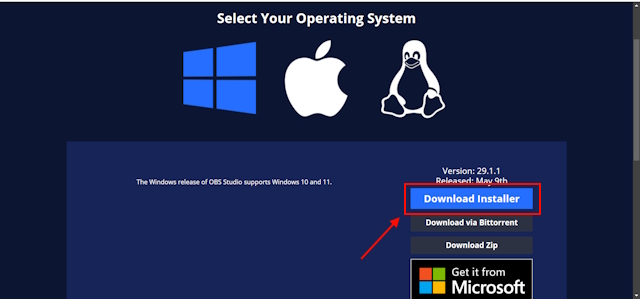
Как только вы нажмете на нее, начнется загрузка OBS. Теперь все, что вам нужно сделать, это переустановить OBS Studio на вашем устройстве Windows или Mac. Последняя версия автоматически заменит старую версию. Не волнуйтесь, ваши файлы и настройки останутся нетронутыми во время процесса.
Как автоматически проверять наличие обновлений OBS
Для тех, кто интересуется, можете ли вы автоматически обновить OBS Studio до более новой версии, это невозможно. Однако вы можете настроить автоматическую проверку обновлений при запуске и выбрать загрузку последней версии. Эта функция автоматической проверки обновлений OBS доступна одинаково как для пользователей Windows, так и для Mac. По умолчанию эта функция включена. Если он выключен, выполните следующие действия, чтобы снова включить его:
1. Откройте приложение OBS для Windows или Mac.
2. Здесь найдите панель настроек в правом нижнем углу экрана. Выберите его.
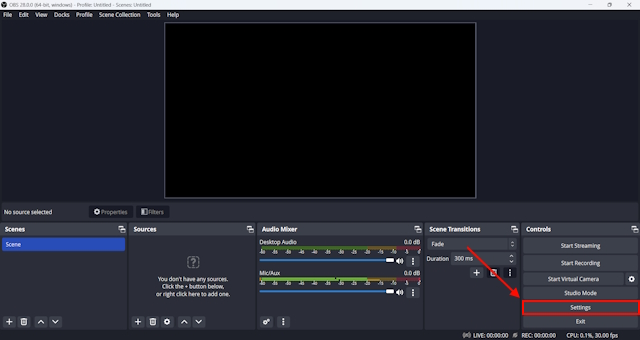
3. На вкладке «Общие» вы увидите параметр «Автоматически проверять наличие обновлений при запуске». Если он не отмечен, установите флажок.
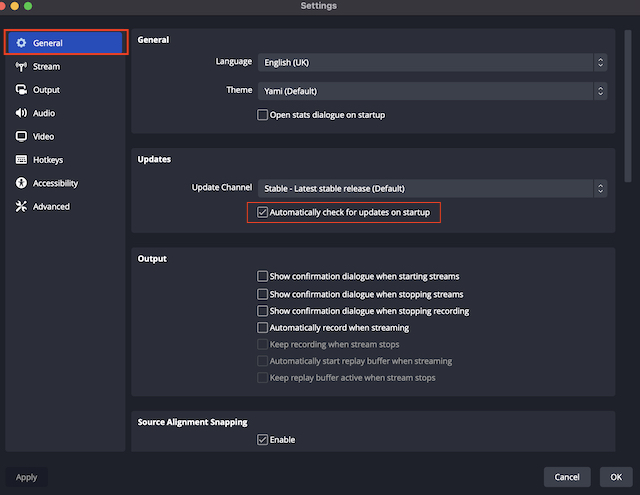
4. Нажмите кнопку «Применить».
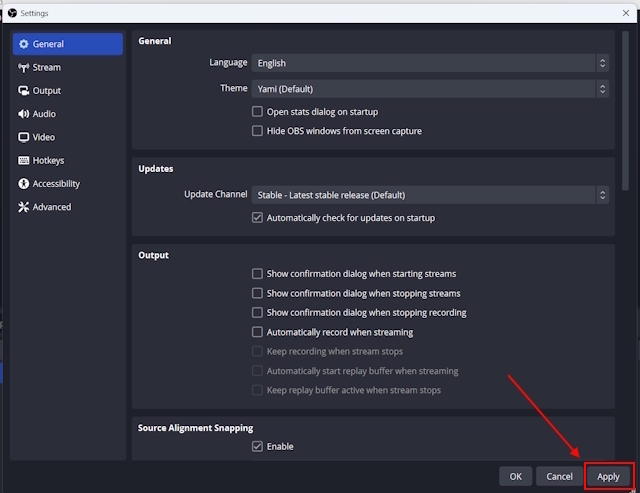
5. Затем нажмите OK.
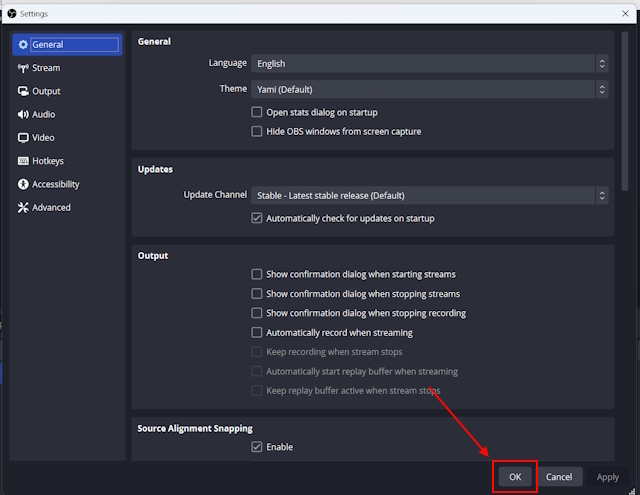
Часто задаваемые вопросы
Как вручную обновить OBS?
Вы можете вручную обновить OBS, выбрав «Справка»> «Проверить наличие обновлений»> «Обновить сейчас». Кроме того, вы можете перейти на официальный сайт и загрузить версию для Windows или Mac.
Как проверить наличие обновлений OBS на Mac?
Чтобы проверить наличие обновлений OBS на Mac, перейдите в OBS Studio>Проверить наличие обновлений>Обновить сейчас.
Как обновить OBS до последней версии?
Чтобы обновить OBS до последней версии, вам необходимо убедиться, что у вас есть такая возможность. Если вы уже используете последнюю версию, обновления не будут найдены.
Обновляется ли OBS автоматически?
Не совсем. Но вы можете разрешить приложению проверять наличие обновлений при запуске. Чтобы включить эту функцию, перейдите в «Настройки»> «Основные»> установите флажок «Автоматически проверять наличие обновлений при запуске»> «Применить»> «ОК».