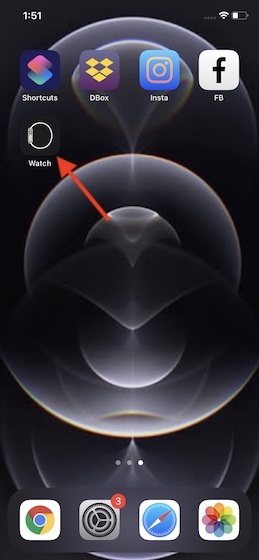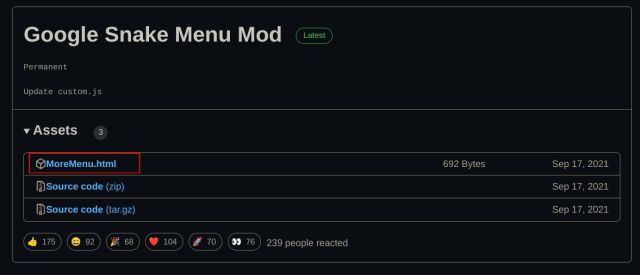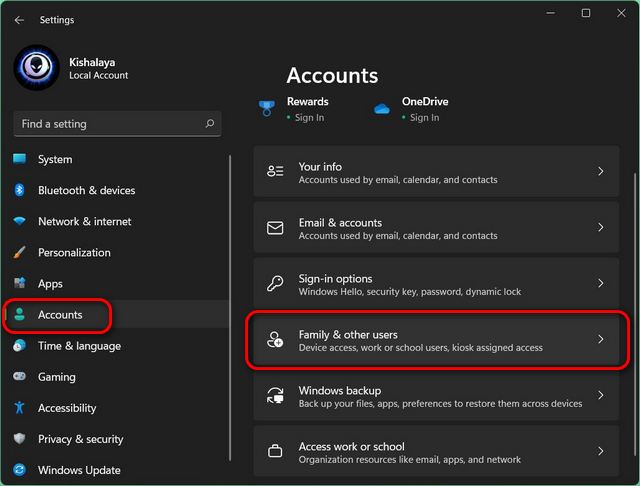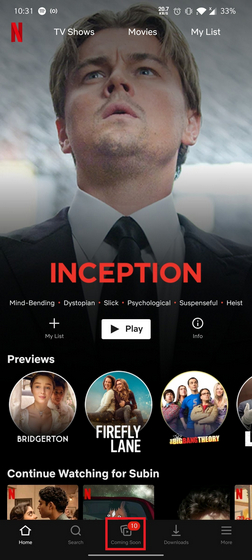Как навсегда отключить обновления Windows 10/11
Есть несколько способов, которые помогут вам с легкостью отключить автоматические обновления. Здесь мы упомянули стандартный метод групповой политики, сторонний способ и еще несколько способов навсегда отключить обновления Windows 10. Продолжайте читать, чтобы узнать больше.
Остановите обновления Windows 10/11 с помощью редактора реестра
Пользователи, которые хотят навсегда остановить обновления Windows 10 или Windows 11, могут настроить реестр, чтобы полностью остановить обновления на своих компьютерах. Просто следуйте пошаговым инструкциям.
- Нажмите один раз клавишу Windows и найдите «Реестр». Теперь откройте его.
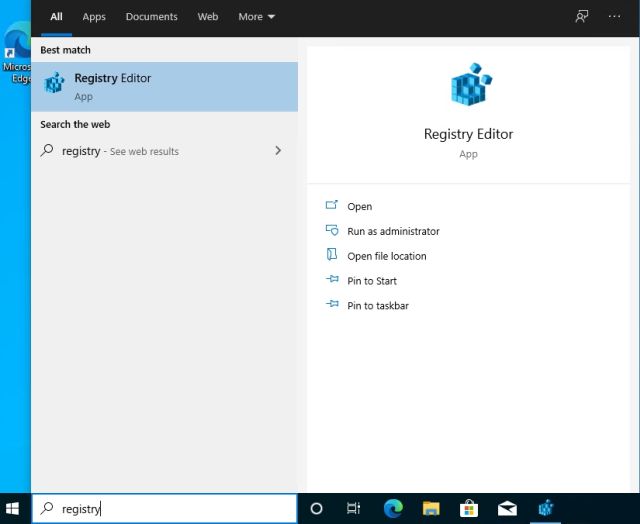
- После этого скопируйте указанный ниже путь и вставьте его в адресную строку реестра. После этого нажмите Enter.
Computer\HKEY_LOCAL_MACHINE\SOFTWARE\Policies\Microsoft\Windows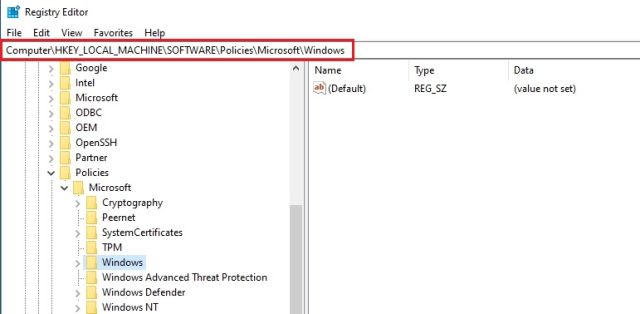
Программы для Windows, мобильные приложения, игры - ВСЁ БЕСПЛАТНО, в нашем закрытом телеграмм канале - Подписывайтесь:)
- Когда вы окажетесь здесь, щелкните правой кнопкой мыши Windows и выберите «Создать», а затем «Ключ».
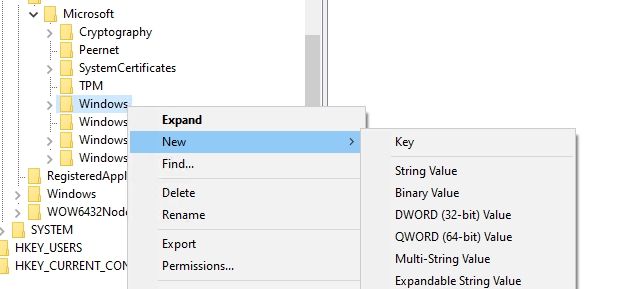
- Переименуйте новую запись в WindowsUpdate.
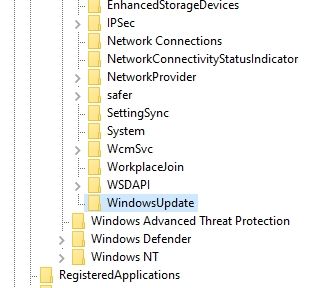
- Теперь щелкните правой кнопкой мыши запись WindowsUpdate и выберите «Создать», а затем «Ключ».
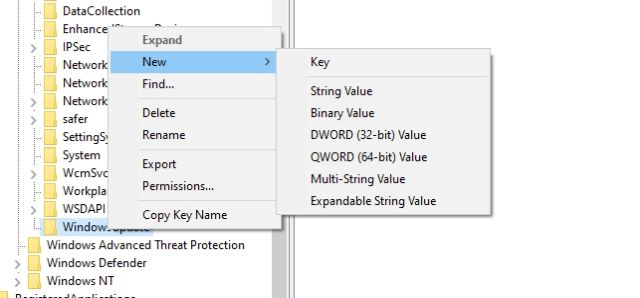
- После этого переименуйте новый ключ в AU.
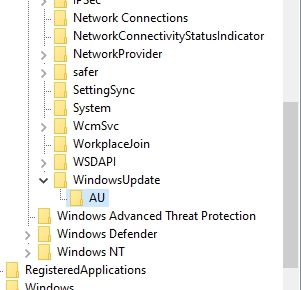
- Теперь щелкните правой кнопкой мыши раздел AU и выберите New и DWORD (32-bit) Value.
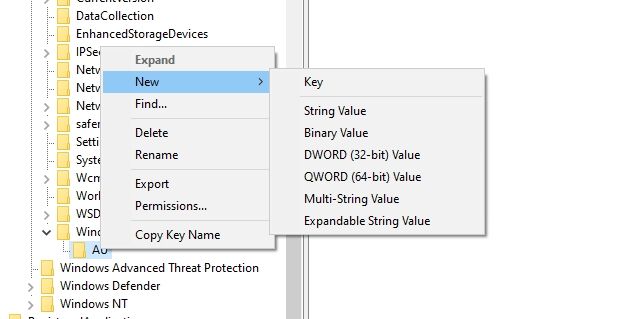
- Переименуйте его в NoAutoUpdate.
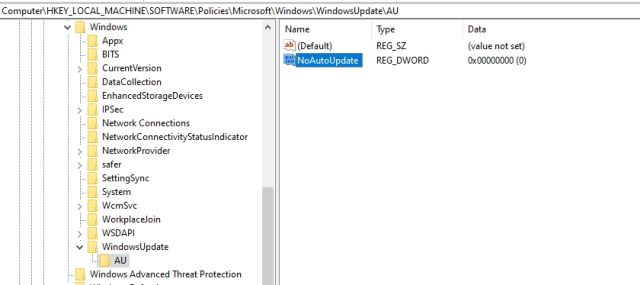
- Теперь дважды кликните «NoAutoUpdate» и измените значение данных на 1. Нажмите «ОК».
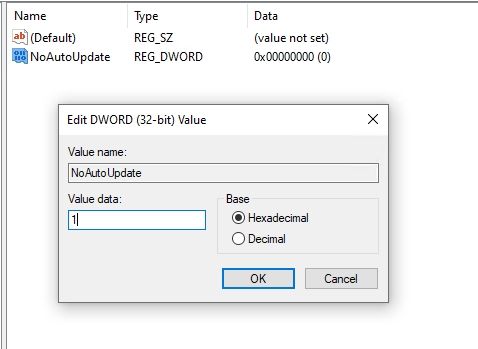
- Теперь закройте редактор реестра и перезагрузите компьютер. Теперь вы обнаружите, что обновление Windows 10/11 полностью остановлено.
Отключить обновления Windows 11 и Windows 10 навсегда с помощью редактора групповой политики
Это еще один вариант, который может заинтересовать вас, если вы отключите обновления Windows 10 навсегда. В этом методе задействован редактор групповой политики. Вот что вам нужно сделать:
- Нажмите один раз клавишу Windows и введите gpedit в строке поиска. После этого откройте «Изменить групповую политику». Имейте в виду, что редактор групповой политики доступен только для пользователей Pro и Enterprise. Однако есть способ включить редактор групповой политики в Windows 10 Home, поэтому вы можете следовать инструкциям, чтобы включить его.
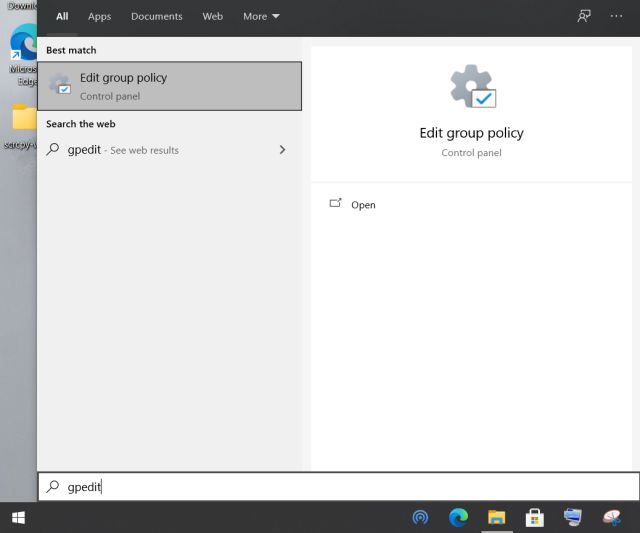
- Затем в разделе «Конфигурация компьютера» перейдите в раздел «Административные шаблоны» -> «Компоненты Windows» -> «Центр обновления Windows».
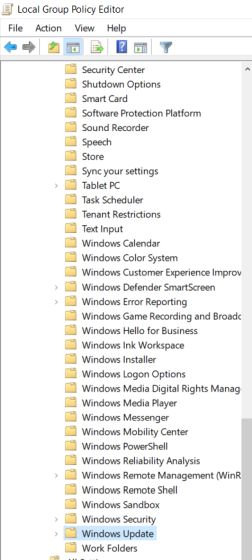
- Справа найдите пункт «Настроить автоматические обновления» и откройте его.
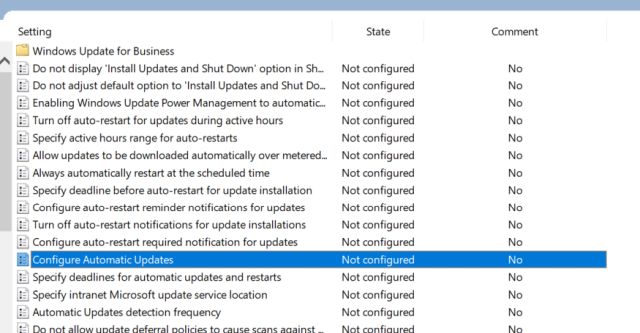
- Здесь выберите «Отключено» в верхнем левом углу, а затем нажмите кнопки «Применить» и «ОК».
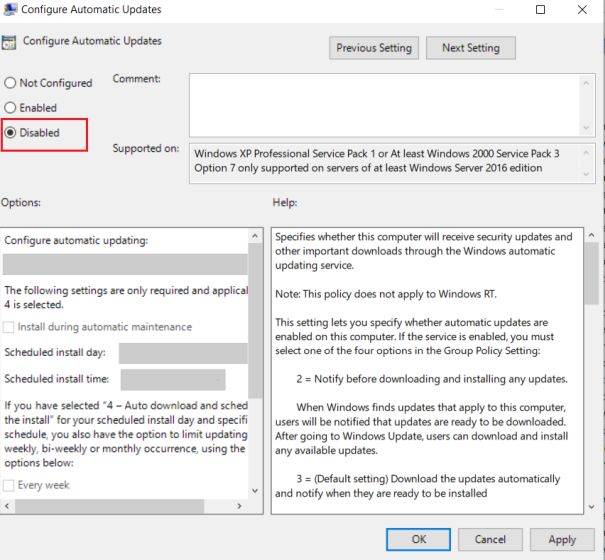
- И, наконец, вы отключили автоматическое обновление Windows 10.
Обратите внимание: если вы вручную зайдете в Настройки и выберете загрузку обновления, оно все равно будет работать. Однако ОС не будет обновляться сама и не заставит вас немедленно установить обновление, что является большим облегчением.

Если вы не хотите вручную проверять наличие обновлений и выбираете автоматические обновления в Windows 10, просто выберите «Не настроено» в той же групповой политике.
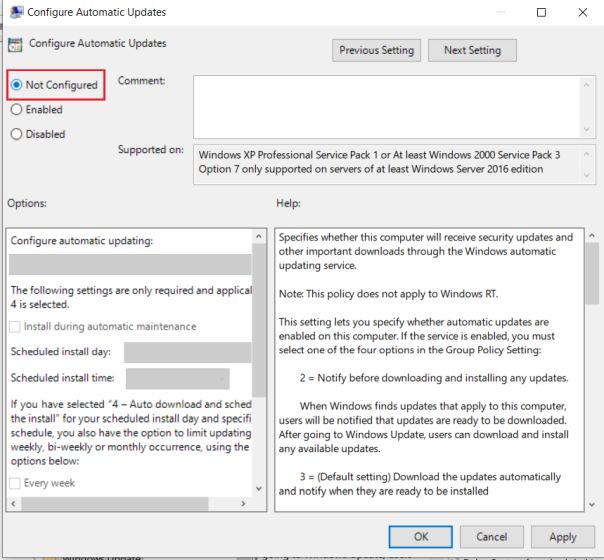
Предотвращение обновлений Windows 11/10 с помощью дозированного подключения
Если вы хотите быстро остановить обновления Windows 10 на своем ПК, не погружаясь в редактор реестра или групповой политики, этот метод для вас. Вам просто нужно настроить параметры дозированного подключения, и Windows 10 или даже Windows 11 сразу же перестанут загружать обновления. Вот как это сделать.
- Откройте настройки Windows, нажав сочетание клавиш «Win + I». После этого перейдите в «Сеть и Интернет».

- Затем в разделе «Статус» нажмите «Свойства» под текущим подключением WiFi / Ethernet.
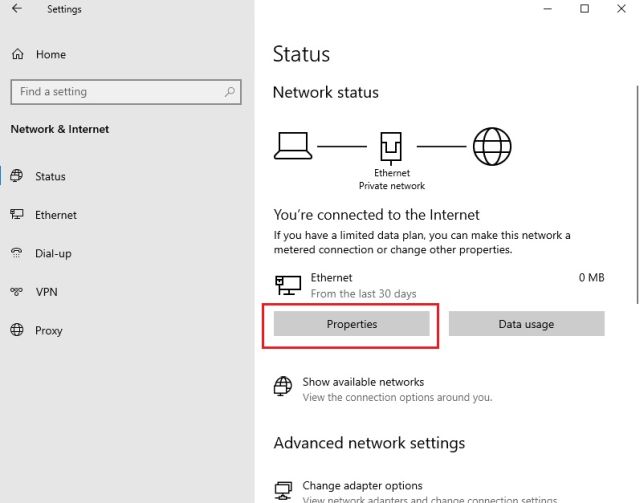
- Теперь прокрутите вниз и просто включите переключатель «Установить как дозированное соединение». Это остановит обновления Windows 10, включая обновления функций.

Однако вы по-прежнему будете получать обновления безопасности для Защитника Windows / Безопасность, что хорошо для обеспечения безопасности вашего ПК.
Отключить обновления Windows 10 и Windows 11 через службы обновлений
Вы также можете отключить обновления Windows 10, отключив службу Windows Update. Вот как:
- Перейдите в опцию Windows и найдите Выполнить. Вы также можете ввести Win + R в строке «Выполнить». Когда появится всплывающее окно, введите «services.msc» и нажмите «ОК».
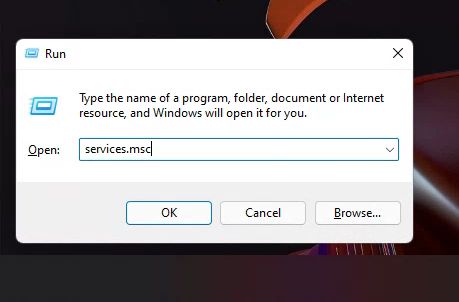
- В разделе «Службы» перейдите в раздел «Центр обновления Windows» и дважды кликните.
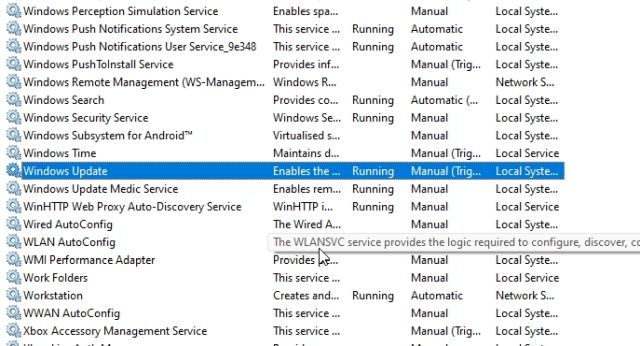
- Откроется страница свойств Центра обновления Windows, и вам нужно будет выбрать параметр «Тип запуска». Нажмите на раскрывающееся меню и выберите параметр «Отключено». После этого нажмите «Стоп».
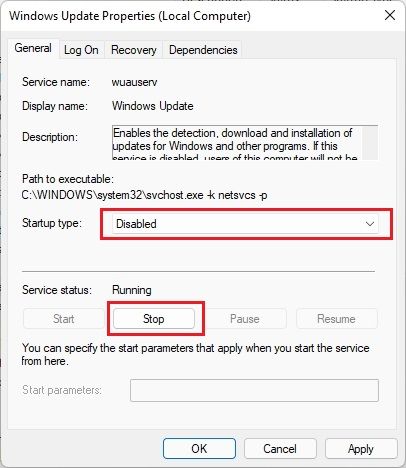
- После этого просто нажмите ОК и перезагрузите компьютер, чтобы перестать получать автоматические обновления Windows 10.
Блокируйте обновления Windows 10/11 с помощью SimpleWall
Если вышеупомянутые шаги не работают для вас, вы можете использовать SimpleWall, чтобы заблокировать обновления Windows 10 на вашем компьютере. Для тех, кто не знает, SimpleWall блокирует доступ в Интернет для приложений и служб Windows.
Приложение использует собственную платформу фильтрации Windows (WFP) для отслеживания сетевой активности и блокировки приложений и служб. Подход довольно прост; не позволяйте службам Windows Update получать доступ к Интернету, и у вас не будет назойливых обновлений.
Вот шаги, которые вам нужно сделать, чтобы включить SimpleWall для остановки обновлений Windows 10:
- Скачать SimpleWall (Бесплатно с пожертвованиями), установите его на свое устройство и предоставьте необходимые разрешения. Мы тщательно протестировали приложение, и оно полностью безопасно.
- Теперь запустите приложение, и оно запустится с выбранными службами, которые необходимо заблокировать, чтобы остановить обновления Windows 10/11.
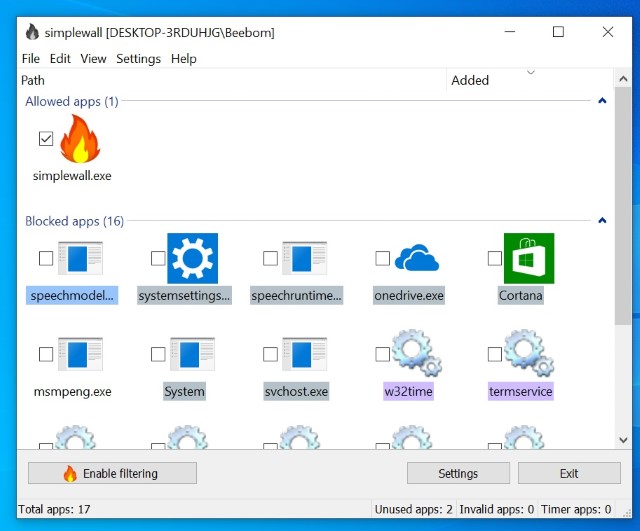
- Здесь нажмите кнопку «Включить фильтрацию».
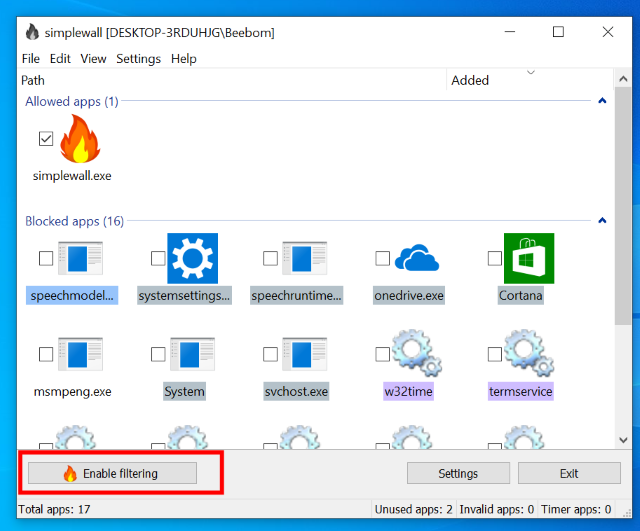
- Затем нажмите кнопку «Белый список» (разрешить выбор). Это отключит собственный брандмауэр Windows и создаст собственный брандмауэр. Вы можете получить предупреждение о включении брандмауэра Windows, просто игнорируйте его. Теперь все службы обновления Windows будут заблокированы, поскольку они не могут получить доступ к Интернету.
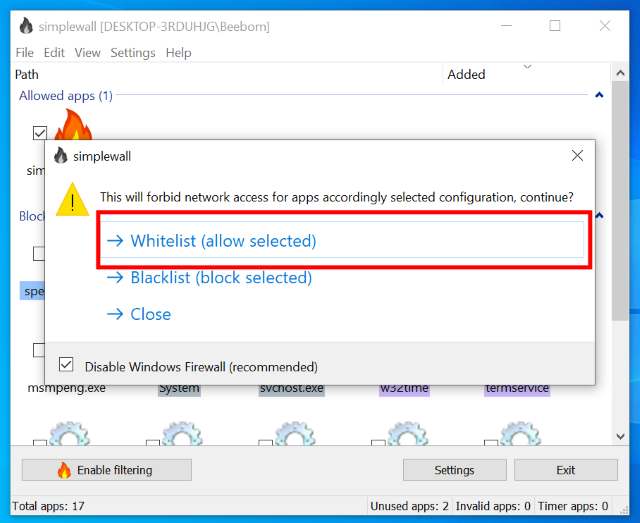
- Обратите внимание, что как только вы заблокируете эти службы, вы можете начать получать уведомления, чтобы разрешить или заблокировать доступ в Интернет для различных приложений и служб. Изначально вы можете получать сразу много уведомлений, так как все эти службы захотят подключиться к Интернету. Терпеливо заблокируйте все уведомления, особенно от «svchost», и включите «отключить уведомления для этого приложения».
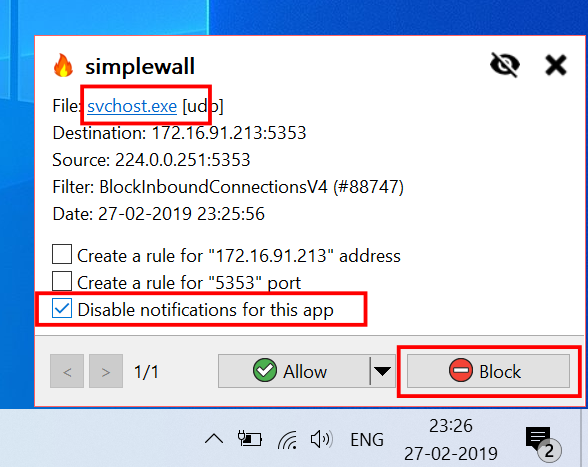
- Вы также можете включить автоматический запуск SimpleWall после каждого перезапуска, чтобы вам не приходилось вручную запускать приложение при каждом запуске ПК. Для этого откройте «Настройки», а затем включите опции «Загрузка при запуске системы» и «Запускать в свернутом виде».
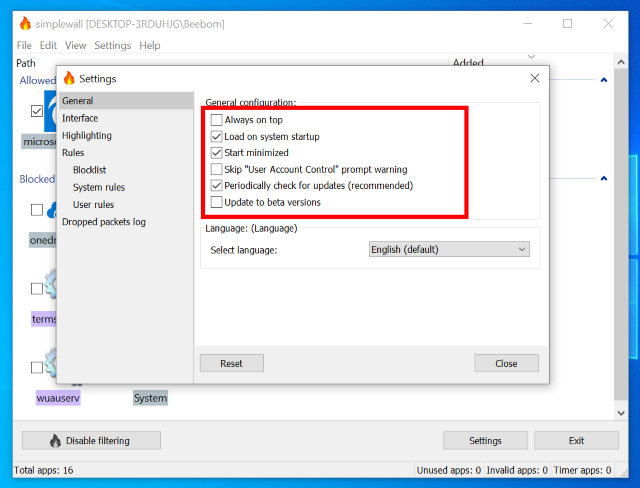
Несколько вещей, о которых нужно помнить
Хотя описанных выше шагов будет достаточно, чтобы заблокировать обновления Windows 10/11, есть несколько вещей, о которых следует помнить, если вы не хотите проблем в будущем.
- Вам нужно будет предоставлять разрешение администратора каждый раз при перезагрузке ПК.
- Вы можете столкнуться с проблемами при подключении к локальному компьютеру в вашей сети. Чтобы решить эту проблему, нажмите на опцию отключения фильтрации в приложении, и она восстановит брандмауэр Windows по умолчанию.
- Приложение не только блокирует службы обновлений Windows 10, но также может блокировать другие важные службы, которые вы используете, например Zoom и другие приложения.
- Вам нужно будет проявлять бдительность, когда вы имеете дело с уведомлениями «приложение хочет подключиться к Интернету». Например, вы должны разрешить Cortana, Edge, Zoom и т. Д. Подключаться к Интернету, если вы их используете. Кроме того, не забудьте разрешить использование службы Защитника Windows (msmpeng.exe), так как она будет поддерживать безопасность вашего компьютера в актуальном состоянии.
Отключить обновления Windows 10 и Windows 11 через настройки (временно)
Если вы хотите пропустить вышеупомянутые шаги и перейти к временному решению, вы можете просто приостановить их. Все, что вам нужно сделать, это:
- Нажмите на меню «Пуск» и перейдите к параметру «Настройки». Там выберите параметр «Обновления и безопасность».
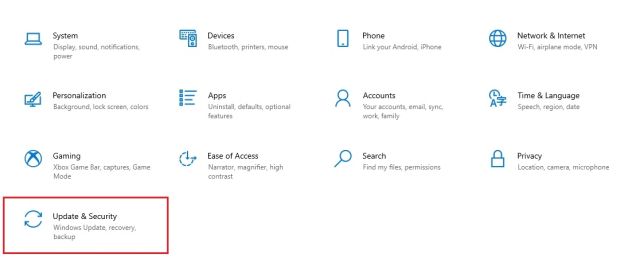
- Затем выберите вариант Приостановить обновления на 7 дней. Если опция недоступна, вы можете следовать нашему руководству и вернуть обновление Pause Update в Windows 10, которое может отложить обновления до 1 года.
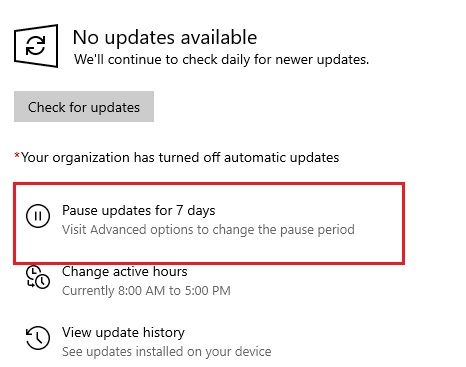
- Затем вы можете перейти в Дополнительные параметры, чтобы увеличить время паузы. Вы найдете раздел Приостановить обновления, и вы можете отложить запросы на обновление максимум на 35 дней. Просто выберите дату, и все готово.
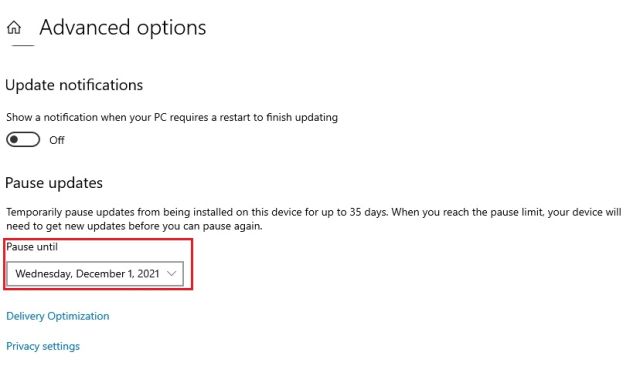
Остановите автоматическое обновление Windows 11 и Windows 10 на вашем ПК
Вот как вы можете остановить обновления Windows 10 и Windows 11 на своем компьютере. Групповая политика и другие методы должны работать на большинстве ПК, но если это не так, SimpleWall поможет вам.
Это особенно поможет опытным пользователям, поскольку может заблокировать доступ к Интернету для любого приложения. В умелых руках он может стать мощным инструментом, поскольку позволяет пользователям блокировать службы отслеживания, службы телеметрии Microsoft и многое другое.
Мы надеемся, что эти методы помогут вам избавиться от постоянных напоминаний об обновлении Windows. Если у вас возникнут какие-либо проблемы, оставьте свои вопросы в разделе комментариев ниже.