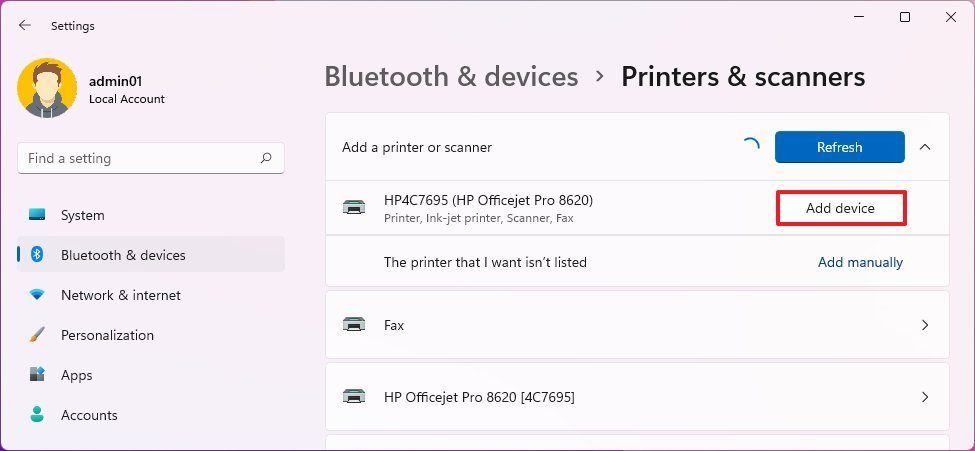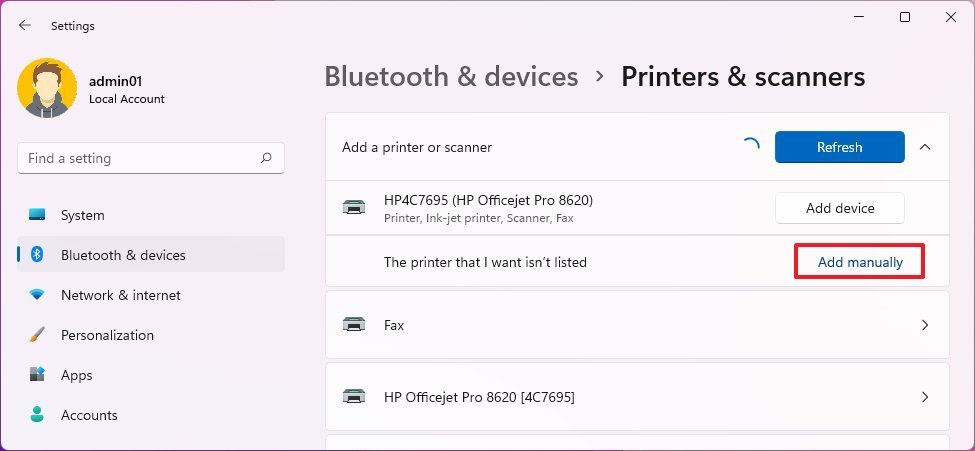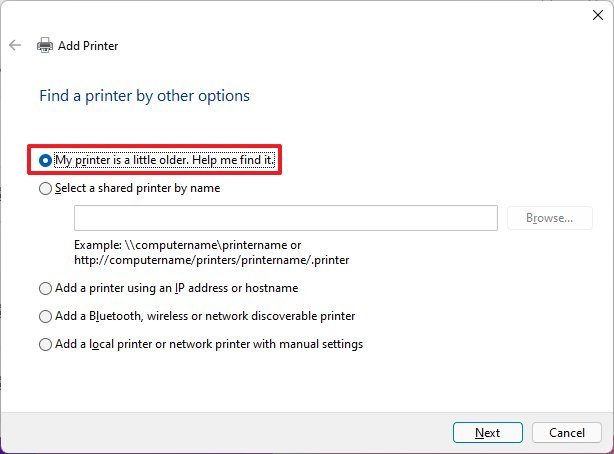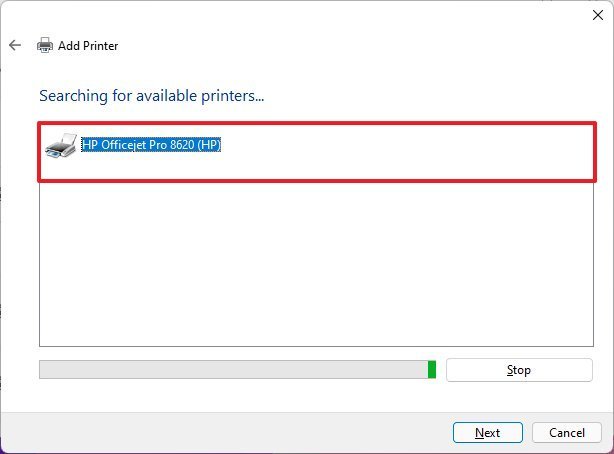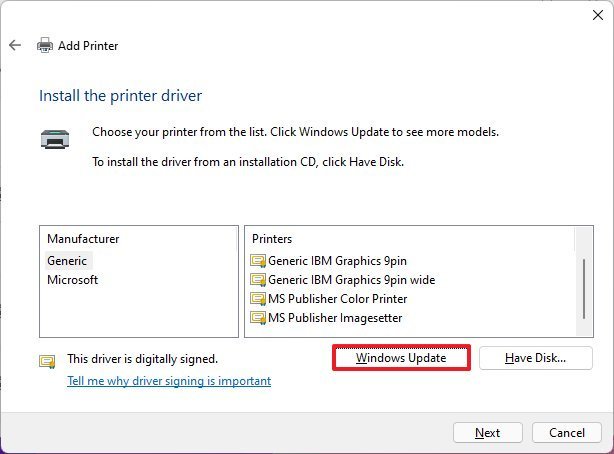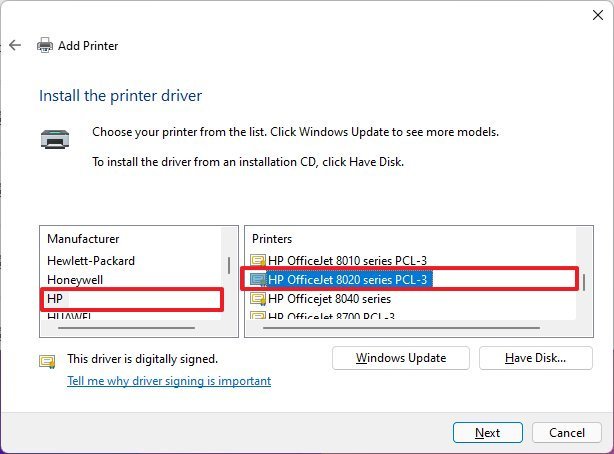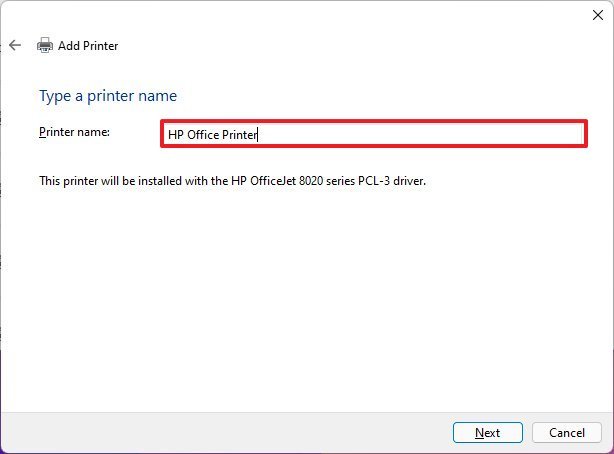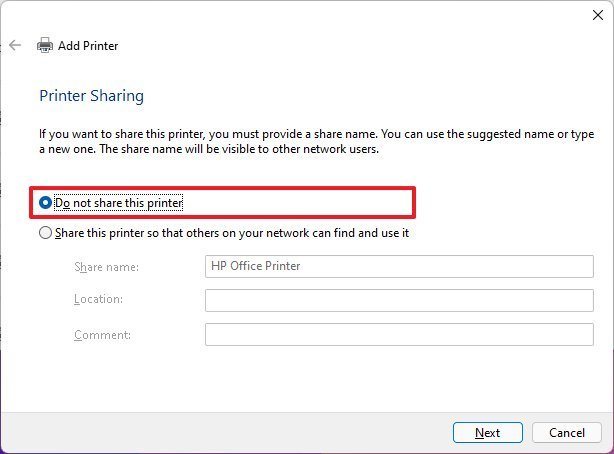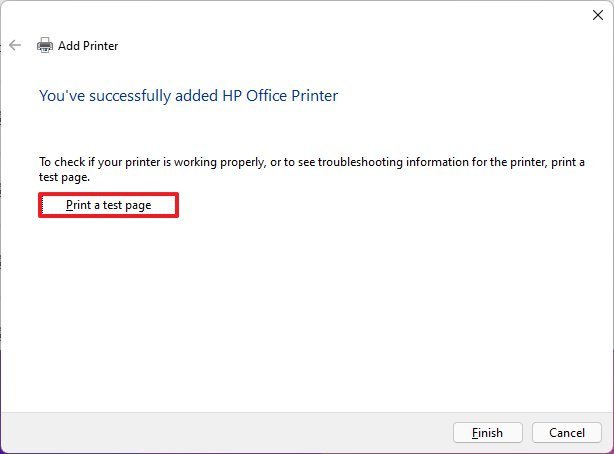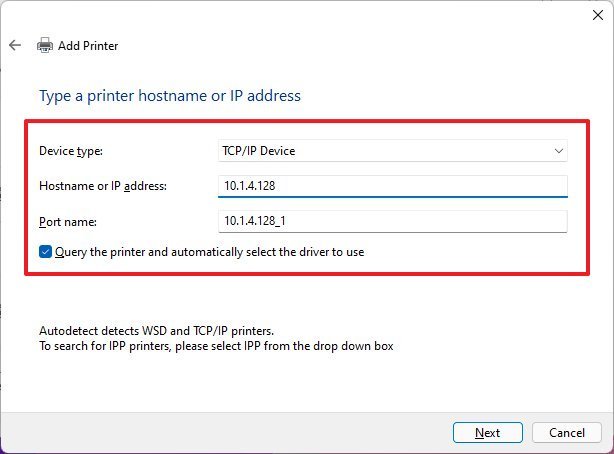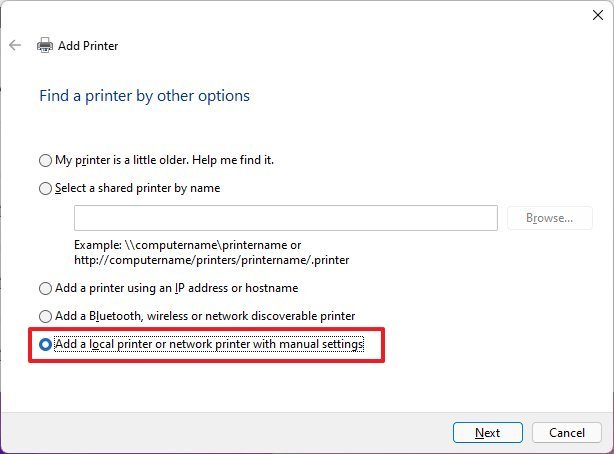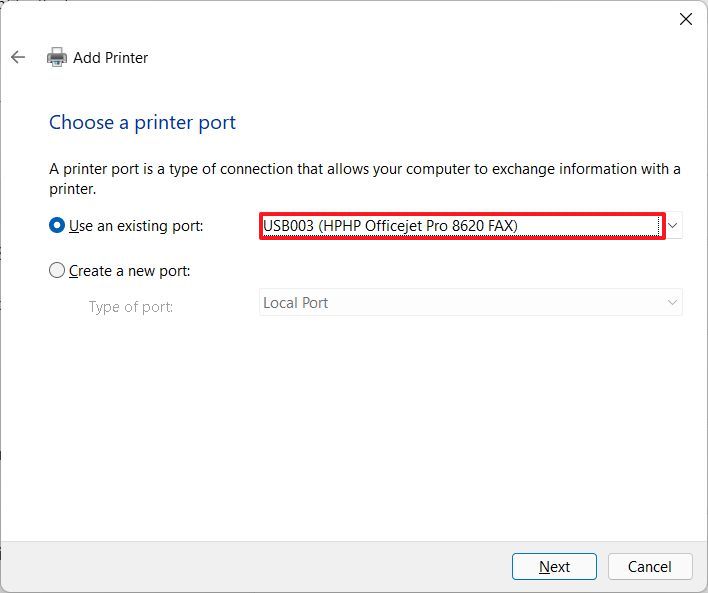Как настроить любой принтер в Windows 11
Windows 11 всегда будет пытаться автоматически обнаружить и установить любой локальный принтер (например, использующий кабели USB и DB-25). Однако, если система не может его настроить, вы имеете дело со старым принтером или хотите подключить беспроводной принтер, вам нужно будет добавить его вручную.
Если вам нужно установить совершенно новый многофункциональный принтер или старый матричный, струйный или лазерный принтер от таких производителей, как HP, Canon, Epson и Brother, Windows 11 предлагает несколько способов настройки устройства.
В этом руководстве по Windows 11 мы расскажем вам о различных способах добавления проводного или беспроводного принтера к вашему ноутбуку или настольному компьютеру.
Как настроить принтер USB или Wi-Fi в Windows 11
Чтобы настроить принтер в Windows 11, выполните следующие действия:
Программы для Windows, мобильные приложения, игры - ВСЁ БЕСПЛАТНО, в нашем закрытом телеграмм канале - Подписывайтесь:)
- Открыть настройки.
- Нажмите Bluetooth и устройства.
Щелкните параметр Принтеры и сканеры.
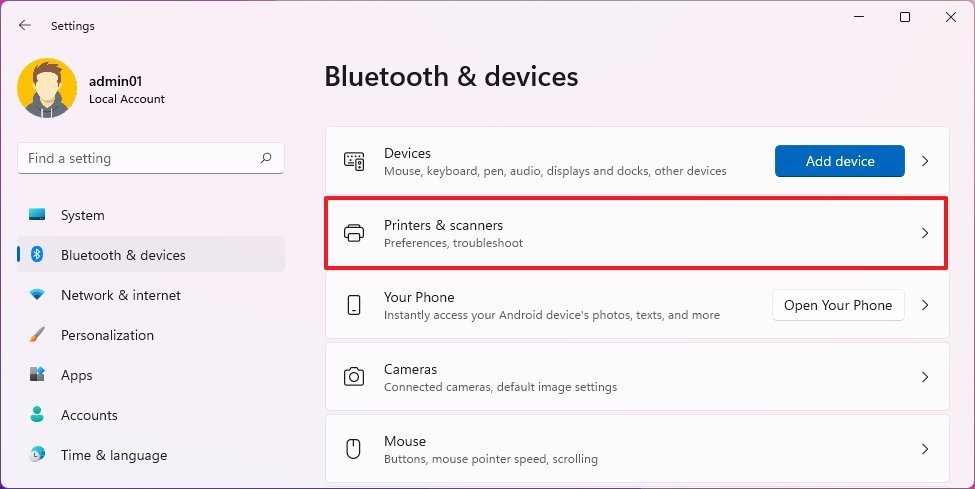
- Нажмите кнопку Добавить устройство (обновить).
Нажмите кнопку «Добавить устройство» для беспроводного или локально подключенного принтера.

После выполнения этих шагов система обнаружит и установит базовый драйвер для этого конкретного принтера.
Как настроить принтер вручную в Windows 11
Если система не может установить принтер автоматически из-за того, что это старый принтер или из-за проблем с совместимостью, вы можете установить устройство как минимум тремя способами: вы можете использовать устаревший мастер, чтобы установить принтер вручную, настроить TCP/IP-соединение, если это является сетевым принтером, или используйте возможность добавить локальный принтер, выбрав порт вручную.
Установить принтер вручную
Чтобы установить принтер с помощью устаревшего мастера в Windows 11, выполните следующие действия:
- Открыть настройки.
- Нажмите Bluetooth и устройства.
Щелкните параметр Принтеры и сканеры.
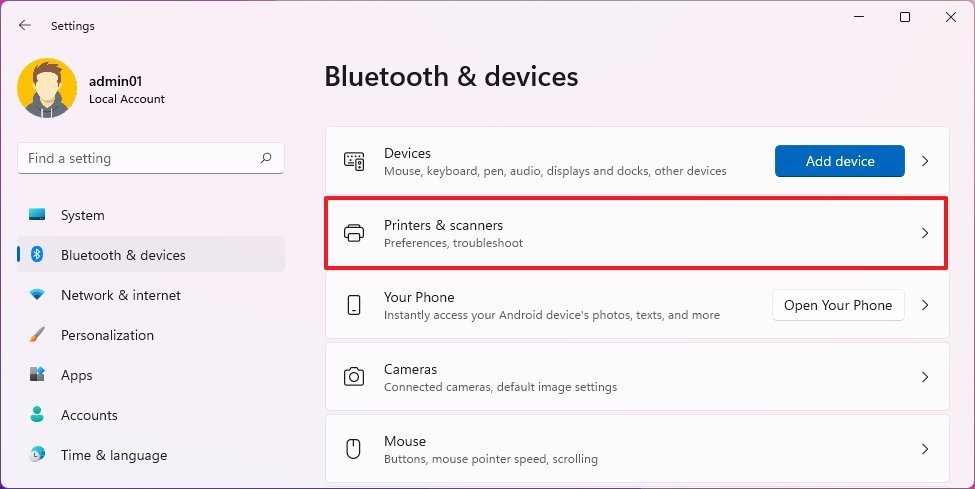
- Нажмите кнопку Добавить устройство.
Нажмите «Добавить вручную».

Краткое примечание: этот параметр может появиться через некоторое время, пока система ищет принтеры локально и в сети.
Выберите вариант Мой принтер немного старше.

Выберите принтер из списка.

- Нажмите кнопку «Далее».
Нажмите кнопку «Центр обновления Windows» (если применимо).

Краткое примечание: Windows не включает основные драйверы принтера, а это означает, что при нажатии кнопки «Центр обновления Windows» может пройти некоторое время, прежде чем информация станет доступной. Если это старый принтер и точная модель драйвера недоступна, попробуйте выбрать ближайшую модель.
- Выберите марку принтера слева.
Выберите модель принтера справа.

Подсказка: если драйвер принтера недоступен, вы можете нажать кнопку «Установить с диска», чтобы установить драйвер вручную. Вы всегда можете проверить производителя вашего устройства, чтобы загрузить драйверы принтера.
- Нажмите кнопку «Далее».
(Необязательно) Подтвердите имя принтера.

- Нажмите кнопку «Далее».
Выберите параметр Не предоставлять общий доступ к этому принтеру.

- Нажмите кнопку «Далее».
Нажмите кнопку «Распечатать тестовую страницу», чтобы убедиться, что устройство работает.

- Нажмите кнопку Готово.
Если после выполнения этих шагов распечатается тестовая страница, вы будете знать, что принтер был успешно установлен в Windows 11.
Установить сетевой принтер
Чтобы установить сетевой принтер, выполните следующие действия:
- Открыть настройки.
- Нажмите Bluetooth и устройства.
Щелкните параметр Принтеры и сканеры.
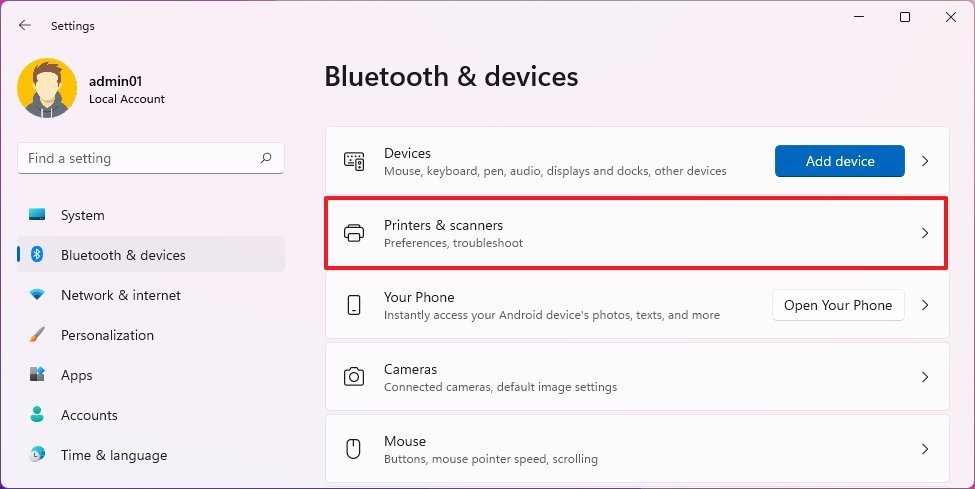
- Нажмите кнопку Добавить устройство.
Нажмите «Добавить вручную».

Выберите параметр Добавить принтер, используя адрес TCP/IP или имя хоста.

- Нажмите кнопку «Далее».
- Выберите параметр «Устройство TCP/IP» в раскрывающемся меню «Тип устройства».
Подтвердите IP-адрес принтера в поле «Имя хоста или IP-адрес» — например, 10.1.4.128.

Подсказка: эту информацию можно найти на встроенном экране устройства. Тем не менее, вам может потребоваться проверить веб-сайт поддержки вашего производителя для получения более подробной информации.
- (Необязательно) Используйте оставьте имя по умолчанию в поле «Имя порта».
- Установите флажок Запросить принтер и автоматически выберите драйвер для использования (рекомендуется).
- Нажмите кнопку «Далее».
Нажмите кнопку «Центр обновления Windows» (если применимо).

- Выберите марку принтера слева.
Выберите модель принтера справа.

- Нажмите кнопку «Далее».
(Необязательно) Подтвердите имя принтера.

- Нажмите кнопку «Далее».
Выберите параметр Не предоставлять общий доступ к этому принтеру.

- Нажмите кнопку «Далее».
Нажмите кнопку «Распечатать тестовую страницу», чтобы убедиться, что устройство работает.

- Нажмите кнопку Готово.
После выполнения этих шагов сетевой принтер будет установлен на компьютер.
Установить локальный принтер
Чтобы установить принтер с помощью параллельного или последовательного кабеля, выполните следующие действия.
- Открыть настройки.
- Нажмите Bluetooth и устройства.
Щелкните параметр Принтеры и сканеры.
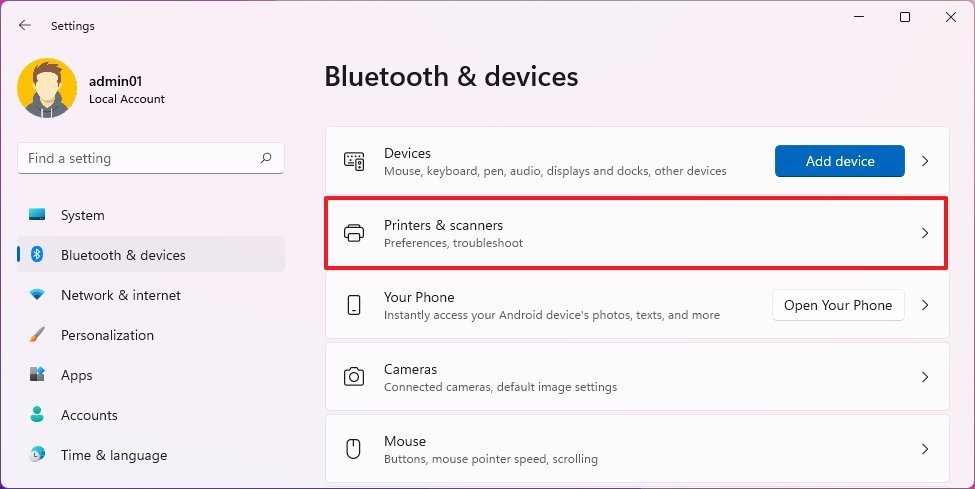
- Нажмите кнопку Добавить устройство.
Нажмите «Добавить вручную».

Выберите параметр Добавить локальный принтер или сетевой принтер с ручными настройками.

- Нажмите кнопку «Далее».
Выберите порт принтера в раскрывающемся меню «Использовать существующий порт».

Краткое примечание. Если вы используете USB-кабель, выберите вариант USB. Если вы используете параллельный кабель с адаптером «DB-25», выберите порт LPT1.
- Нажмите кнопку «Далее».
Нажмите кнопку «Центр обновления Windows» (если применимо).

- Выберите марку принтера слева.
Выберите модель принтера справа.

- Нажмите кнопку «Далее».
(Необязательно) Подтвердите имя принтера.

- Нажмите кнопку «Далее».
Выберите параметр Не предоставлять общий доступ к этому принтеру.

- Нажмите кнопку «Далее».
Нажмите кнопку «Распечатать тестовую страницу», чтобы убедиться, что устройство работает.

- Нажмите кнопку Готово.
После выполнения этих шагов старый принтер должен быть установлен и готов к печати в Windows 11.
При использовании автоматической настройки Windows 11 установит базовый драйвер для принтера. Если вам необходимо воспользоваться расширенными функциями (если применимо), вам может потребоваться добавить принтер с помощью программного обеспечения производителя.
Дополнительные ресурсы Windows
Если вы используете Windows 10 вместо 11 и у вас есть вопросы об этом программном обеспечении, ознакомьтесь с нашим руководством по Windows 10. В противном случае наслаждайтесь печатью на новом подключенном принтере!