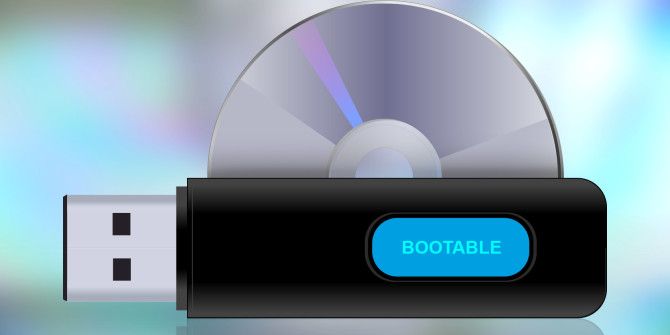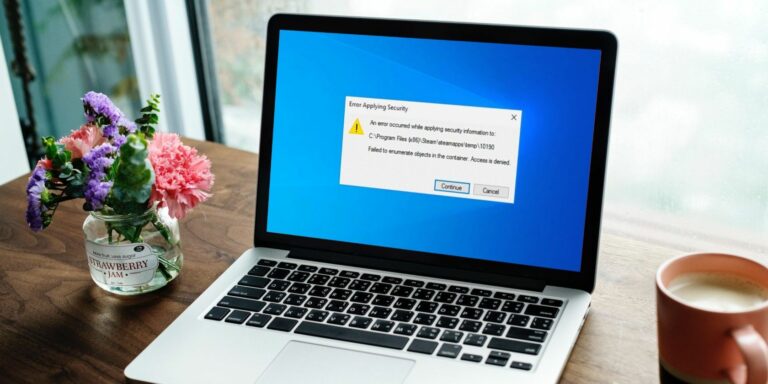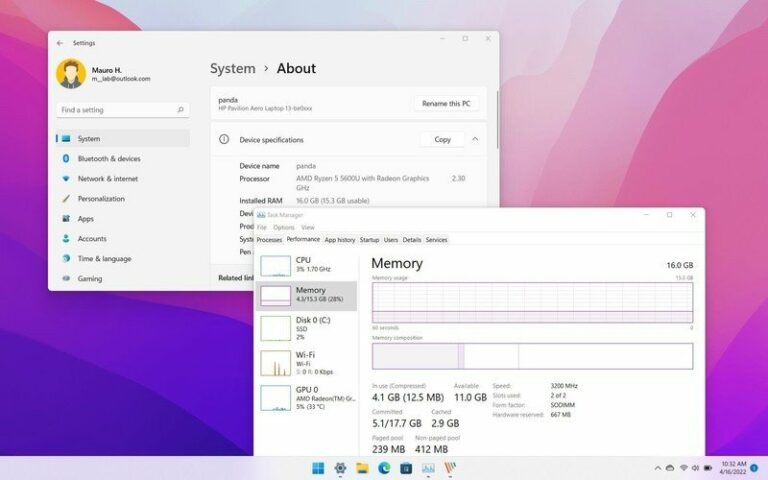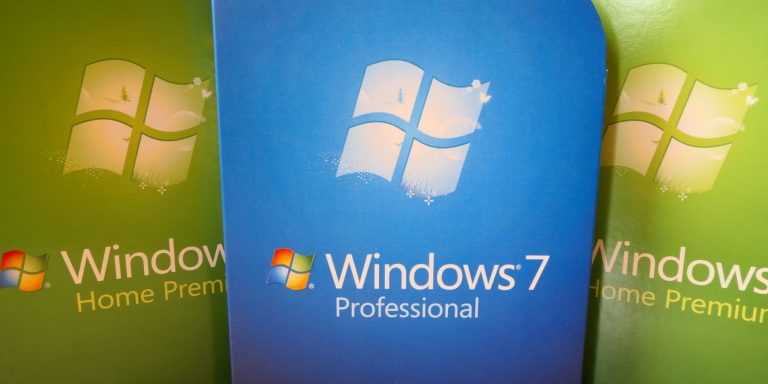Как настроить компьютер с Windows 10 на автоматическое ежедневное пробуждение
Если вы используете свой компьютер для работы или учебы, вы, скорее всего, будете сидеть перед ним почти в одно и то же время каждый день. Когда вы включаете его вручную, вам, возможно, придется подождать несколько минут, пока он загрузится, прежде чем вы сможете начать работу.
Если вы устали от этого процесса, вы можете перевести свой компьютер в спящий режим или перевести его в спящий режим и использовать инструменты, которые позволят автоматически вывести его из режима сна в нужное время. Это может помочь вам выполнить определенные задачи на ПК, прежде чем вы начнете его использовать.
Читайте дальше, чтобы узнать, как автоматически вывести компьютер из спящего режима с Windows 10.
Почему вам следует подумать о том, чтобы автоматически вывести компьютер из спящего режима
Настройка компьютера на автоматический выход из спящего режима по расписанию может помочь вам сэкономить время.
Программы для Windows, мобильные приложения, игры - ВСЁ БЕСПЛАТНО, в нашем закрытом телеграмм канале - Подписывайтесь:)
Чтобы эта задача работала, вам нужно либо перевести компьютер в спящий режим, либо перевести его в спящий режим. Выбор спящего режима будет полезен, если вы делаете небольшой перерыв в работе с компьютером. Если вы планируете оставить свой компьютер на долгое время, но не хотите его выключать, лучше всего подойдет режим гибернации.
Если вы хотите сделать что-то на своем компьютере, пока вас нет, вы можете установить время, по которому он будет просыпаться, запускать программы и снова засыпать.
Это может помочь, если вы хотите запускать загрузки или сканирование на наличие вирусов в определенные периоды. Вы также можете установить функцию автоматического пробуждения, чтобы вы могли выполнять дефрагментацию диска на своем ПК, когда вас нет рядом. Выполнение таких задач может занять несколько часов, поэтому лучше запускать их, когда вы не используете свой компьютер.
Кроме того, если вы хотите использовать свой компьютер в качестве будильника, вам необходимо настроить компьютер на автоматический выход из спящего режима, иначе будильник не будет работать. В дополнение к этому вы сэкономите электроэнергию и вам не придется проходить длительный процесс перезагрузки, когда вы установите функцию автоматического пробуждения на своем ПК.
Вот как можно запланировать автоматический выход компьютера из спящего режима.
1. Автоматический вывод компьютера из спящего режима с помощью планировщика заданий.
Вы можете настроить свой компьютер на автоматический выход из спящего режима с помощью приложения для Windows под названием Task Scheduler.
Введите «Планировщик заданий» в строке поиска Windows и выберите «Лучшее совпадение». На правой боковой панели окна Планировщика заданий нажмите «Создать задание».
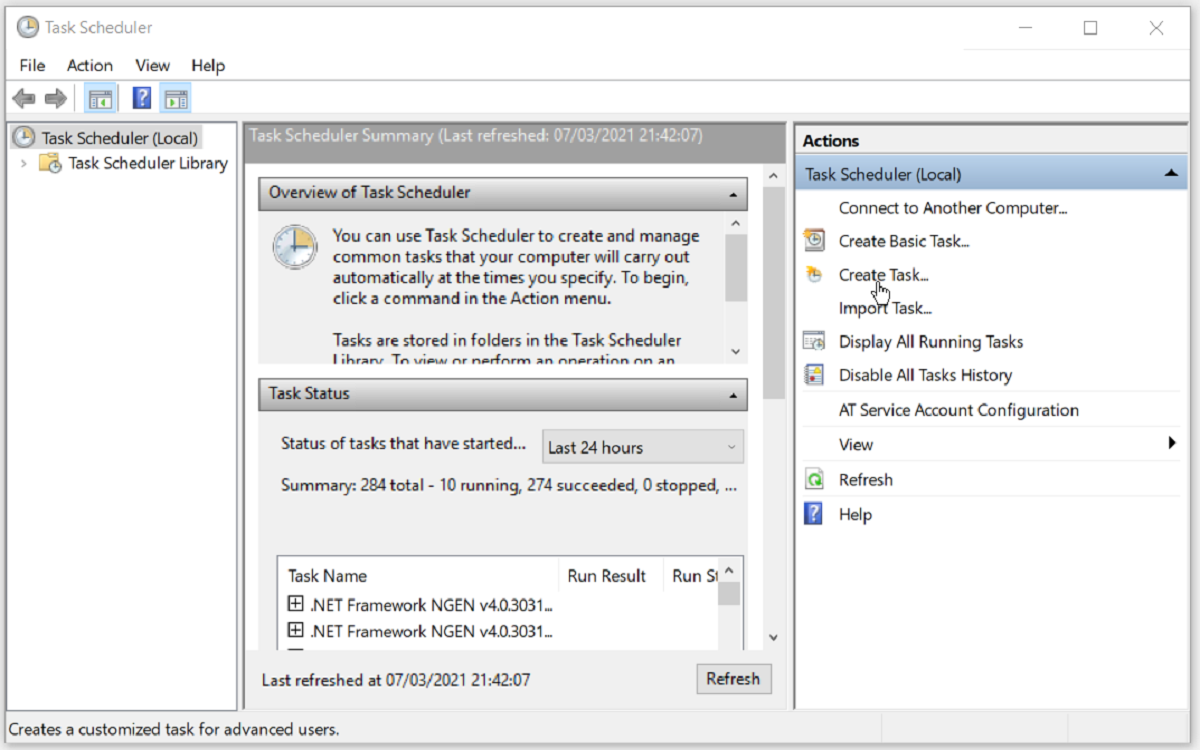
Во всплывающем окне вам нужно будет дать имя вашей новой задаче. Выберите что-нибудь узнаваемое, например PowerOn, чтобы его было легко найти и отличить от других задач.
В том же окне установите флажки Запускать независимо от того, вошел ли пользователь в систему или нет, и Запускать с наивысшими привилегиями. В раскрывающемся меню Настроить для выберите Windows 10.
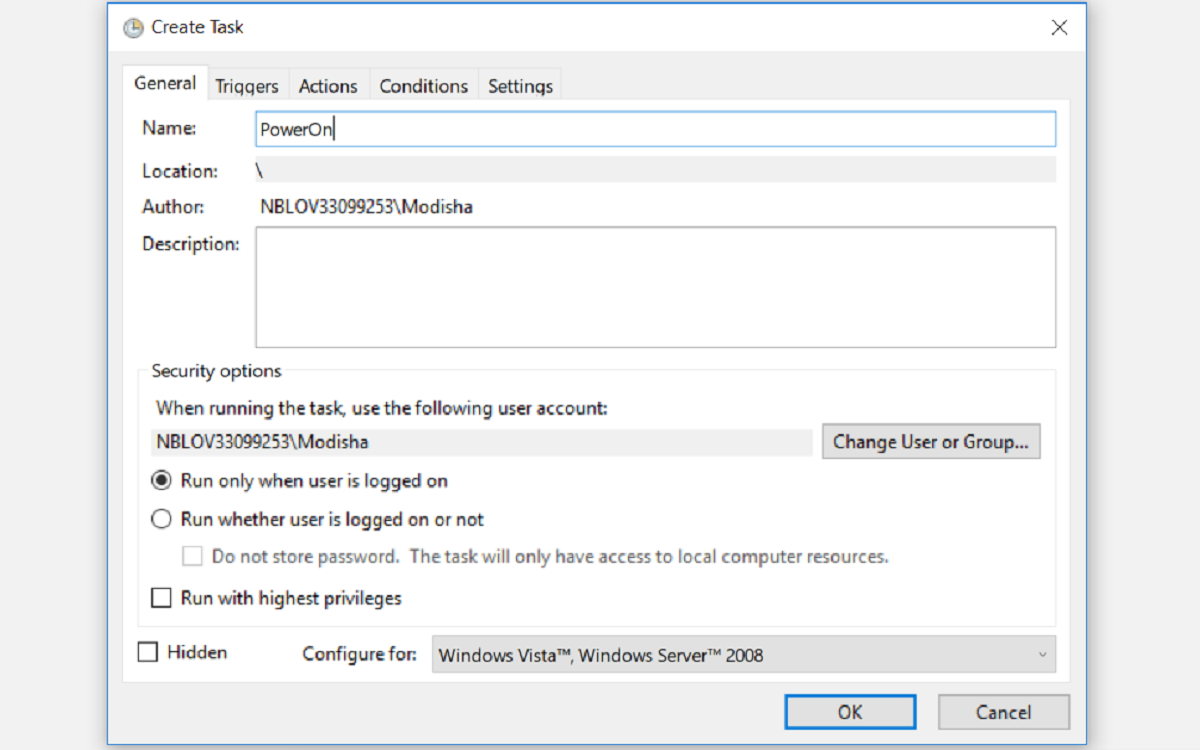
Отсюда перейдите на вкладку «Триггеры» и нажмите «Создать…», чтобы указать условия, которые будут запускать вашу задачу.
В раскрывающемся меню Начать задачу выберите По расписанию, чтобы задача запускалась по расписанию. Отсюда установите флажок Ежедневно, чтобы настроить триггер на ежедневное выполнение. В разделе «Начало» установите дату и время, когда вы хотите, чтобы ваша задача началась. Щелкните OK, чтобы продолжить.
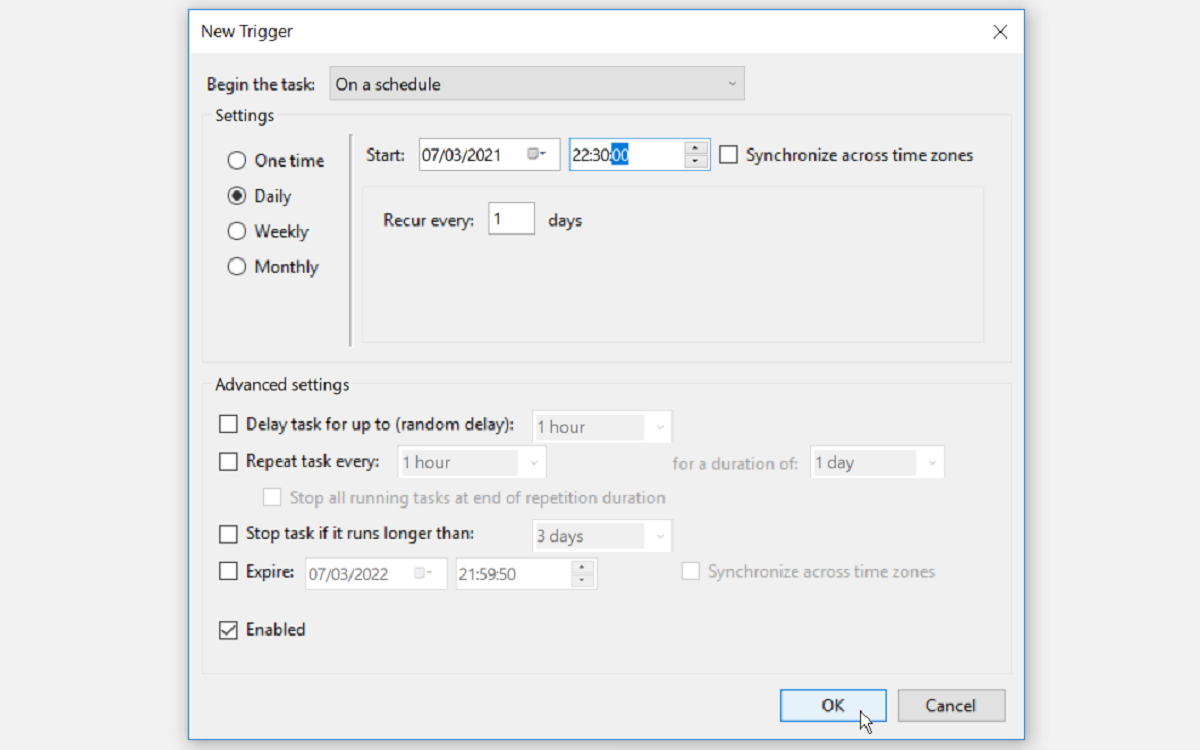
Планировщик заданий требует, чтобы вы создали по крайней мере одно действие, которое будет выполняться, когда ваш компьютер выходит из спящего режима. Вы можете создать простое действие, например запустить Snipping Tool или любое приложение по вашему выбору. Для этого перейдите на вкладку «Действия» и нажмите «Создать …», чтобы указать действие, которое будет выполняться при запуске задачи.
Во всплывающем окне выберите Запустить программу в раскрывающемся меню Действие :. Нажмите кнопку «Обзор», чтобы найти приложение, которое вы хотите запускать, когда ваш компьютер проснется, и нажмите «ОК», чтобы продолжить. В этом примере мы выбрали Snipping Tool.
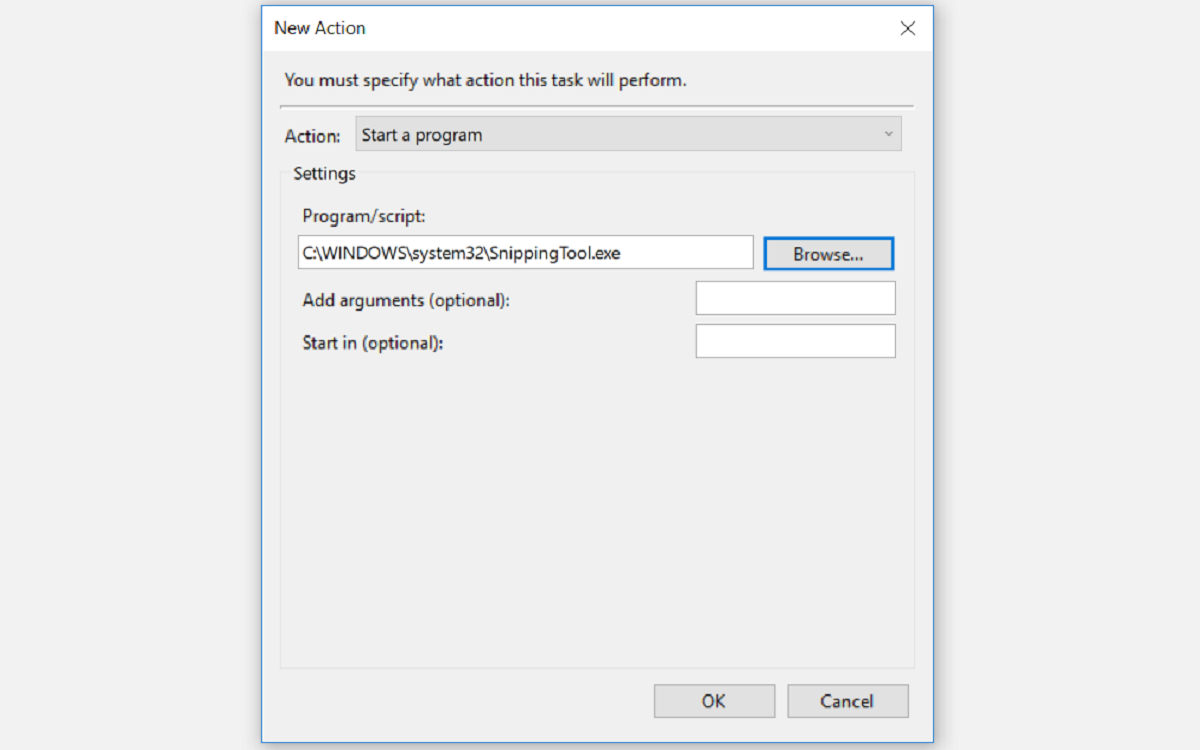
Следующим шагом является переход на вкладку «Условия». Здесь вам нужно установить флажок «Разбудить компьютер для выполнения этой задачи» и снять все остальные флажки. Щелкните OK, чтобы продолжить.
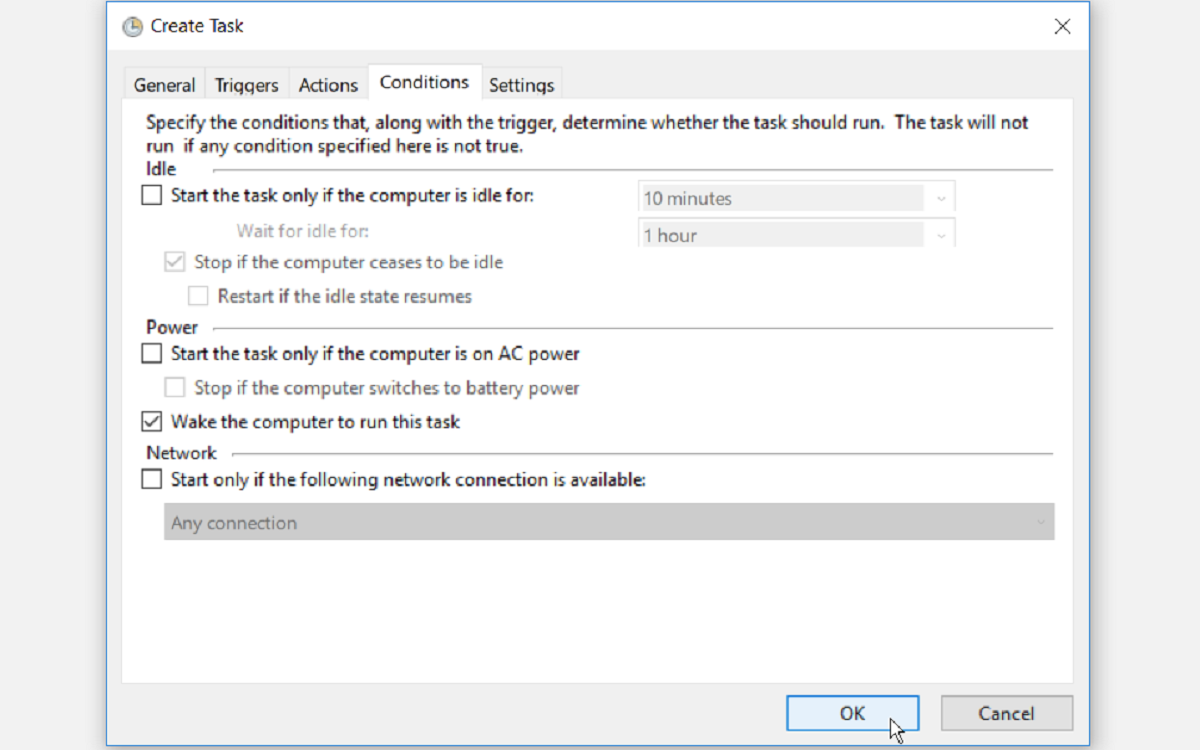
Последний шаг – убедиться, что ваш план управления питанием настроен на использование таймеров пробуждения. Если этот параметр отключен, запланированная задача не будет работать.
Чтобы настроить это, откройте панель управления, набрав Панель управления в строке поиска меню «Пуск» и выбрав «Лучшее совпадение».
Отсюда перейдите к «Оборудование и звук»> «Электропитание»> «Изменить настройки плана»> «Изменить дополнительные параметры питания».
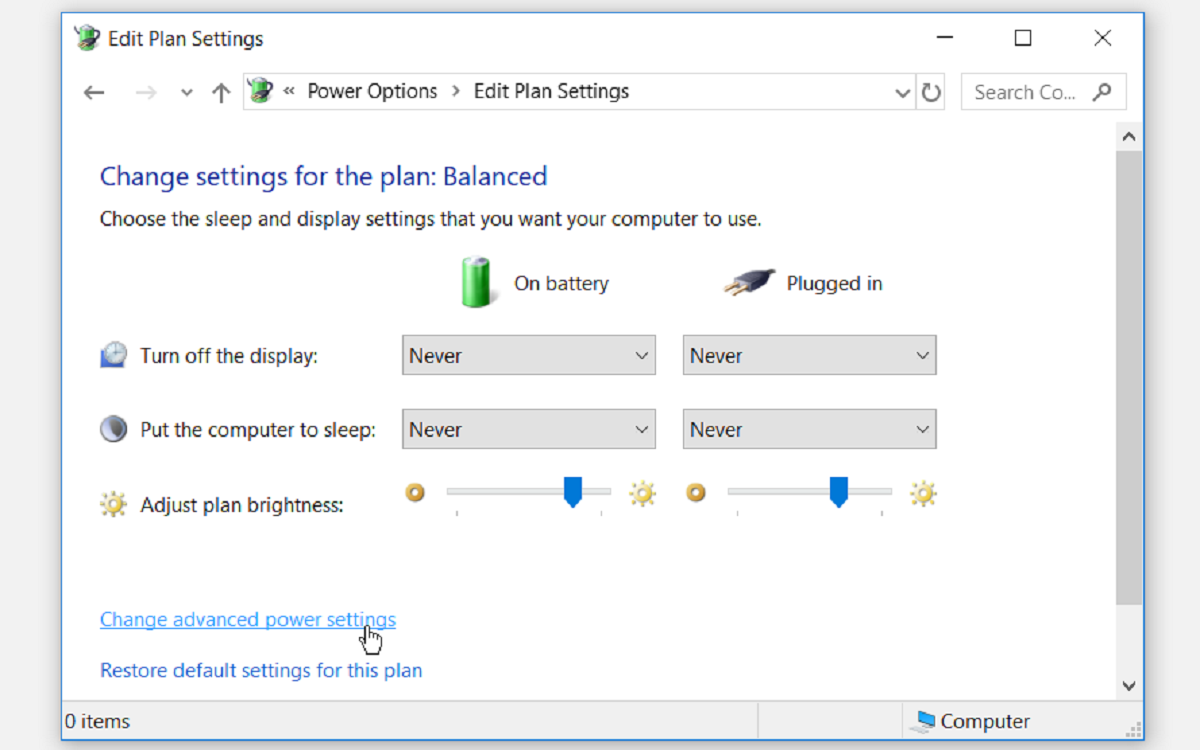
В расширенных настройках питания перейдите к «Сон»> «Разрешить таймеры пробуждения». Выберите Включить для параметров От батареи и Подключен. Щелкните Применить, а затем щелкните ОК. Отсюда вы можете перевести свой компьютер в спящий режим, и он автоматически выйдет из спящего режима в соответствии с установленным вами временем.
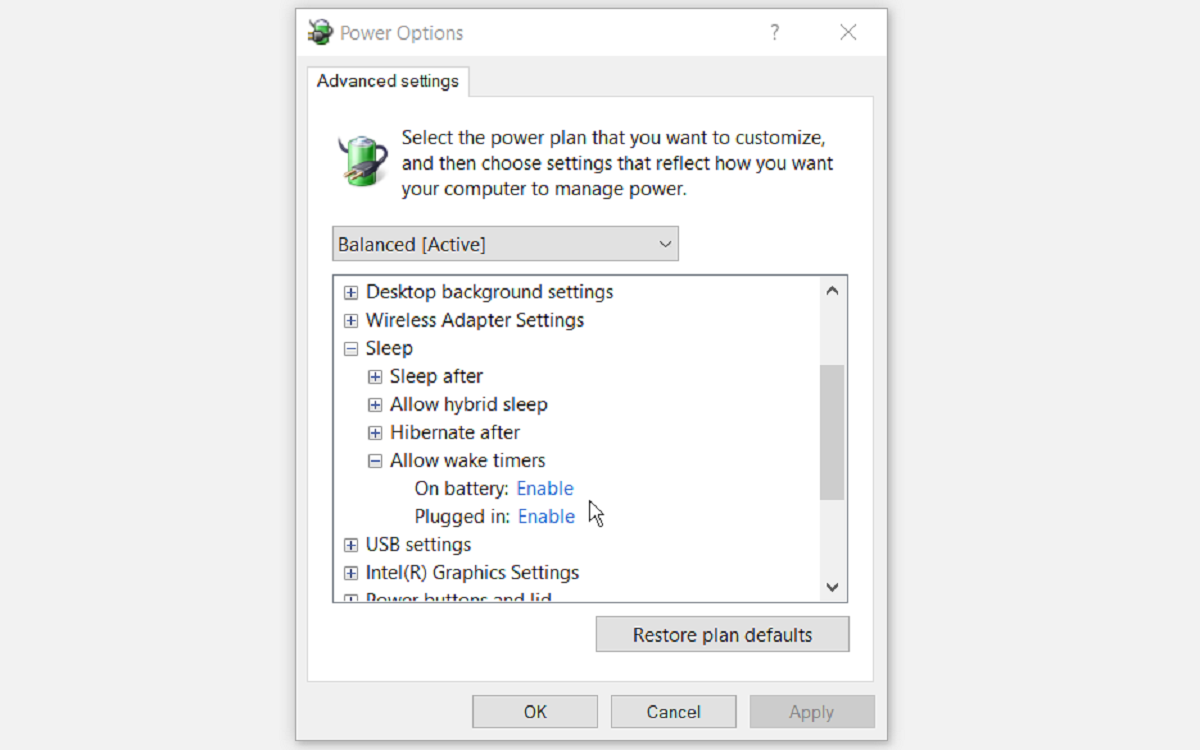
2. Автоматический вывод компьютера из спящего режима с помощью стороннего программного обеспечения.
Если вам не нравится планировщик задач Windows, вы можете использовать стороннее программное обеспечение, чтобы автоматизировать вывод компьютера из спящего режима.
WakeupOnStandBy помогает вывести компьютер из спящего режима на основе нескольких условий, которые вы указываете в программе.
-
Скачать WakeUpOnStandBy, извлеките сжатые файлы и запустите приложение.
-
Укажите дату и время для пробуждения компьютера в разделе «Укажите время для пробуждения компьютера:». Установите соответствующие флажки, если вы хотите включить экран или выполнять свои задачи, когда ваш компьютер выходит из спящего режима раньше.
-
Укажите программы, которые вы хотите запускать, в разделе «Запустить следующий файл / программу / веб-страницу при выходе компьютера из спящего режима».
-
Укажите, что должен делать компьютер, когда он завершит выполнение ваших задач, установив соответствующий флажок в разделе «Укажите, что делать дальше».
-
Выберите, когда вы хотите повторить запланированные задачи, установив соответствующие флажки в разделе «Повторить эти задачи».
-
Нажмите кнопку «Пуск», чтобы активировать задачу.
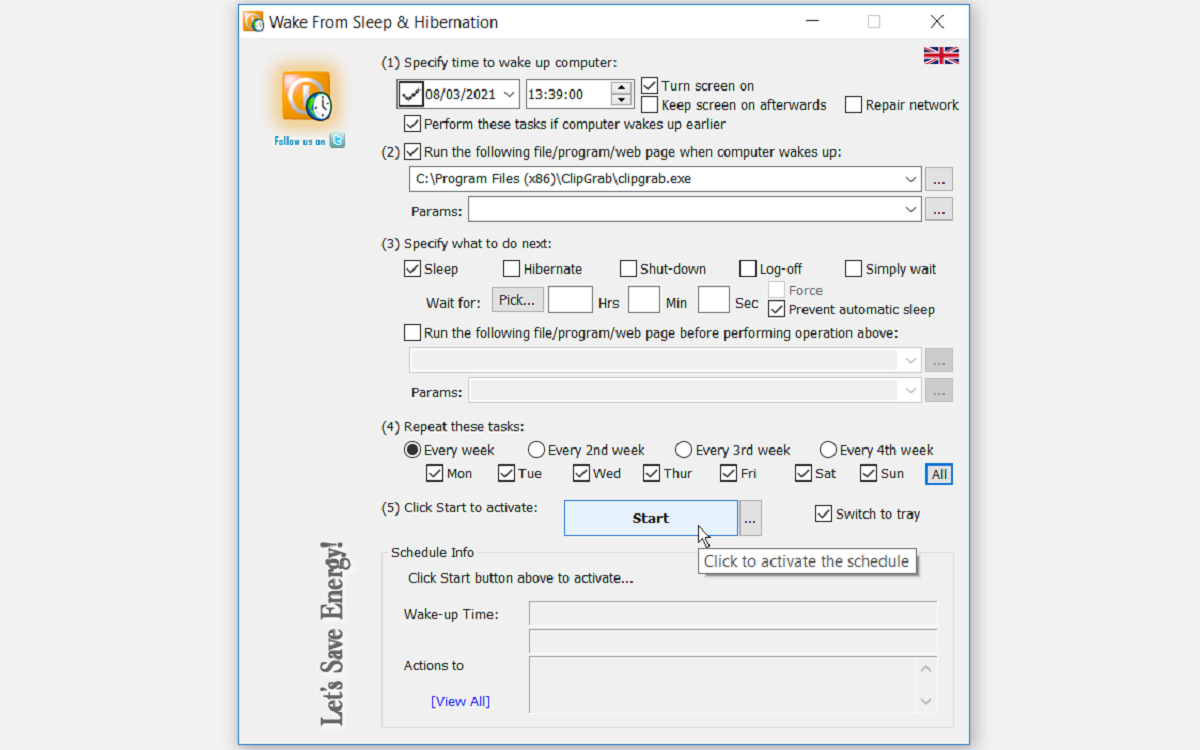
Что выделяет WakeOnStandBy, так это его простота использования. Чтобы упростить задачу, программа поставляется с интерактивным справочным руководством, к которому вы можете получить доступ, нажав клавишу F1.
Автоматический вывод компьютера из спящего режима с легкостью
Советы, которые мы выделили в этой статье, – это все, что вам нужно для автоматического включения компьютера по расписанию. Это поможет вам запускать задачи автоматически и избежать задержек, связанных с загрузкой вашего компьютера. Однако, если ваш компьютер выходит из спящего режима без вашего согласия, вы можете это исправить.