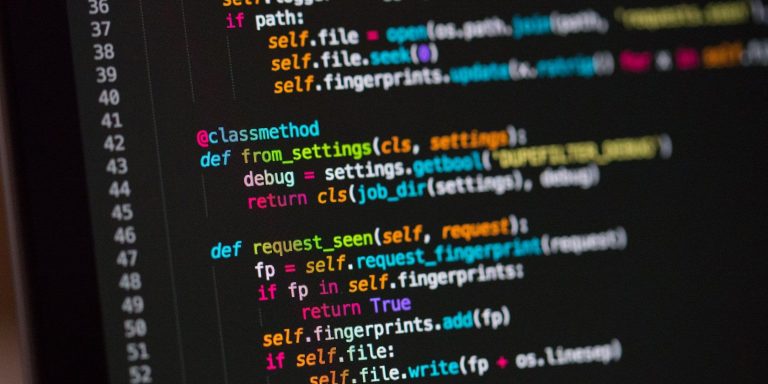Как настроить экран блокировки вашего Mac
Вы, вероятно, настроили строку меню, панель Dock и другие элементы на своем Mac. Но знаете ли вы, что macOS также позволяет изменять экран блокировки или окно входа в систему в соответствии с вашими потребностями?
Возможно, вы хотите использовать имя пользователя, пароль или Touch ID для дополнительной безопасности. Или, может быть, вы часто забываете свой пароль и хотели бы отобразить подсказку. У вас есть любимая цитата, с которой вы хотели бы начать свой день? Вы также можете добавить это на экран входа в систему.
Мы расскажем вам, как легко изменить экран блокировки вашего Mac всеми этими способами.
Как изменить настройки экрана блокировки вашего Mac
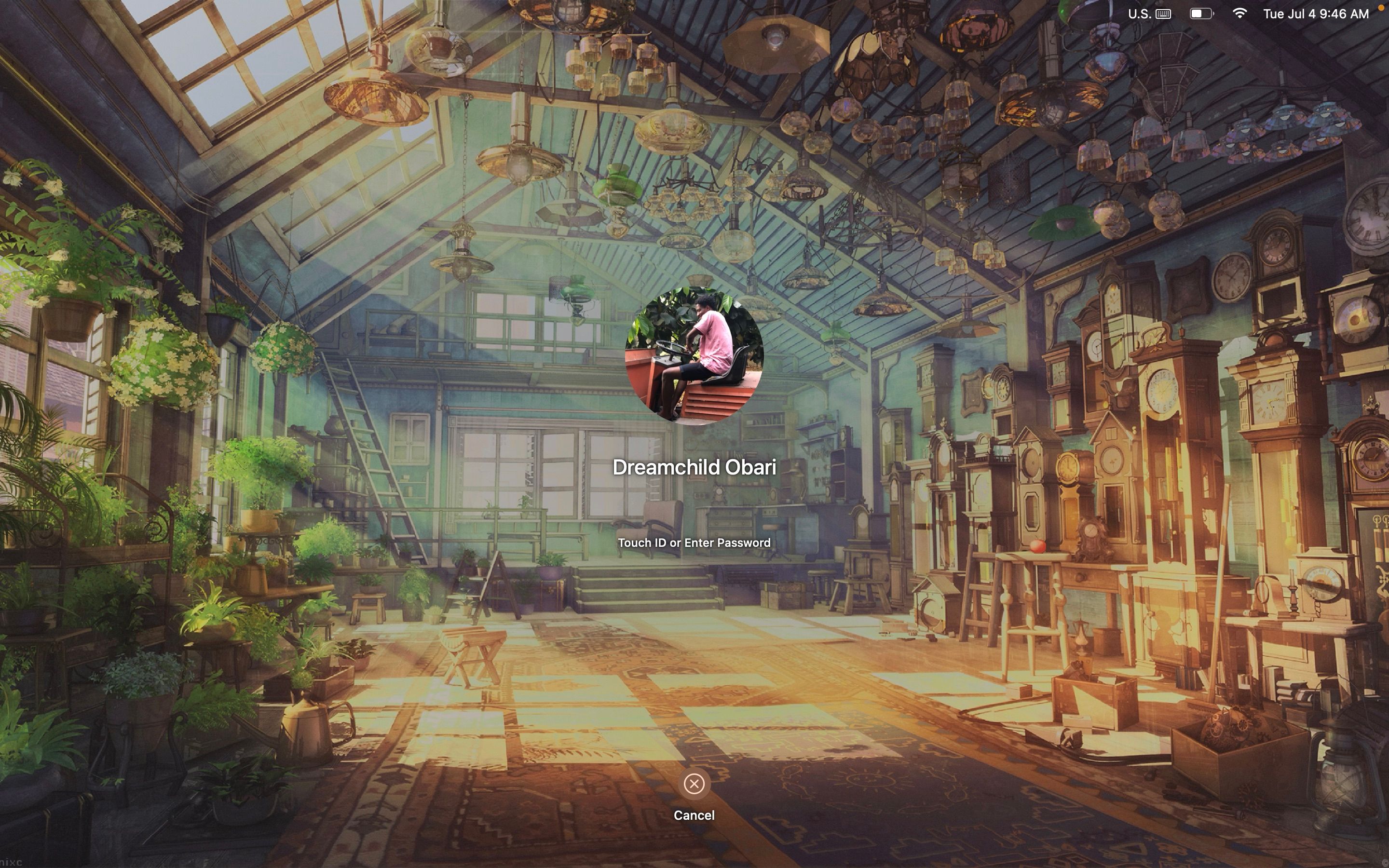
Программы для Windows, мобильные приложения, игры - ВСЁ БЕСПЛАТНО, в нашем закрытом телеграмм канале - Подписывайтесь:)
Экран входа в систему вашего Mac или экран блокировки имеют настройки, которые вы можете изменить в настройках системы (к которым вы можете получить доступ из меню Apple в строке меню). Существует специальный раздел «Экран блокировки» с параметрами для добавления пользовательского сообщения, размещения подсказки к паролю и включения некоторых настроек специальных возможностей.
Однако многие другие компоненты настройки экрана блокировки можно найти разбросанными по системным настройкам. Например, фоновое изображение вашего экрана блокировки отражает ваши обои, и вы можете добавить Touch ID к методам входа в систему вашего Mac.
Кроме того, большинство настроек экрана блокировки вашего Mac и параметров входа в систему относятся к группе настроек «Экран блокировки», «Touch ID и код-пароль», а также «Пользователи и группы». Все трое следуют друг за другом в настройках системы.
Используйте панель блокировки экрана в настройках системы
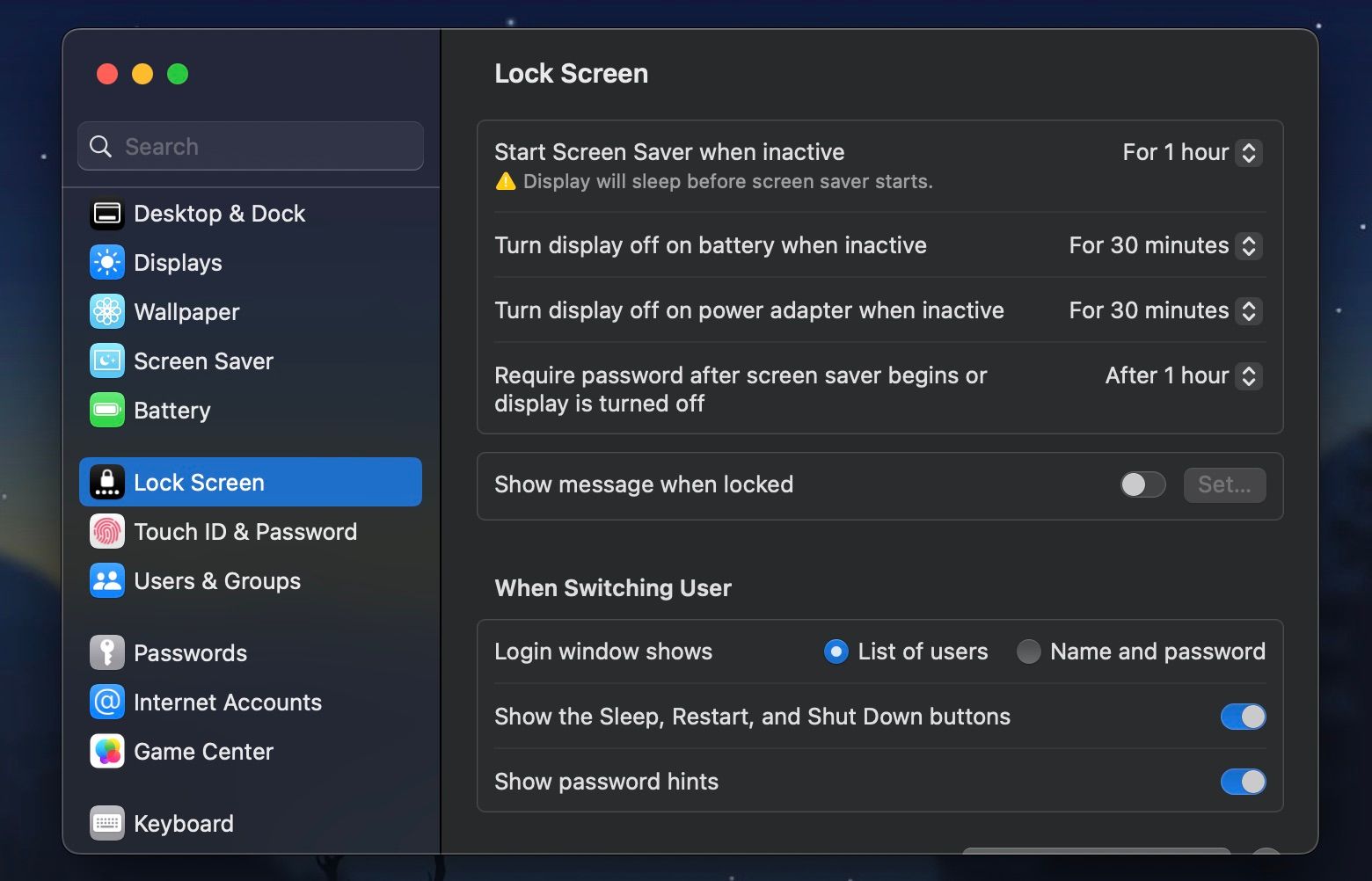
Системные настройки > Экран блокировки содержат все основные настройки, необходимые для того, чтобы ваш экран блокировки работал так, как вы хотите. Вот основные функциональные настройки, которые вы можете настроить на панели блокировки экрана:
- Запускать заставку, когда она неактивна: после настройки и настройки заставки вашего Mac вы можете использовать меню здесь, чтобы выбрать, сколько времени должно пройти до запуска заставки. Если время здесь больше, чем требуется для сна вашего Mac, вы увидите предупреждающее сообщение внизу.
- Выключать дисплей при работе от батареи, когда он неактивен: выберите время в этом меню, чтобы выключить дисплей, когда MacBook работает от батареи.
- Отключите дисплей на адаптере питания, когда он неактивен: как и в предыдущем случае, используйте меню здесь, чтобы выбрать, сколько времени должно пройти, чтобы дисплей вашего Mac выключился при подключении к сети.
- Запрашивать пароль после запуска заставки или выключения дисплея: используйте этот параметр, чтобы запрашивать пароль через определенное время после запуска заставки или после выключения дисплея вашего Mac. Вы можете использовать эту опцию, чтобы добавить дополнительный уровень безопасности на экран блокировки вашего Mac.
В следующем разделе панели блокировки экрана «При переключении пользователя» основное внимание уделяется пользовательскому интерфейсу экрана блокировки, где вы можете переключать пользователей. Вот что делают его опции:
- Окно входа в систему показывает: Если вы выберете «Список пользователей», ваш Mac отобразит всех пользователей на Mac в виде списка с изображением их профиля. Тем не менее, имя и пароль заставят пользователей вводить свое имя и соответствующий пароль вместо выбора из списка. Таким образом, все пользователи должны точно знать, каковы их имена пользователей.
- Показать кнопки «Режим сна», «Перезагрузка» и «Завершение работы»: включите этот параметр, чтобы отобразить все следующие кнопки на экране блокировки переключения пользователя.
- Показать подсказки для пароля: включите этот параметр, чтобы отобразить предопределенные подсказки для пароля.
Остальные функциональные настройки относятся к набору специальных возможностей.
Включить специальные возможности на панели блокировки экрана
Вы найдете все переключатели специальных возможностей в меню «Параметры специальных возможностей» в нижней части панели. Он содержит необходимые инструменты специальных возможностей, такие как VoiceOver, Специальная клавиатура и залипание клавиш.
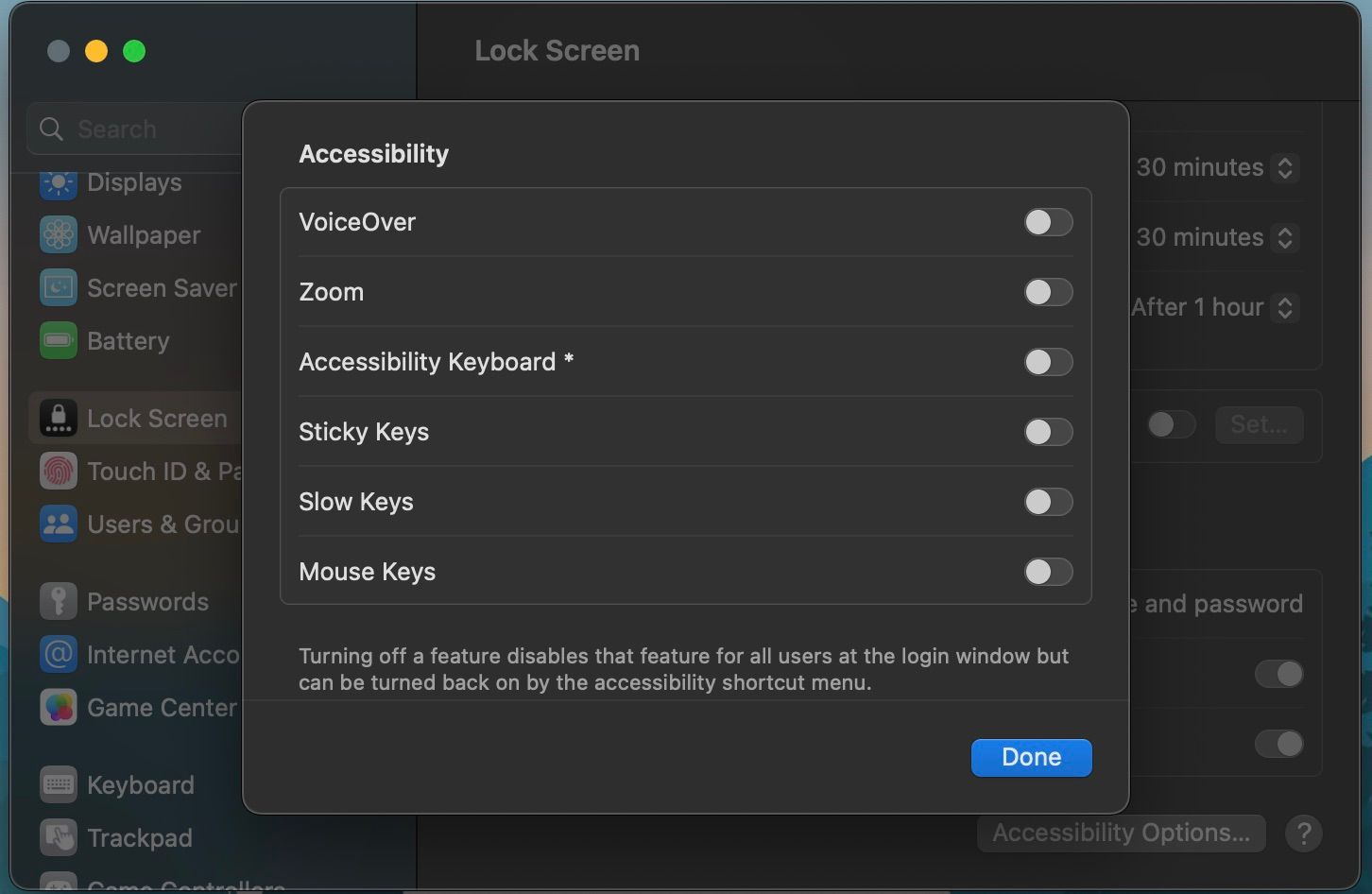
Если вы добавили несколько учетных записей пользователей на свой Mac, знайте, что включение любого из этих параметров повлияет на всех пользователей на вашем Mac.
Добавить пользовательское сообщение на экран блокировки
Вы можете добавить собственное сообщение на экран блокировки macOS. Например, вы можете посмотреть свою любимую мотивационную цитату, чтобы начать свой день. Или вы можете добавить свою контактную информацию, чтобы честный человек, который найдет ваш Mac, мог связаться с вами и вернуть его.
Выполните следующие действия, чтобы добавить сообщение на экран блокировки вашего Mac:
- Перейдите в меню Apple > «Системные настройки» в строке меню, затем выберите «Блокировка экрана».
- Установите флажок «Показывать сообщение при блокировке» и нажмите «Установить».
- Введите сообщение, которое вы хотите отобразить на экране входа в систему, во всплывающем диалоговом окне, затем нажмите OK.
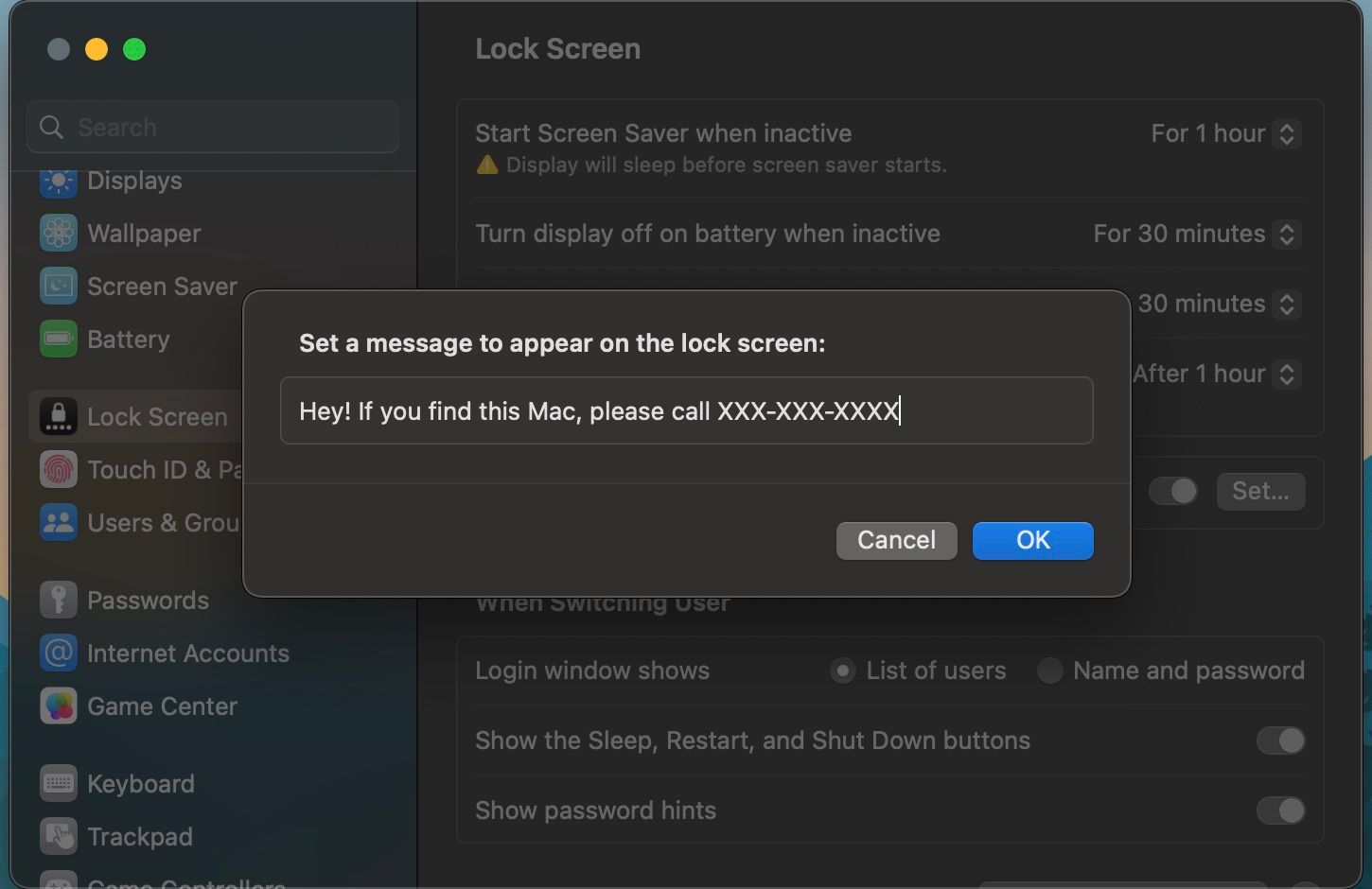
В следующий раз, когда вы откроете экран блокировки или запустите свой Mac, вы увидите свое сообщение в нижней части окна входа в систему.
Изменить изображение профиля вашего Mac
По умолчанию изображение вашего профиля отображается прямо над вашим именем. Вы можете легко изменить его, выполнив следующие действия:
- Перейдите в «Системные настройки» > «Ваше имя».
- Наведите курсор на изображение профиля и нажмите «Изменить», когда оно появится.
- Во всплывающем окне выберите местоположение изображения, которое вы хотите использовать, или выберите «Камера», чтобы сделать снимок с помощью веб-камеры вашего Mac. У вас также есть возможность использовать Memoji в качестве изображения профиля.
- При желании используйте ползунок масштабирования для настройки фотографии.
- Щелкните Сохранить.
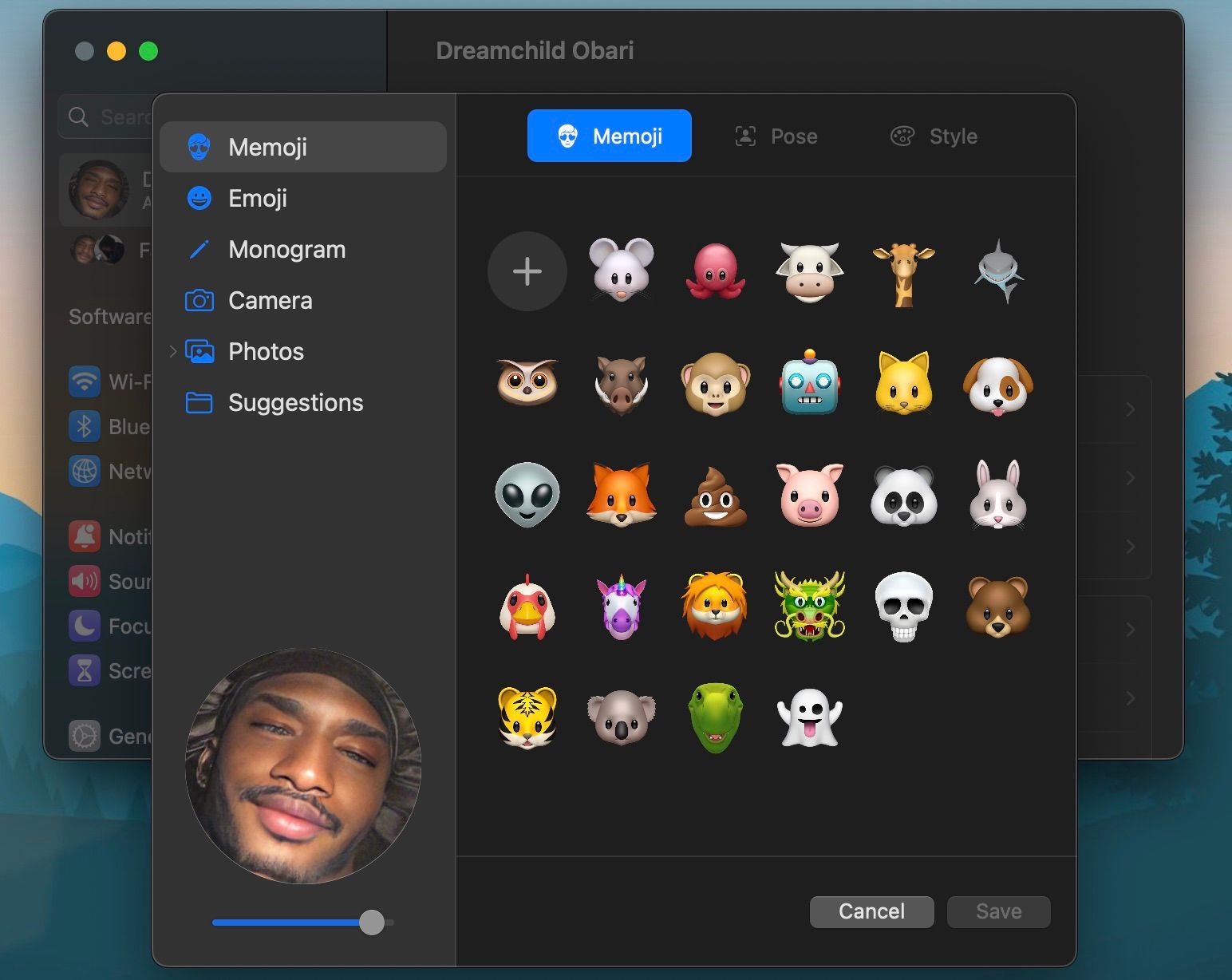
Если вы вошли в свою учетную запись Apple, изображение вашего профиля будет синхронизироваться на всех ваших устройствах, использующих этот Apple ID. Вы также можете изменить изображение профиля пользователя вашего Mac, изменив изображение Apple ID на своем iPhone или iPad.
Войдите в систему с помощью Apple Watch
Хотя технически это не «настройка» экрана входа в систему, есть еще один способ войти в ваш Mac, помимо автоматических параметров входа или имени и пароля, о которых мы упоминали. Если у вас есть Apple Watch, сопряженные с вашим iPhone, вы также можете войти на свой Mac с их помощью. Вот что вам нужно сделать:
- Перейдите в «Системные настройки» > «Touch ID и код-пароль».
- Найдите раздел Apple Watch внизу.
- Переключите переключатель на Apple Watch, который вы хотите использовать для разблокировки Mac.
- Вам будет предложено ввести пароль; введите его и нажмите «Разблокировать».
Чтобы эта функция работала, вам нужно добавить пароль на Apple Watch.
Как только вы включите эту функцию и попадете на экран входа в систему вашего Mac при ношении Apple Watch, вы увидите краткое сообщение с надписью «Разблокировка с помощью Apple Watch».
Дайте вашему Mac собственный внешний вид
Вы можете поэкспериментировать с любым из этих вариантов, чтобы узнать, что вам больше всего нравится на экране входа в систему вашего Mac. А поскольку функции так легко изменить, вы можете настроить их в любое время.
После того, как вы настроили экран блокировки macOS на свой вкус, вы можете изучить некоторые другие параметры персонализации вашего Mac.